Bài viết hướng dẫn cách cài đặt Windows 10 bằng USB.
Mặc dù có nhiều cách để tối ưu Windows, việc cài đặt lại Windows vẫn được xem như giải pháp nhanh gọn cho các vấn đề phát sinh.

Nếu bạn muốn cài đặt lại Windows 10 mà không có đĩa DVD, bạn có thể sử dụng USB để tạo bộ cài di động. Hướng dẫn chi tiết dưới đây sẽ giúp bạn.
Chuẩn bị:
- Một USB trống, dung lượng tối thiểu 4GB (đối với bản 32bit) hoặc 8GB (đối với bản 64bit).
- Sao lưu dữ liệu quan trọng ra ổ đĩa ngoài trước khi cài đặt Windows 10, vì quá trình này sẽ xóa tất cả dữ liệu trên ổ đĩa hệ thống (phân vùng “C”).
Tạo USB cài đặt Windows 10
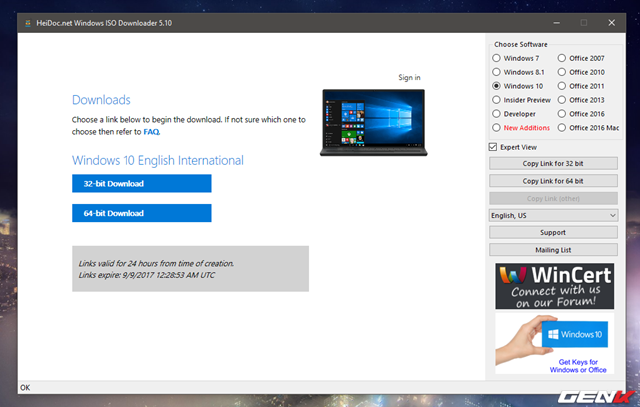
Đầu tiên, sử dụng công cụ Windows ISO Downloader để tải gói cài đặt Windows 10 từ Microsoft. Bạn chỉ cần khởi chạy tập tin đã tải về và chọn phiên bản Windows 10.
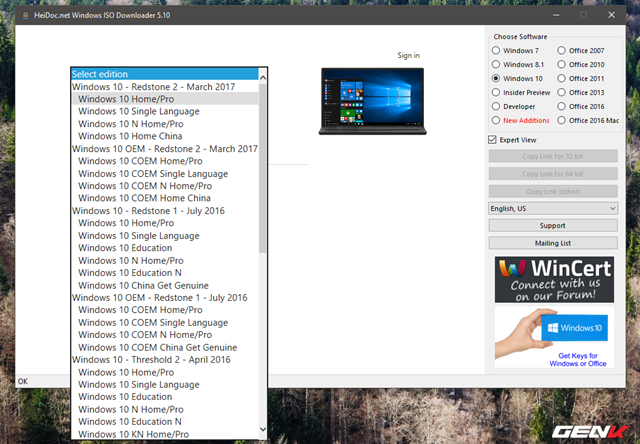
Chọn phiên bản Windows 10 và nhấn “Xác nhận”.
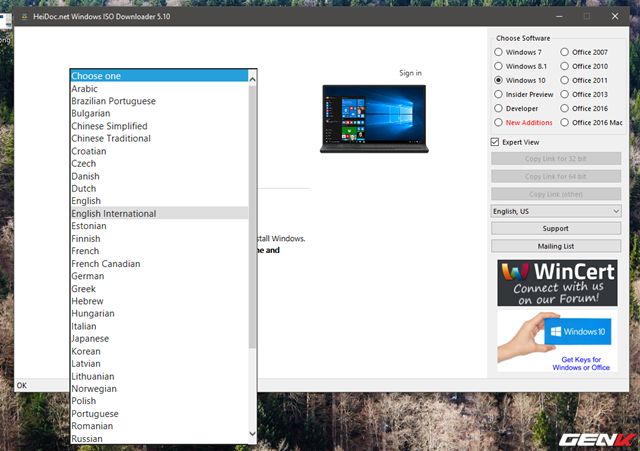
Tiếp theo là chọn ngôn ngữ. Sau khi chọn, nhấn “Xác nhận”.
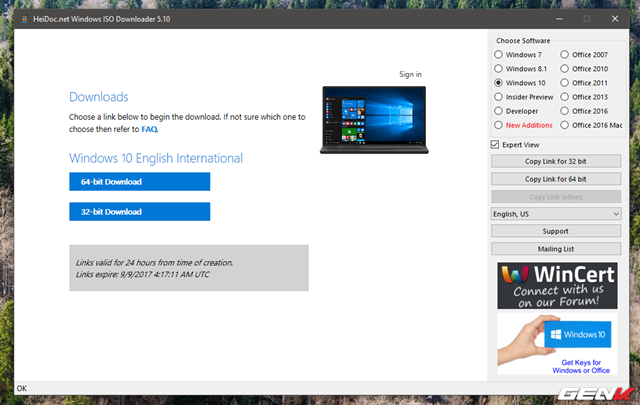
Windows ISO Downloader sẽ cung cấp liên kết tải gói cài đặt Windows 10 theo lựa chọn của bạn. Chỉ cần nhấp vào liên kết để tải về.
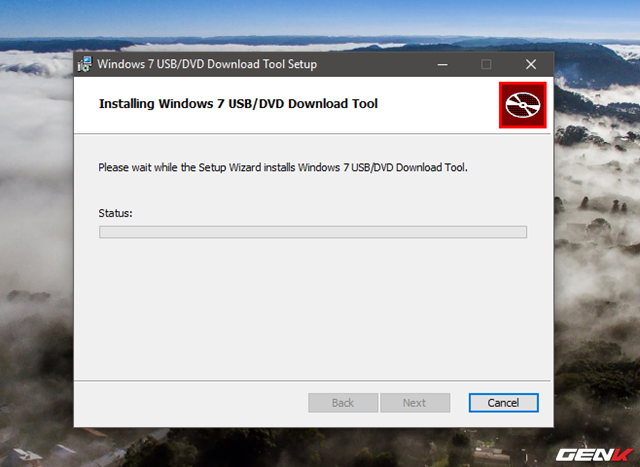
Sau khi tải xong gói cài đặt Windows 10, tiếp tục tải và cài đặt công cụ Windows USB/DVD Download Tool của Microsoft miễn phí.
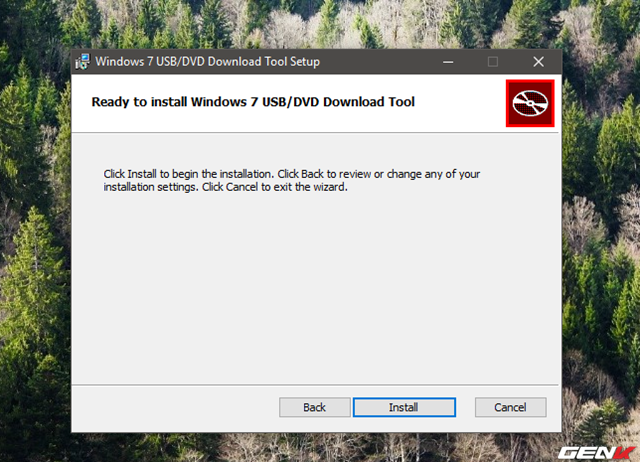
Nhấn “Cài đặt” để xác nhận cài đặt Windows USB/DVD Download Tool.
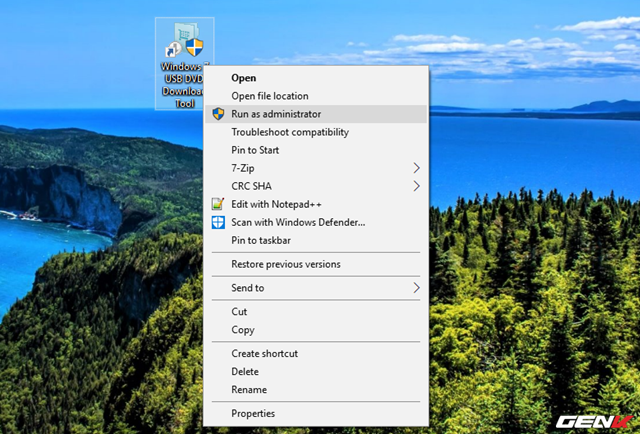
Công cụ này cài đặt khá nhanh. Sau khi hoàn tất, biểu tượng sẽ hiện trên màn hình desktop. Nhấp phải và chọn “Chạy với quyền quản trị” để bắt đầu.
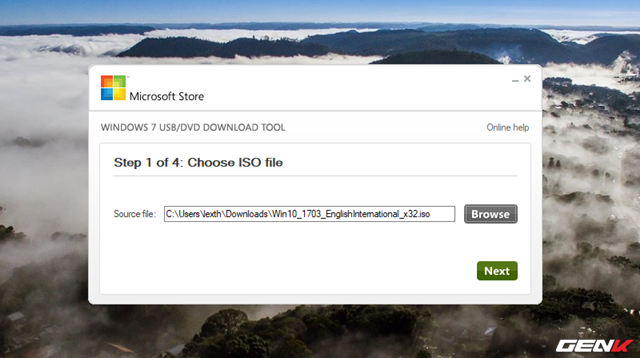
Cắm USB vào và nhấp “Duyệt” để chọn gói tin ISO Windows đã tải về.
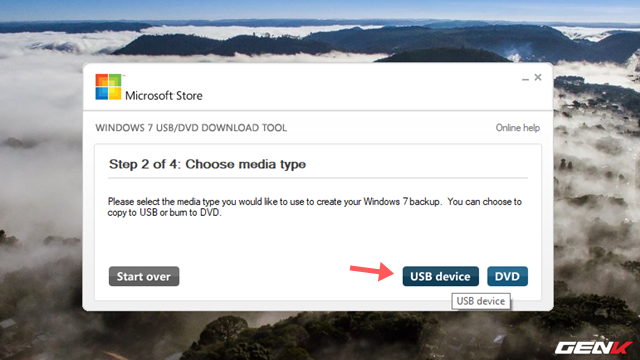
Chọn “USB” để “bung” gói tin ISO vào USB để tạo bộ cài đặt.
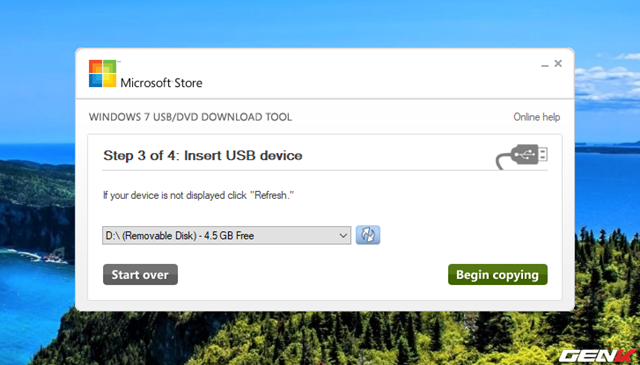
Chọn ổ USB đúng và nhấp “Bắt đầu sao chép”.
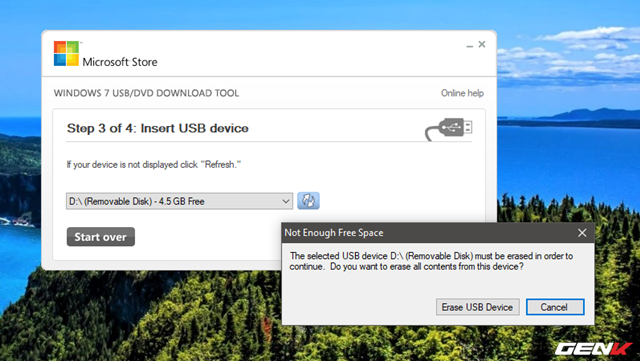
Xác nhận xóa dữ liệu trên USB để “bung” gói tin ISO vào USB để tạo bộ cài đặt.

Quá trình khởi tạo có thể mất chút thời gian. Bạn có thể tải driver cần thiết trong khi chờ cài đặt Windows.
Cài đặt Windows 10 từ USB
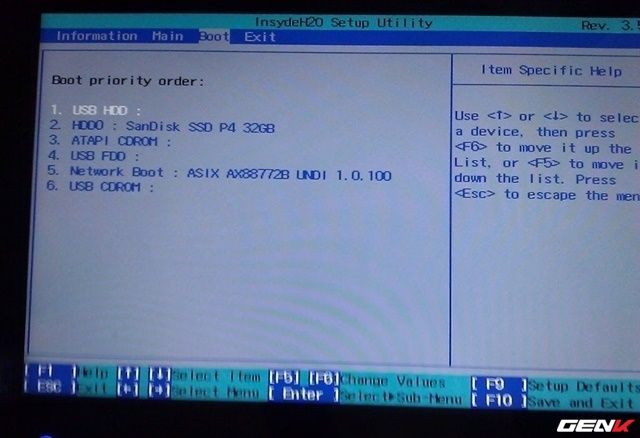
Sau khi khởi tạo USB cài đặt Windows 10 xong, khởi động lại máy tính. Trong quá trình khởi động, thiết lập BIOS/UEFI để ưu tiên boot từ USB.
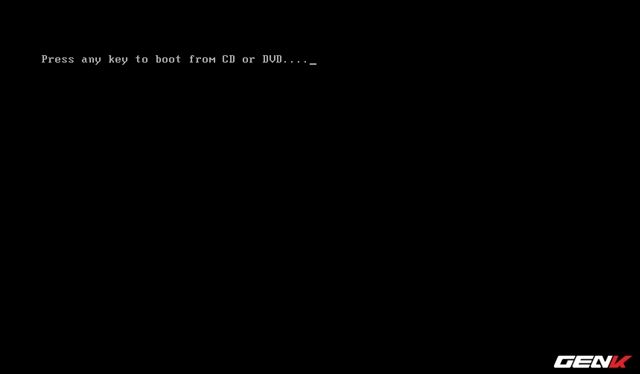
Khi thông báo “Nhấn bất kỳ phím nào để boot từ DVD hoặc USB” xuất hiện, nhấn ENTER hoặc phím bất kỳ để boot vào USB cài đặt Windows 10.
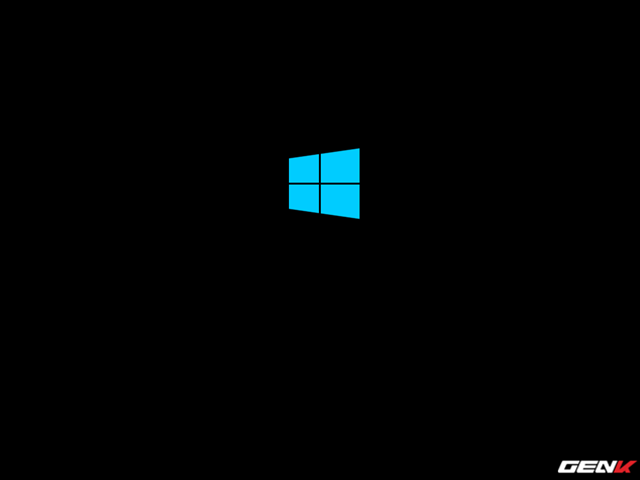
Chờ một lúc để máy boot từ USB. Khi boot thành công, logo Windows sẽ xuất hiện.
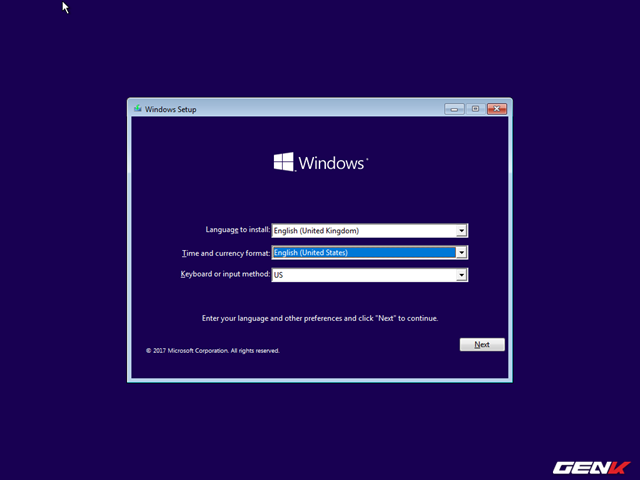
Bắt đầu với việc lựa chọn ngôn ngữ và bàn phím.
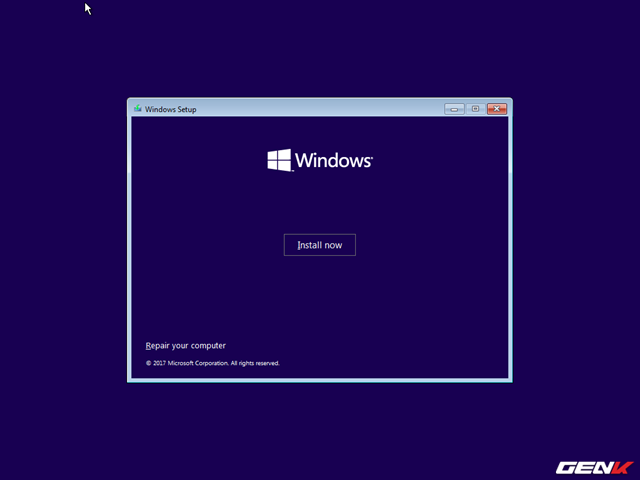
Tiếp theo, nhấn “Cài đặt” để bắt đầu thiết lập cài đặt Windows 10.
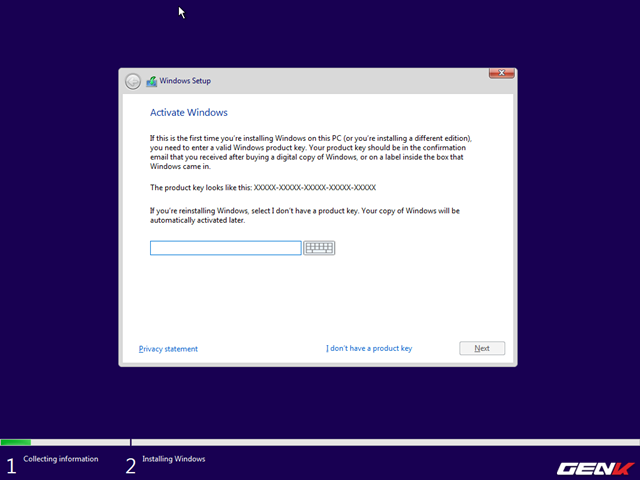
Nếu bạn đã có khóa bản quyền Windows 10, bạn có thể nhập ở đây. Nếu đã kích hoạt Windows 10 trước đó, nhấn “Tôi không có khóa sản phẩm” để bỏ qua bước này.
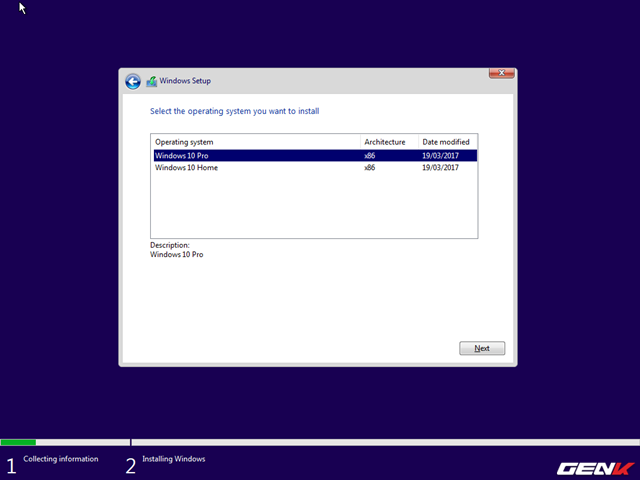
Chọn phiên bản Windows 10 bạn muốn cài đặt.
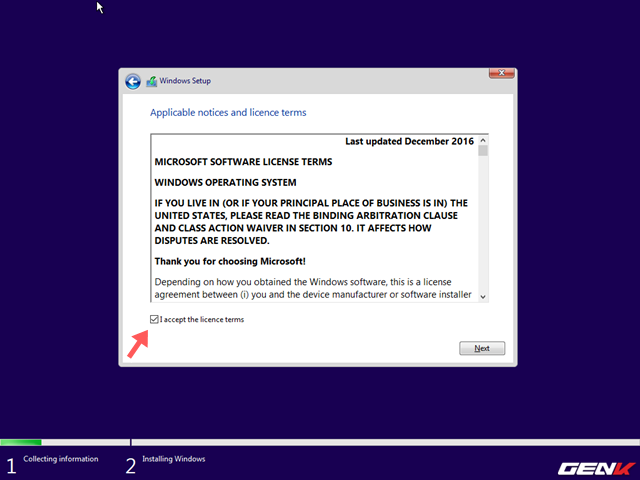
Đánh dấu vào “Tôi chấp nhận các điều khoản của bản quyền” và nhấn 'Tiếp theo' để tiếp tục.
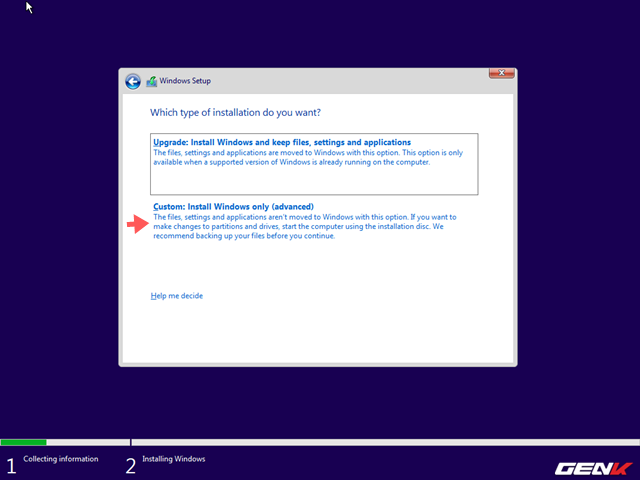
Sau đó, nhấp vào “Tùy chỉnh: Cài đặt Windows chỉ (nâng cao)” để cài đặt hệ điều hành mới.
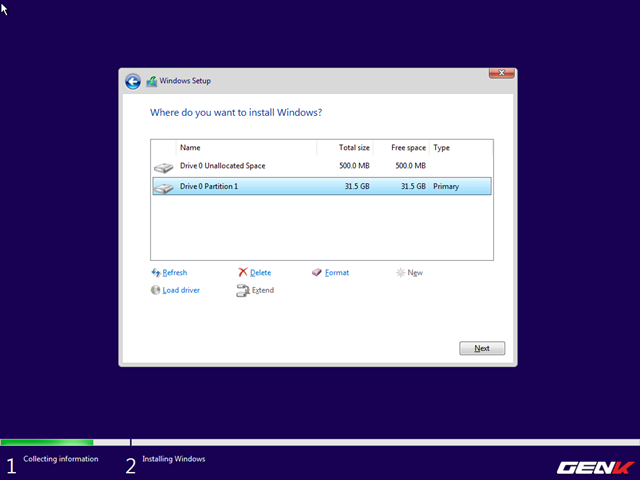
Tiếp theo, chọn phân vùng để cài đặt Windows 10. Hãy chọn cẩn thận để tránh sai sót.
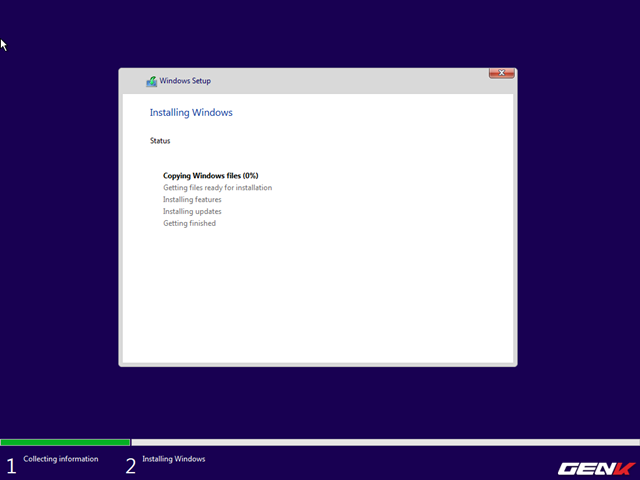
Quá trình cài đặt Windows 10 sẽ bắt đầu. Khi hoàn tất, máy tính sẽ tự khởi động lại.
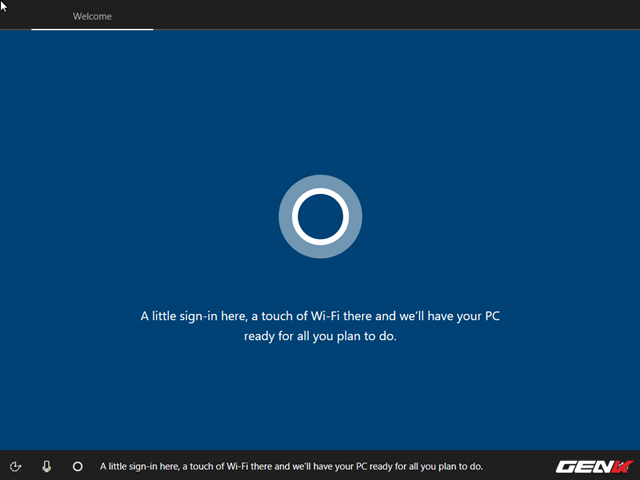
Sau khi cài đặt Windows 10 từ USB hoàn tất, bạn sẽ thấy giao diện cài đặt lần đầu sử dụng Windows 10. Bạn có thể điều chỉnh các thiết lập theo nhu cầu của mình.
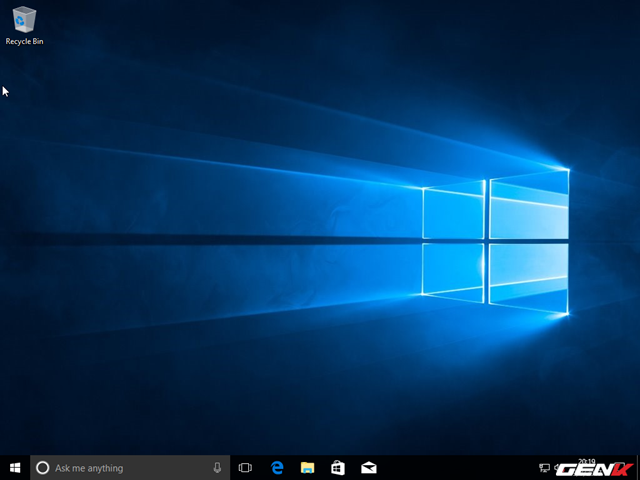
Hoàn tất việc cài đặt lại Windows 10 từ USB.
Đó là toàn bộ quá trình cài đặt Windows 10 từ USB, hy vọng bạn sẽ tìm thấy bài viết hữu ích.
