Trong bài viết này, chúng ta sẽ tìm hiểu cách cài đặt Windows 10 lên máy tính chạy Ubuntu Linux. Đầu tiên, đảm bảo rằng bạn đã mua bản quyền Windows và có mã sản phẩm. Nếu bạn không có tập tin cài đặt Windows, đừng lo lắng, bạn có thể tạo một ổ USB để khởi động từ hình ảnh ISO đã tải về. Sau khi cài đặt Windows, bạn có thể cài đặt công cụ EasyBCD để chuyển đổi giữa các hệ điều hành khi khởi động.
Các Bước
Tạo Phân Vùng NTFS Chính Cho Windows
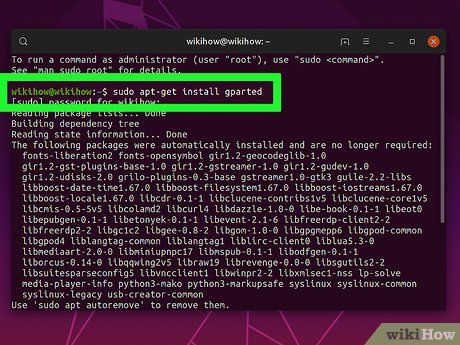
Cài Đặt Gparted Nếu Chưa Có. Gparted là một công cụ phân vùng miễn phí với giao diện đồ họa dễ sử dụng. Bạn có thể tải về từ Trung Tâm Phần Mềm hoặc sử dụng lệnh sudo apt-get install gparted từ dòng lệnh.
- Nếu bạn đã tạo phân vùng cho Windows nhưng không phải là phân vùng chính, bạn cần tạo một phân vùng mới.
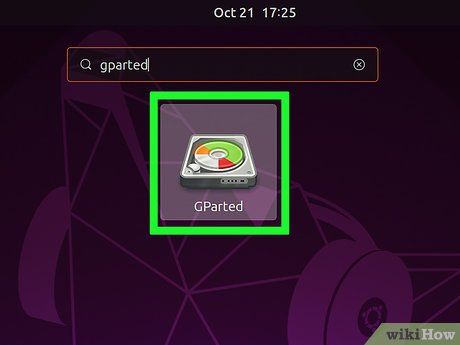
Mở Gparted. Bạn sẽ thấy danh sách tất cả các ổ và phân vùng.
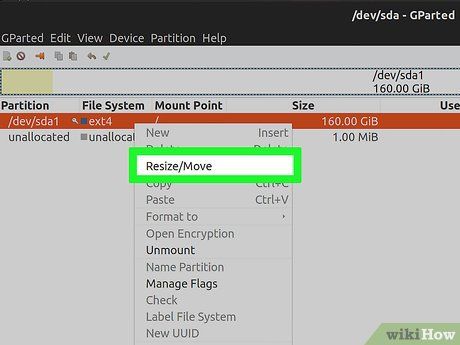
Chuột phải vào phân vùng hoặc ổ bạn muốn chỉnh sửa và chọn Resize/Move. Bước này giúp bạn tạo phân vùng mới từ phân vùng hiện có.
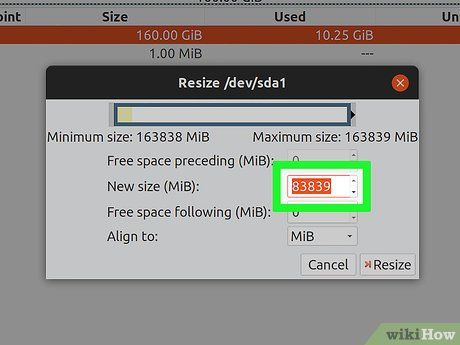
Nhập kích thước của phân vùng mới (với đơn vị là MB) vào 'Free space following'. Bạn nên cấp ít nhất 20 GB (20000 MB) cho Windows 10. Nếu bạn dự định cài nhiều ứng dụng và sử dụng Windows thường xuyên, có thể bạn cần tăng con số đó.
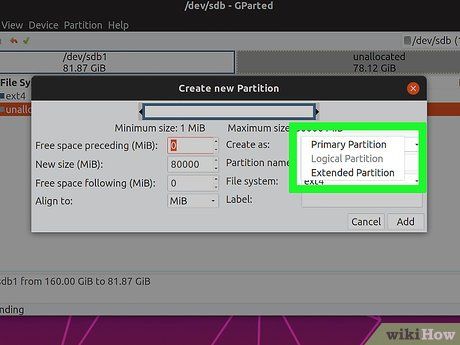
Chọn Primary Partition từ trình đơn 'Create as'. Trình đơn này nằm ở bên phải của cửa sổ.
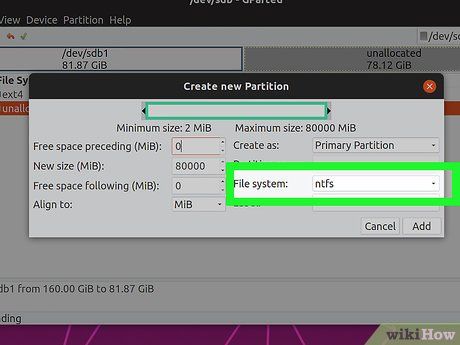
Chọn ntfs từ trình đơn 'File System'. Trình đơn này nằm ở bên phải của cửa sổ.
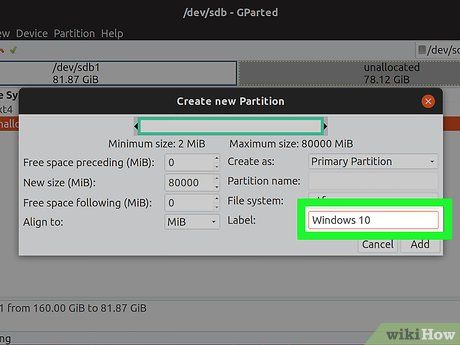
Nhập Windows 10 vào ô 'Nhãn'. Bước này giúp bạn dễ dàng nhận biết phân vùng.
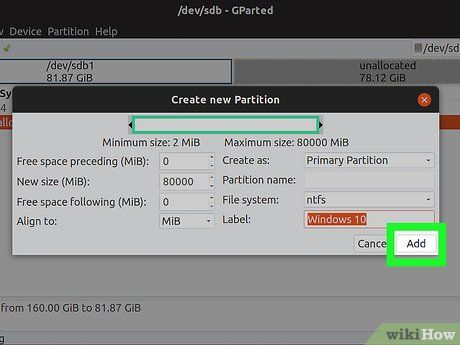
Nhấp vào Thêm. Nút này nằm ở góc dưới bên phải của cửa sổ.
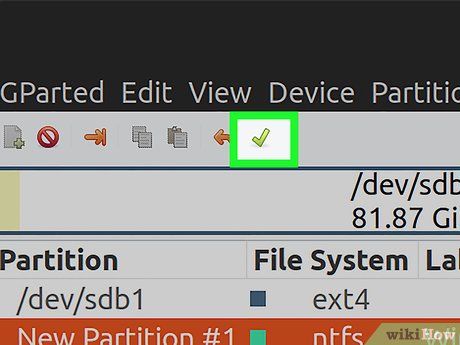
Nhấp vào nút dấu tích màu xanh lục. Nút này nằm trên thanh công cụ ở trên cùng của Gparted. Đây là bước tạo phân vùng và có thể cần một chút thời gian chờ đợi. Khi phân vùng được tạo xong, nhấp vào Close (Đóng) ở góc dưới bên phải của cửa sổ.
Tạo ổ cài đặt Windows 10 trên Ubuntu
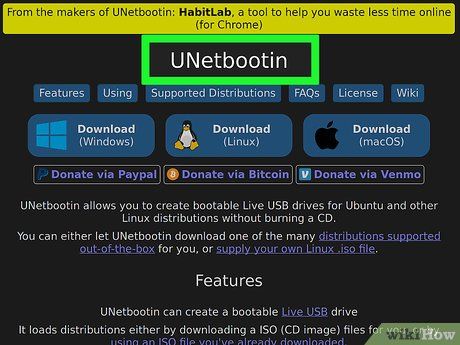
Cài đặt UNetbootin từ Software Center. Đây là một ứng dụng miễn phí giúp bạn tạo ổ USB có thể khởi động trong Ubuntu. Để biết thêm thông tin về UNetbootin, truy cập trang https://unetbootin.github.io.
- Bạn cần một ổ USB trống có dung lượng tối thiểu 8 GB để tạo ra phương tiện cài đặt. Mọi dữ liệu trên ổ USB sẽ bị xóa trong quá trình này.
- Hãy tự tìm hiểu cách cài đặt phần mềm trong Ubuntu.
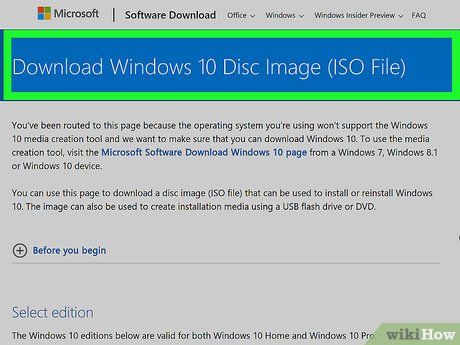
Truy cập trang web https://www.microsoft.com/en-us/software-download/windows10 bằng trình duyệt web. Nếu không có đĩa DVD hoặc ổ USB để khởi động, bạn có thể tạo từ file ISO đã tải về.
- Bạn cần có bản quyền để cài đặt Windows 10. Điều này có nghĩa là bạn cần mua Windows 10 trước và có mã sản phẩm hợp lệ.
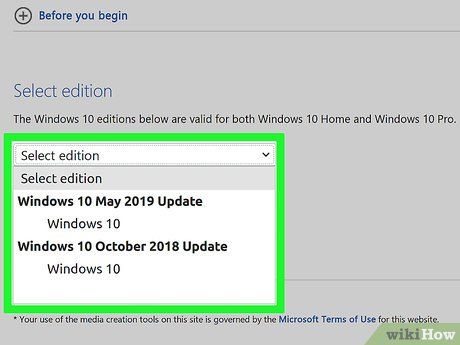
Chọn phiên bản mới nhất của Windows 10 và nhấp Xác Nhận. Dưới cùng của trang sẽ hiển thị thêm nhiều tùy chọn khác.
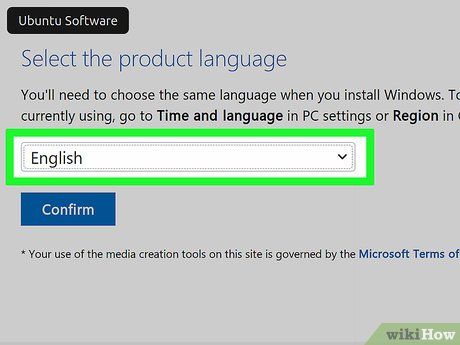
Chọn ngôn ngữ và nhấp Xác Nhận. Trong danh sách ngôn ngữ, chọn ngôn ngữ bạn muốn sử dụng.
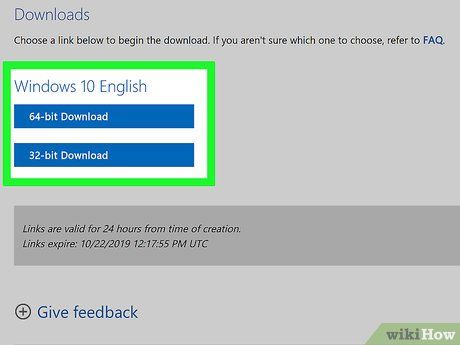
Nhấp vào Tải Xuống 32-bit hoặc Tải Xuống 64-bit. Đây là bước tải file ISO về máy tính.
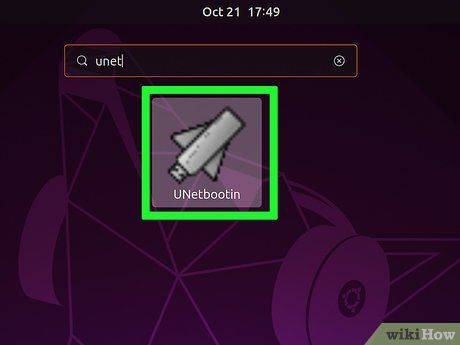
Mở UNetbootin và cắm ổ USB vào máy tính. Sau khi mở UNetbootin, bạn sẽ thấy màn hình chào đón để cấu hình ổ sẽ được khởi động.
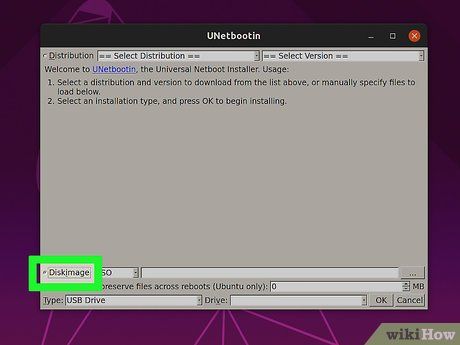
Chọn nút tròn 'Hình ảnh đĩa'. Nút này ở góc dưới bên trái của cửa sổ.
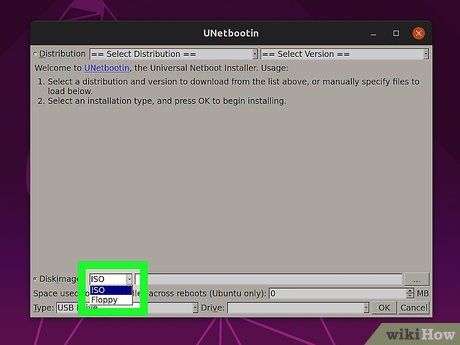
Chọn ISO từ trình đơn 'Hình ảnh đĩa'. Ở bên phải nút tròn.
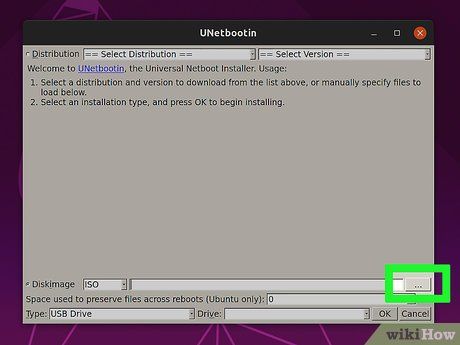
Nhấp vào nút … ba dấu chấm. Đây là bước mở trình duyệt để xem tập tin.
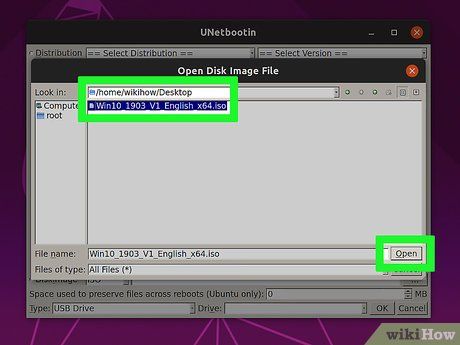
Chọn tệp bạn vừa tải về từ Microsoft. Tệp này có đuôi là .iso.
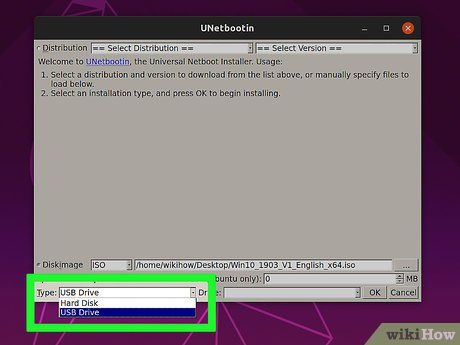
Chọn Ổ đĩa USB từ trình đơn 'Loại'. Ở góc dưới bên trái của cửa sổ.
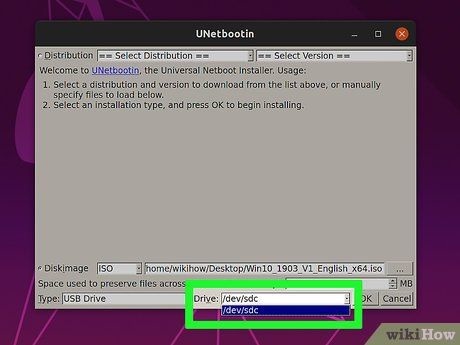
Chọn ổ USB từ menu 'Drive'. Hãy chọn tên của ổ USB của bạn.
- Nếu bạn không thể chọn ổ USB, có thể ổ đó cần được định dạng thành FAT32. Bạn có thể làm điều này trong trình quản lý tập tin bằng cách chuột phải vào ổ USB và chọn Format.
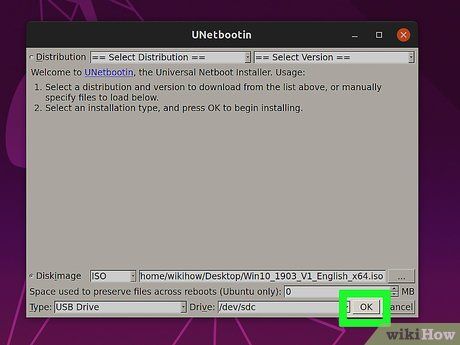
Nhấn OK. Đây là bước tạo ổ USB Windows 10 có thể khởi động từ hình ảnh ISO đã tải về. Khi ổ đĩa được tạo xong, bạn sẽ thấy dòng 'Installation Complete' (cài đặt hoàn tất).
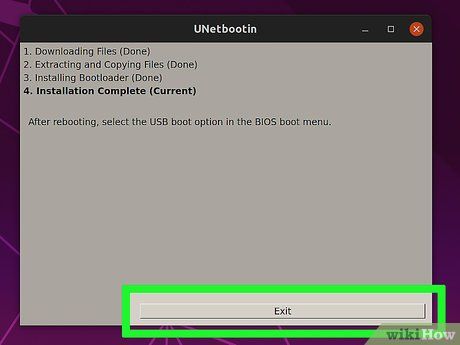
Nhấn vào Exit để đóng UNetbootin.
Chạy trình cài đặt Windows

Khởi động lại máy tính vào BIOS/UEFI. Cách thực hiện để vào BIOS/UEFI phụ thuộc vào nhà sản xuất và mẫu máy tính cá nhân của bạn. Thông thường, bạn cần nhấn một phím nào đó (thường là F2, F10, F1 hoặc Del) ngay sau khi máy tính khởi động.
- Cắm ổ USB vào cổng USB trống nếu chưa cắm.
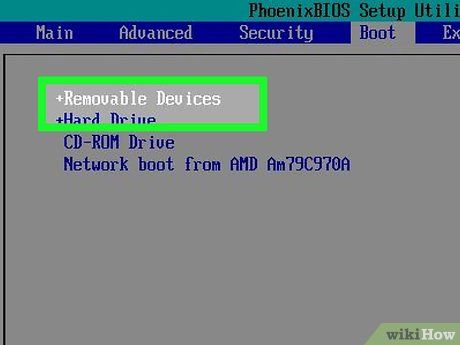
Chọn ổ USB từ menu 'Khởi động'. Tìm tùy chọn 'USB Drive' và đặt nó làm thiết bị khởi động chính. Hãy kiểm tra trang web của nhà sản xuất máy tính để biết hướng dẫn cụ thể hơn về việc thay đổi cài đặt trong BIOS/UEFI.
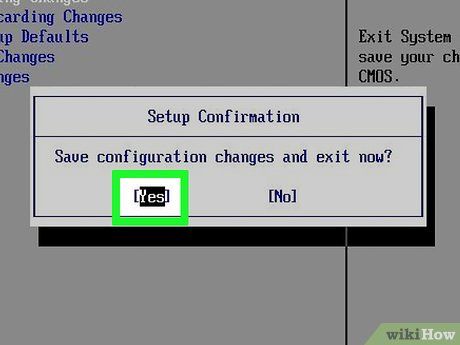
Lưu và thoát BIOS/UEFI. Trong giao diện BIOS/UEFI, bạn sẽ thấy các tùy chọn 'Lưu' và 'Thoát'. Sau khi lưu thay đổi, máy tính sẽ khởi động từ ổ USB và bắt đầu quá trình cài đặt Windows.
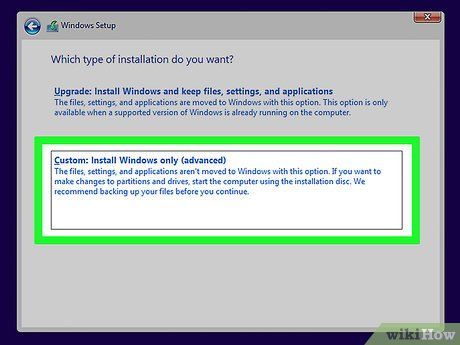
Chọn Tùy chỉnh: Chỉ cài Windows (nâng cao). Đây là lựa chọn thứ hai trong danh sách. Bạn sẽ thấy danh sách các phân vùng hiện có.
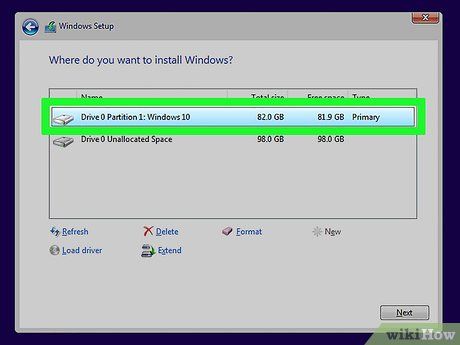
Chọn phân vùng Windows10 và bấm Tiếp theo. Đây là phân vùng bạn muốn cài đặt Windows.
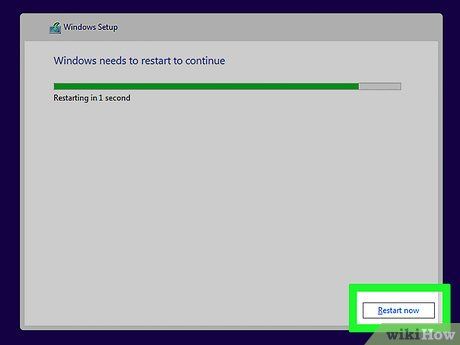
Làm theo hướng dẫn trên màn hình để cài đặt Windows. Khi quá trình cài đặt hoàn tất, máy tính của bạn sẽ tự động khởi động vào Windows.
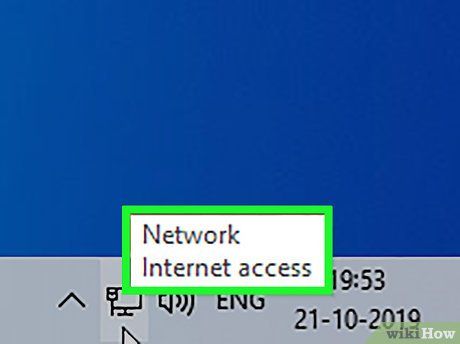
Kết nối Internet trên Windows. Bây giờ sau khi cài đặt Windows, bạn cần thiết lập dual-boot với Ubuntu.
- Tìm hiểu cách kết nối Wi-Fi trên Windows 10 hoặc cách kết nối Internet.
Thiết lập Dual Boot
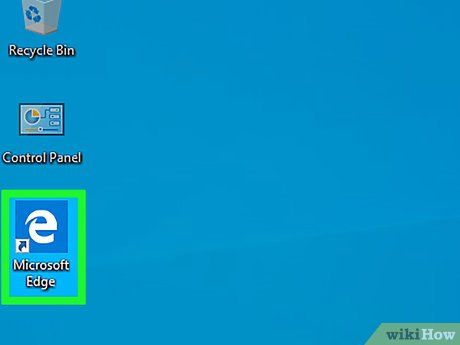
Mở trình duyệt Microsoft Edge. Trình duyệt này nằm trong menu Start ở góc dưới bên trái màn hình. Bước cuối cùng là thiết lập máy tính để khởi động từ Windows 10 hoặc Ubuntu.
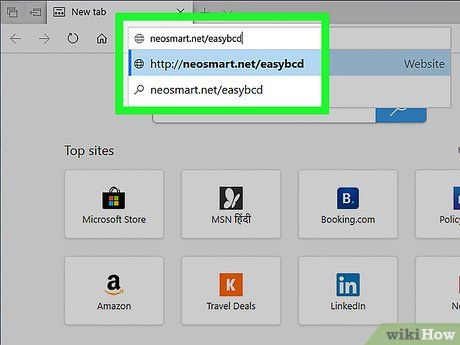
Truy cập vào trang https://neosmart.net/EasyBCD. EasyBCD là công cụ miễn phí cho phép thiết lập dual-boot từ trong Windows.
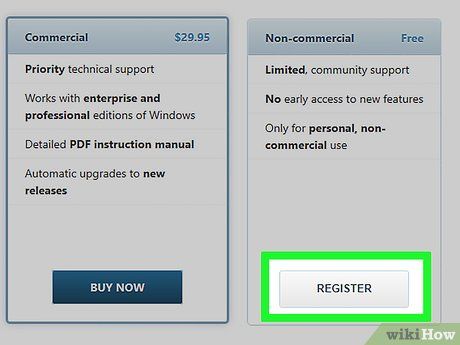
Di chuyển xuống và nhấp vào Đăng ký ở dưới 'Phi thương mại'. Đây là bước chuyển đến trang đăng ký.
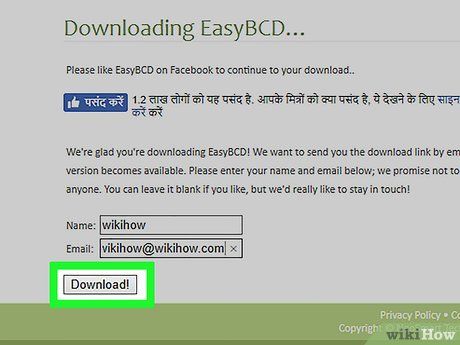
Nhập thông tin cá nhân và nhấp Tải xuống. Bắt đầu tải xuống ngay lập tức hoặc xác nhận nếu cần.
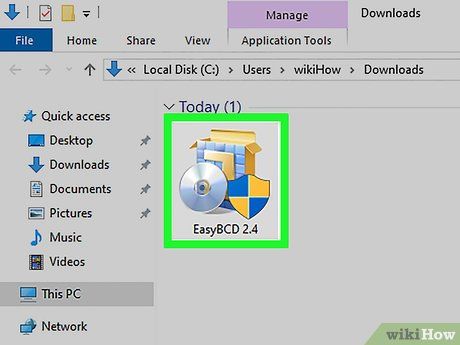
Nhấp vào tập tin vừa tải về. Bắt đầu với EasyBCD, thường ở phía dưới trình duyệt. Nếu không thấy, nhấn Ctrl+J để mở danh sách tải về và chọn tập tin đó.
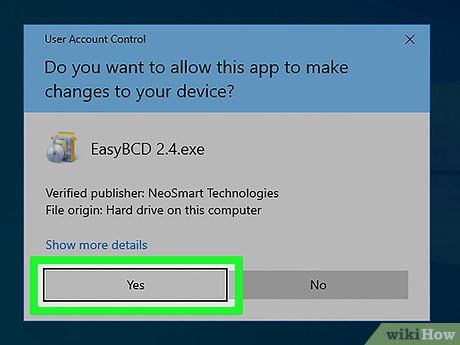
Nhấp Có để cho phép ứng dụng chạy.
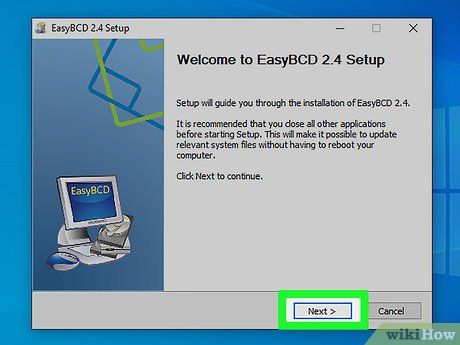
Làm theo hướng dẫn trên màn hình để cài đặt EasyBCD. Sau khi cài đặt, ứng dụng sẽ xuất hiện trong trình đơn Start.
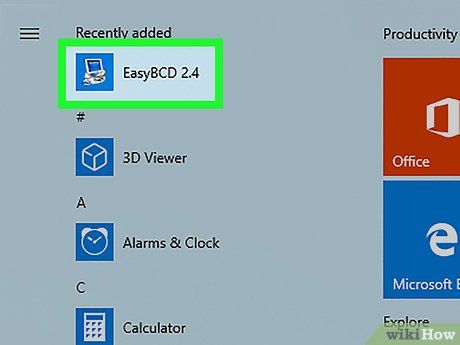
Mở EasyBCD. Nó nằm trong trình đơn Start - xuất hiện khi bạn nhấn nút Windows (biểu tượng cửa sổ) ở góc dưới bên trái màn hình.
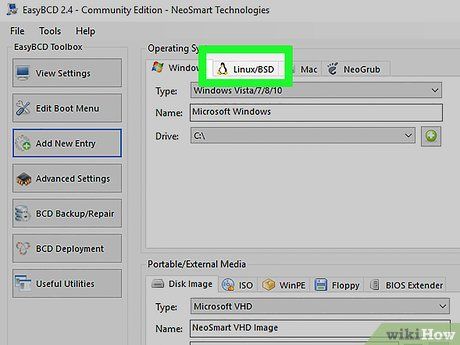
Nhấp vào thẻ Linux/BSD. Thẻ này nằm trên cùng cùng của ứng dụng.
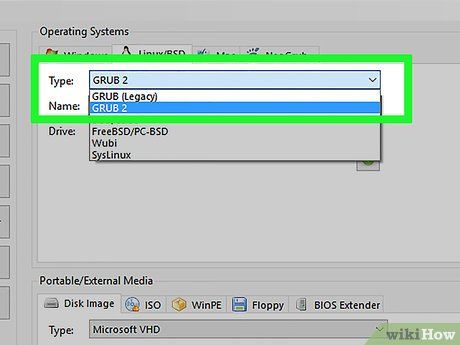
Lựa chọn Grub 2 trong trình đơn 'Type'. Nó nằm trên cùng của thẻ.
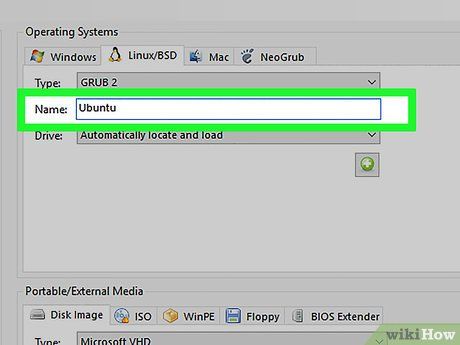
Gõ Ubuntu vào trường 'Name'. Trường này nằm dưới trình đơn 'Type'. Tên Ubuntu sẽ hiển thị trong trình đơn khởi động.
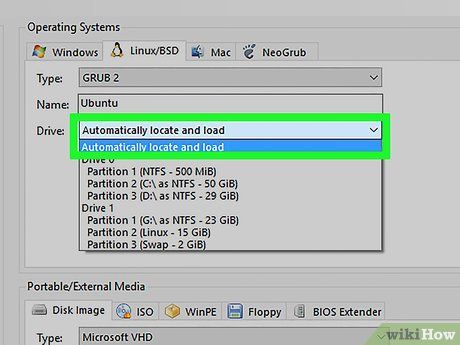
Lựa chọn Tìm và tải tự động trong trình đơn 'Drive'.
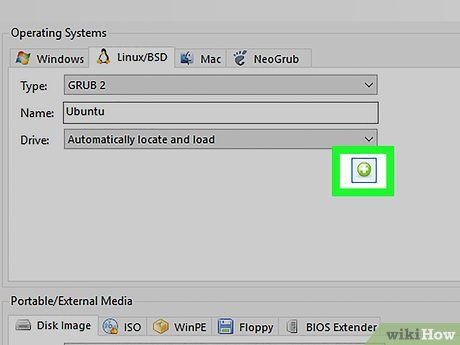
Nhấp vào nút Thêm mục. Nút này nằm dưới trình đơn 'Drive'. Đây là bước thêm mục Ubuntu vào trình đơn khởi động Windows tiêu chuẩn.
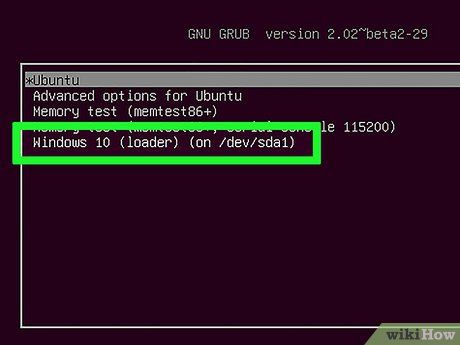
Rút ổ USB và khởi động lại máy tính. Để khởi động lại, bạn có thể nhấp vào nút Start, chọn Nguồn (nút giống như biểu tượng cửa), và nhấp vào Khởi động lại. Khi máy tính được bật lên, bạn sẽ thấy một màn hình cho phép bạn chọn giữa Windows 10 và Ubuntu. Chọn một trong hai để bắt đầu hệ điều hành tương ứng.
