Việc căn lề trong Word là một thao tác đơn giản giúp tài liệu trông chuyên nghiệp, chỉnh chu và hấp dẫn người đọc. Cách căn lề có thể khác nhau giữa các phiên bản Word. Bài viết dưới đây sẽ hướng dẫn bạn cách căn lề cho từng phiên bản cụ thể. Hãy cùng khám phá!
1. Tại sao cần căn lề chuẩn trong Word?
Tính năng căn lề trong Word mang lại nhiều lợi ích như:
-
Đảm bảo văn bản đều đặn, trông chuyên nghiệp, trực quan và dễ đọc hơn.
-
Căn lề cho văn bản và hình ảnh giúp nâng cao chất lượng tài liệu.
-
Giúp người đọc dễ nhận biết điểm bắt đầu và kết thúc của từng đoạn văn, từ đó việc chỉnh sửa và phê duyệt tài liệu nhanh chóng hơn.
-
Đảm bảo bài viết tuân thủ quy định định dạng, làm cho tài liệu trở nên chuyên nghiệp hơn.
-
Bố cục hợp lý thuận tiện cho việc in ấn.
-
Văn bản căn lề chuẩn giữ nguyên cấu trúc khi chuyển sang các định dạng khác như PDF.
2. Tiêu chuẩn căn lề cho các văn bản hành chính
Ngày 19/11/2011, Bộ Nội vụ ban hành văn bản số 01/2011/TT-BNV quy định về tiêu chuẩn căn lề văn bản hành chính như sau:
-
Lề trên: Cách mép giấy phía trên từ 20 - 25 mm.
-
Lề dưới: Cách mép giấy phía dưới từ 20 - 25 mm.
-
Lề trái: Cách mép giấy bên trái khoảng 30 - 35 mm.
-
Lề phải: Cách mép giấy bên phải từ 15 - 20 mm.
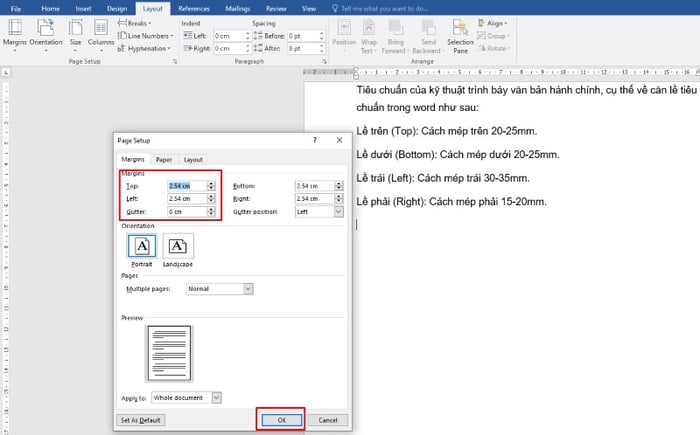
3. Các phương pháp căn chỉnh lề trong Word 2019, 2016, 2013, và 365
Các bước căn lề văn bản trong các phiên bản Word 2019, 2016, 2013 và 365 đều tương tự nhau. Bạn có thể áp dụng những phương pháp dưới đây để căn lề trong Word:
3.1. Cách căn lề chuẩn trong Word qua Layout
Sử dụng công cụ Layout trong Word, bạn thực hiện việc căn lề văn bản theo các bước sau đây:
Bước 1: Mở tài liệu Word cần chỉnh sửa, sau đó chọn tab “Layout”. Nhấn vào biểu tượng mũi tên ở góc dưới bên phải của nhóm “Page Setup”.
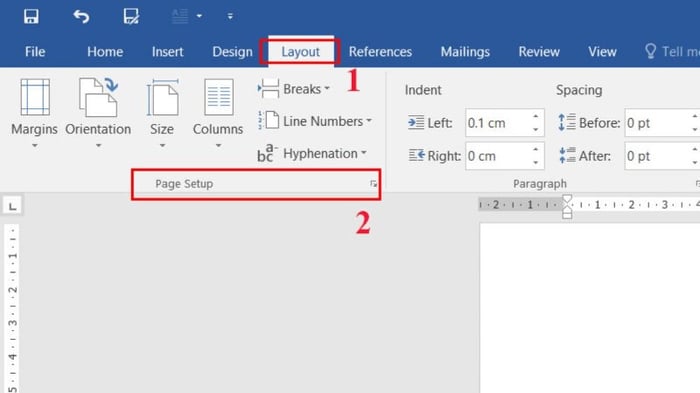
Bước 2: Trong phần “Margins”, bạn có thể nhập thông số hoặc dùng mũi tên lên xuống để điều chỉnh các thông số lề trên, lề dưới, lề trái, lề phải theo ý muốn. Nhấn “OK” để lưu các thay đổi.
Cụ thể:
-
Top (Lề trên): Khoảng cách từ đầu trang đến mép trên của khổ giấy.
-
Bottom (Lề dưới): Khoảng cách từ cuối trang đến mép dưới của khổ giấy.
-
Left (Lề trái): Khoảng cách từ ký tự đầu tiên bên trái đến mép trái của khổ giấy.
-
Right (Lề phải): Khoảng cách từ ký tự cuối cùng bên phải đến mép phải của khổ giấy.

3.2. Sử dụng Options để điều chỉnh lề trong Word
Để căn lề văn bản trong Word, bạn có thể sử dụng công cụ “Options” với các bước sau:
Bước 1: Trên giao diện Word, bạn nhấp vào tab “File” và chọn “Options”.
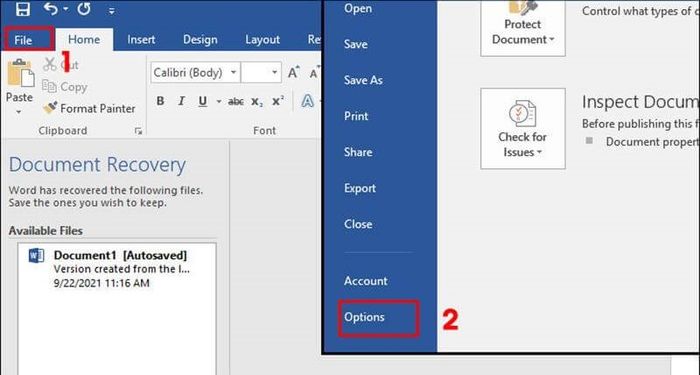
Bước 2: Tiếp theo, nhấp vào tab “Advanced”. Tại phần “Display”, tìm mục “Show measurements in units of” và đổi đơn vị sang Centimeters, sau đó nhấn “OK”.
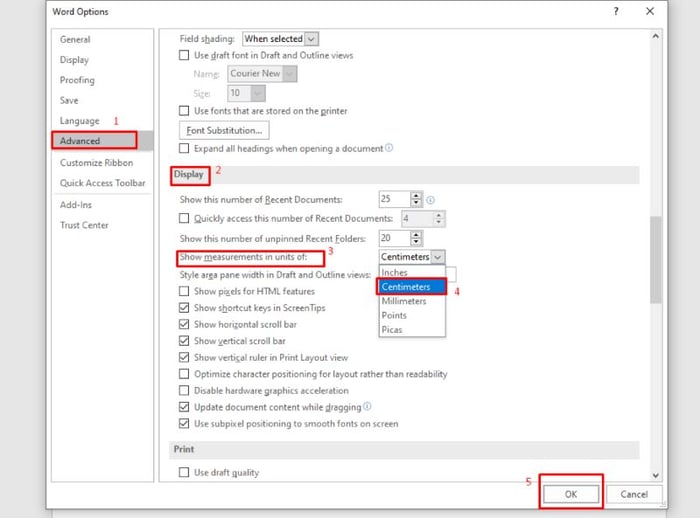
Bước 3: Trên giao diện chính của Word, chọn tab “Layout” và nhấn “Margins”. Sau đó, chọn “Custom Margins” ở cuối danh sách để tiếp tục căn lề theo yêu cầu trong Word.
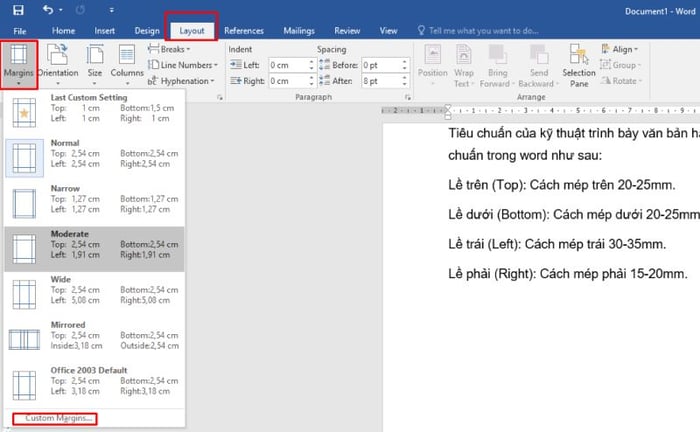
Bước 4: Điều chỉnh các thông số căn lề theo ý muốn (Top, Bottom, Left, Right) và nhấn “OK” để hoàn tất việc căn chỉnh lề chuẩn trong Word.
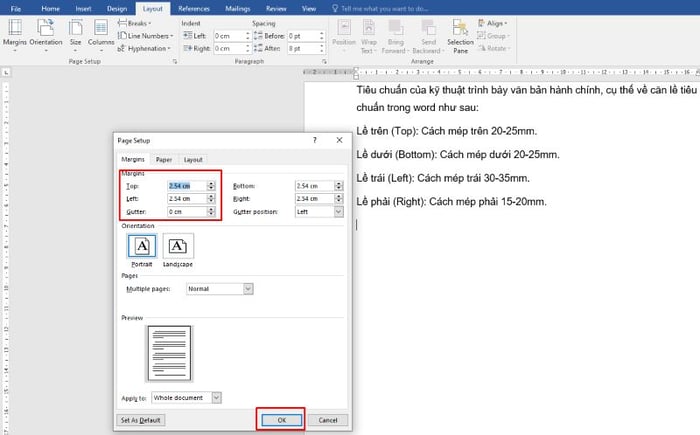
3.3. Cài đặt định dạng căn lề mặc định
Để không phải căn lề thủ công mỗi lần soạn thảo, bạn có thể thiết lập định dạng lề mặc định cho Word của mình bằng cách làm theo các bước sau:
Bước 1: Mở Word và chọn tab “File”, sau đó nhấn vào “Options” để tiếp tục.
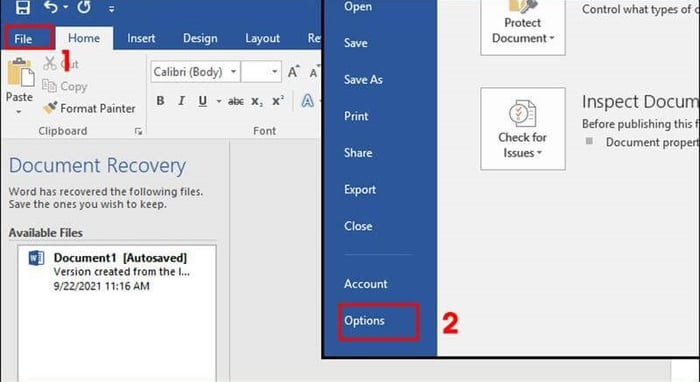
Bước 2: Chuyển đến mục “Advanced” và thay đổi đơn vị ở “Show measurements in units of” thành Centimeters, rồi nhấn “OK”.
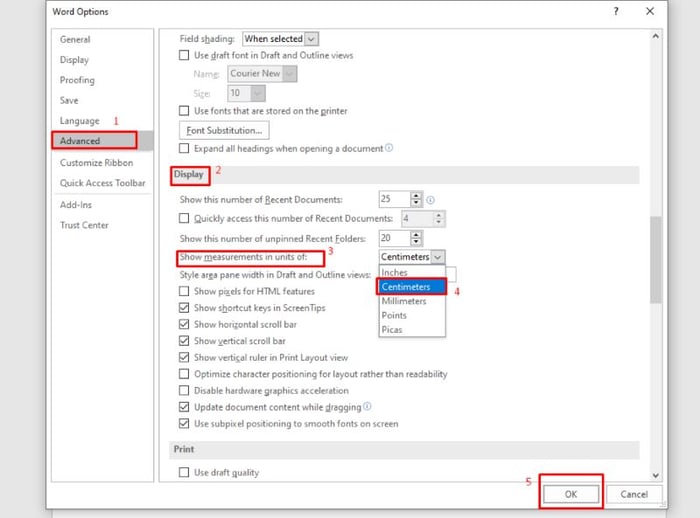
Bước 3: Chọn tab “Layout” và vào mục “Margins”, sau đó nhấn vào “Custom Margins” để tiếp tục.

Bước 4: Điều chỉnh các thông số căn lề (Top, Bottom, Left, Right) theo ý muốn và chọn “Set As Default” để hoàn tất.

Bước 5: Khi xuất hiện thông báo xác nhận, chọn “Yes” để áp dụng căn lề mặc định cho trang Word.
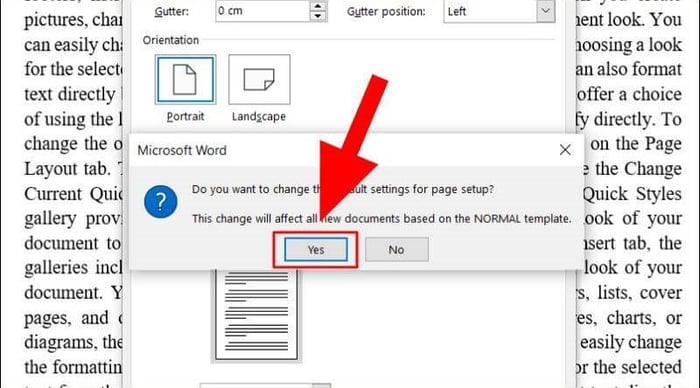
3.4. Chọn khổ giấy chuẩn trong Word
Để thiết lập khổ giấy chuẩn cho tài liệu Word, hãy vào tab “Layout” và nhấp vào “Size”. Bạn có thể chọn khổ giấy mong muốn, thường là khổ A4 mặc định.
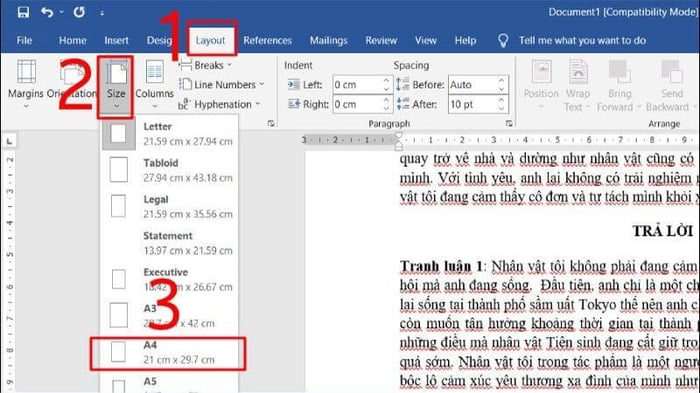
4. Cách căn lề trong Word 2010, 2007
Căn lề văn bản trong Word 2010 và 2007 có một số khác biệt so với các phiên bản khác. Để thực hiện căn lề, bạn làm theo các bước sau:
Bước 1: Mở tài liệu Word cần căn lề và chọn thẻ “Layout”. Trong nhóm “Page Setup”, nhấp vào mũi tên ở góc dưới bên phải.
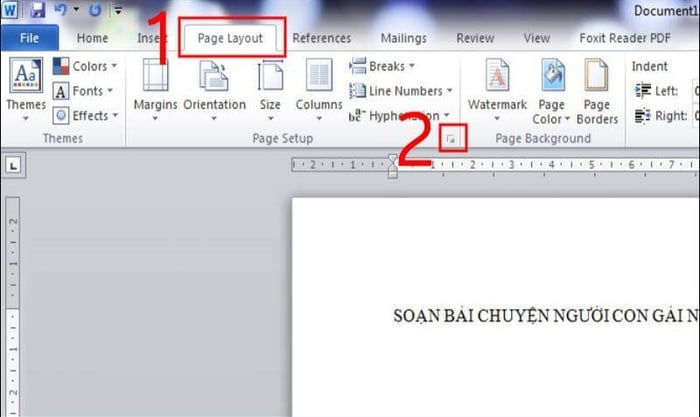
Bước 2: Trong mục Margins, bạn có thể nhấp vào mũi tên hoặc trực tiếp nhập các giá trị cho Top, Bottom, Left, Right để điều chỉnh lề.

Bước 3: Cuối cùng, nếu bạn muốn lưu thông số căn lề làm mặc định, chọn “Set As Default” hoặc nhấn “OK” để hoàn tất việc căn chỉnh lề trong Word 2010 và 2007.
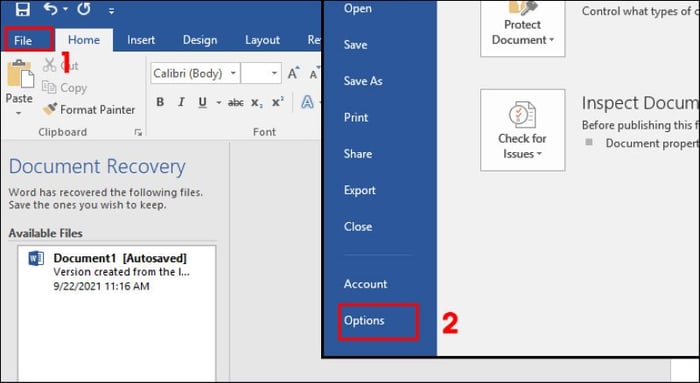
5. Một số câu hỏi thường gặp khi căn lề trong Word
Khi căn lề văn bản trong Word, bạn có thể gặp một số câu hỏi như sau:
5.1. Có thể xem trước lề trước khi in tài liệu không?
Có, bạn hoàn toàn có thể xem trước định dạng lề trước khi in bằng cách chọn thẻ “File” và nhấn “Print” (trong các phiên bản Word từ 2010 trở đi).
5.2. Tại sao căn lề trang in lại bị lỗi?
Lỗi căn lề trang in có thể xảy ra khi khổ giấy trong Word không khớp với kiểu giấy in. Ví dụ, nếu bạn muốn in trên giấy A4 nhưng tài liệu trong Word đang dùng khổ Letter (215 x 279.4mm), lỗi sẽ xuất hiện. Để khắc phục, hãy chuyển khổ giấy của tài liệu Word sang A4 trước khi in.
5.3. Tại sao văn bản Word bị mất lề trên và lề dưới?
Văn bản Word có thể bị mất lề trên và lề dưới nếu bạn chưa thiết lập căn lề. Để giải quyết vấn đề này, hãy thiết lập lề trên và lề dưới cho văn bản theo hướng dẫn sau:
Bước 1: Mở tài liệu Word bị mất lề trên và lề dưới, sau đó chọn thẻ “File”. Tiếp theo, nhấp vào “Options” để tiếp tục.
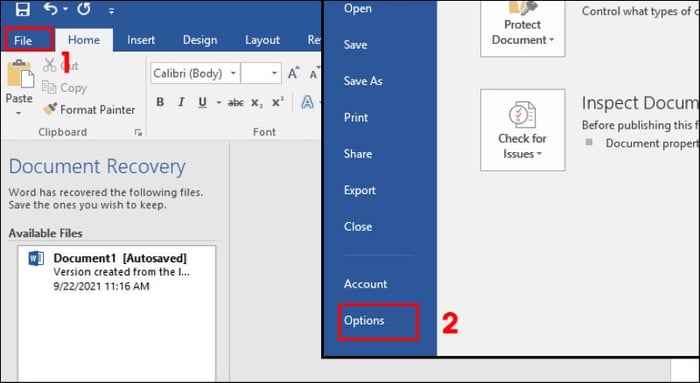
Bước 2: Chuyển đến mục “Display” và đánh dấu vào ô “Show white space between pages in Print Layout view”. Cuối cùng, nhấn “OK” để hiển thị lề trên và lề dưới cho tài liệu.
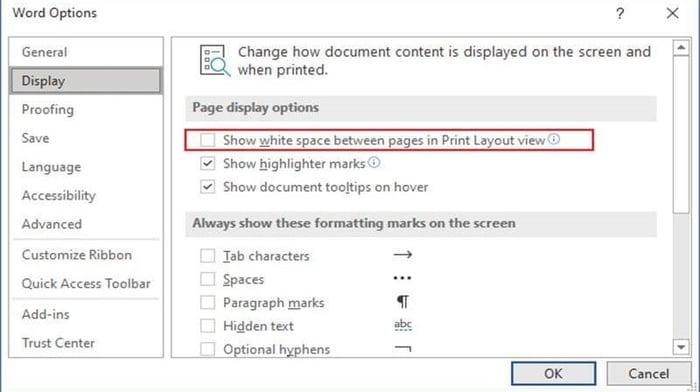
Bài viết trên đã tổng hợp các phương pháp căn lề trong Word cho nhiều phiên bản khác nhau. Dựa trên phiên bản Word bạn đang sử dụng, hãy chọn cách phù hợp với nhu cầu của bạn. Chúc bạn thực hiện thành công!
