Có thể bạn đã thành thạo sử dụng Word nhưng việc căn lề trang in 2 mặt có thể làm bạn lúng túng. Đây là một tính năng cần lưu ý khi in để đóng gáy văn bản.
Căn lề trang in 2 mặt để đóng gáy sách trong Word khá đơn giản. Hướng dẫn này sẽ giúp bạn tùy chỉnh văn bản một cách dễ dàng và cân đối.
Hướng dẫn căn lề trang in 2 mặt trong Word
Bước 1: Mở file Word cần căn lề, chọn thẻ Layout trên thanh Ribbon. Nhấn Margins, sau đó chọn Custom Margins. Hoặc chọn thẻ Layout, sau đó nhấn vào biểu tượng mũi tên ở góc dưới bên phải mục Page Setup.
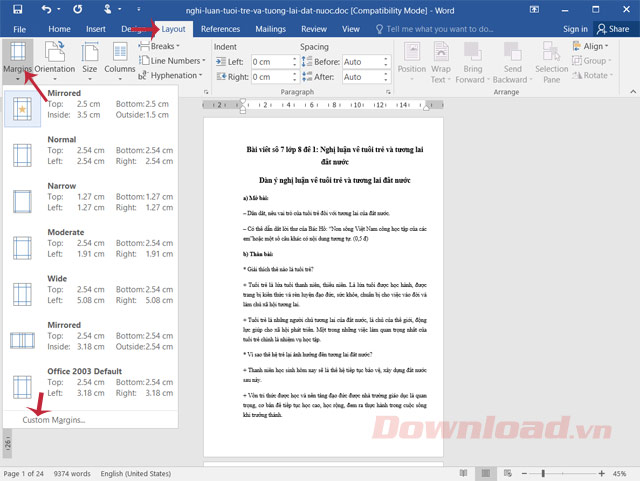
Bước 2: Mở cửa sổ Page Setup, chọn Múltiple pages và chọn Mirror margins. Sau đó, căn chỉnh lề như sau:
- Lề trên: 2.5 cm
- Lề dưới: 2.5 cm
- Lề trong: 3.5 cm
- Lề ngoài: 1.5 cm
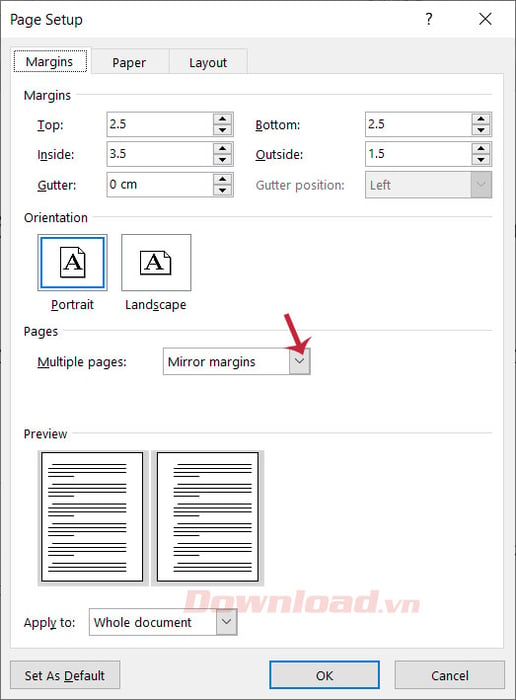
Bước 3: Chọn thẻ Paper, chọn A4 trong mục Paper size, sau đó nhấn OK để hoàn tất việc căn lề.
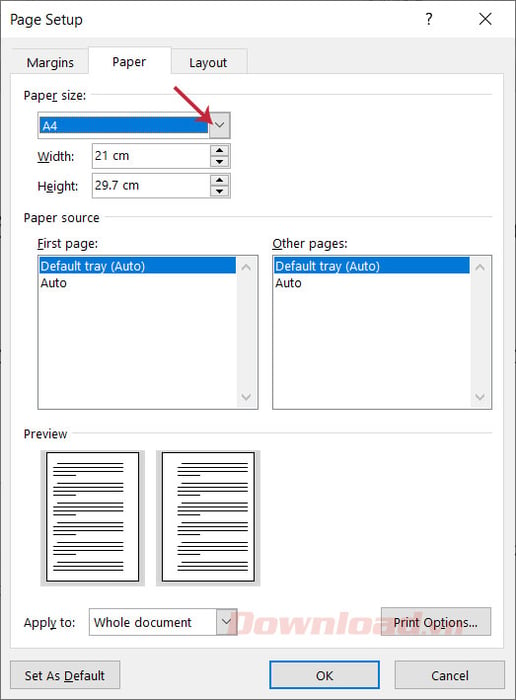
Bước 4: Khi đã căn lề xong, chọn thẻ View, sau đó chọn Multiple Pages.
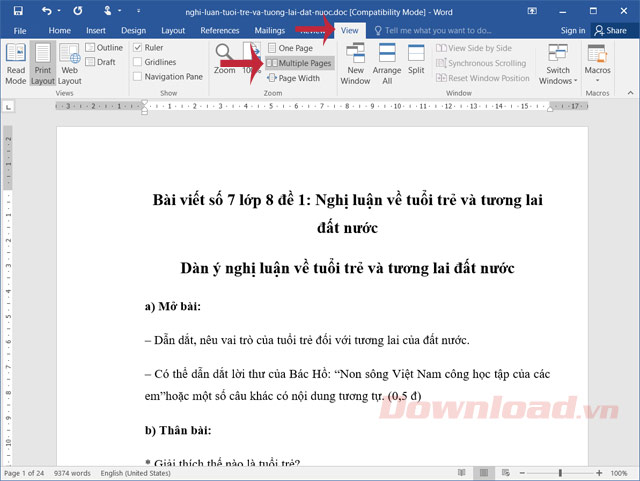
Bước 5: Bây giờ bạn sẽ thấy lề trang chẵn và lẻ đối xứng nhau, khi in ra, đóng gáy sẽ rất đẹp.
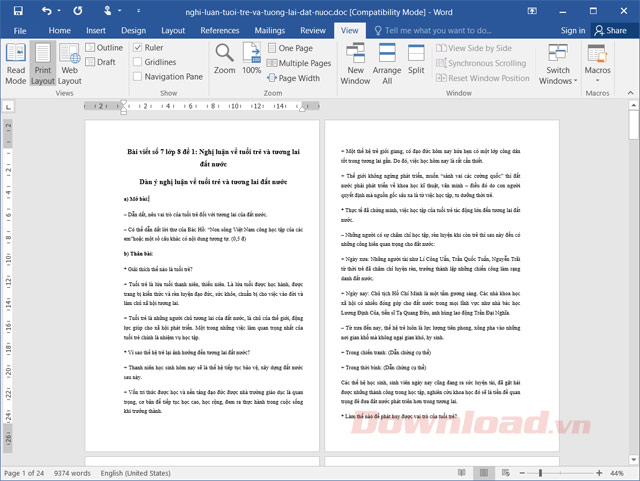
Lưu ý khi căn lề khớp nhau trong Word
Sau khi đã căn lề cho tập tin Word, bạn cần thiết lập lại lệnh khi mở hộp tùy chỉnh in. Bấm tổ hợp phím Ctrl + P hoặc chọn File > Print để mở bảng in:
Chọn lệnh In cả hai mặt thủ công. Khi chọn lệnh này, một mặt của trang sẽ được in và bạn cần đặt lại trang vào máy in để in mặt còn lại.
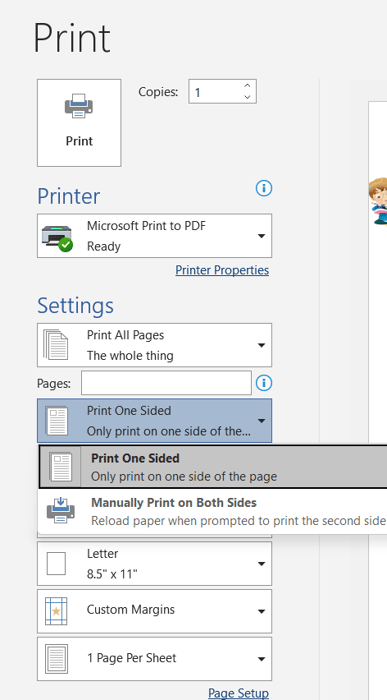
Đối với tài liệu ngắn, bạn chỉ cần in 1 mặt và căn lề như thông thường!
