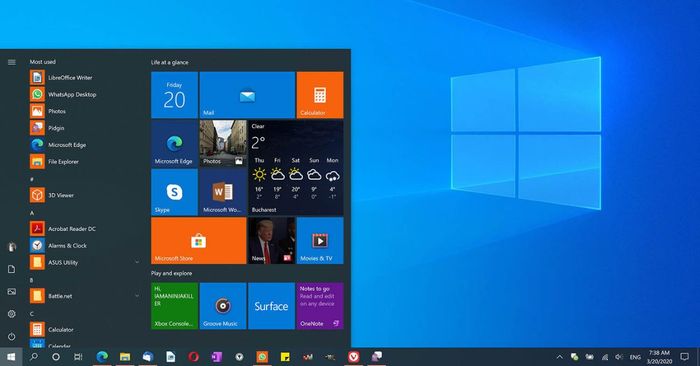
Windows 10 là hệ điều hành mới nhất của Microsoft với nhiều tính năng tiên tiến và cải tiến vượt trội so với các phiên bản Windows trước đó. Nếu bạn đang dùng Windows 7, Windows 8 hoặc Windows 8.1, bạn có thể nâng cấp lên Windows 10 miễn phí để trải nghiệm học tập và làm việc thú vị hơn. Bài viết này sẽ hướng dẫn bạn chi tiết cách cập nhật từ Win 7 lên Win 10 và chia sẻ các bước để bạn có thể dễ dàng nâng cấp các phiên bản Windows cũ lên Windows 10.
Lý do nên cập nhật từ Win 7 lên Win 10 là gì?
Hỗ trợ dài hạn: Từ ngày 14/1/2020, Microsoft chính thức ngừng hỗ trợ Windows 7 và các phiên bản cũ hơn. Việc nâng cấp lên Windows 10 giúp bạn tiếp tục nhận được các bản vá lỗi và bảo mật từ Microsoft trong tương lai.
Giao diện đẹp và thân thiện: Windows 10 có giao diện đẹp, hiện đại và thân thiện hơn so với các phiên bản trước đó của Windows. Menu Start được thiết kế lại với sự kết hợp giữa giao diện truyền thống và giao diện Modern UI, giúp bạn dễ dàng truy cập các ứng dụng và chương trình.
Tính năng bảo mật mạnh mẽ hơn: Windows 10 tích hợp nhiều tính năng bảo mật tiên tiến như Windows Defender Advanced Threat Protection, Windows Hello và Device Guard giúp bảo vệ máy tính của bạn khỏi virus, phần mềm độc hại và các mối đe dọa khác.
Cải thiện hiệu suất đáng kể: Windows 10 được tối ưu hóa để cung cấp hiệu suất tốt hơn so với Windows 7 với thời gian khởi động và phản hồi nhanh hơn, cải thiện hiệu suất tổng thể trên các ứng dụng và trò chơi.
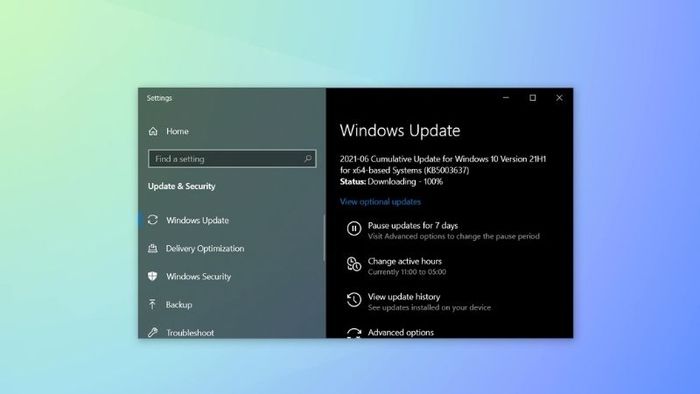
Tính năng và trải nghiệm đầy mới lạ: Windows 10 mang đến nhiều tính năng và cải tiến mới so với Windows 7 như Trình duyệt Microsoft Edge, Trung tâm Hành động, Cortana (trợ lý ảo của Microsoft),…
Cập nhật thường xuyên: Windows 10 là hệ điều hành được Microsoft liên tục cập nhật với các tính năng mới và bản vá bảo mật.
Tương thích mạnh mẽ: Windows 10 tương thích với hầu hết phần mềm và phần cứng hiện đại.
Hỗ trợ nhiều ngôn ngữ: Windows 10 hỗ trợ hơn 100 ngôn ngữ, bao gồm cả tiếng Việt.
Hướng dẫn kiểm tra phiên bản Windows
Phiên bản Windows là thông tin quan trọng để xác định các tính năng có sẵn, mức độ hỗ trợ từ Microsoft và khả năng tương thích với phần mềm và phần cứng. Việc kiểm tra phiên bản Windows cũng giúp bạn đảm bảo sử dụng phiên bản mới nhất với các bản vá bảo mật mới nhất. Trước khi quyết định cập nhật, hãy thực hiện một trong ba cách sau để kiểm tra phiên bản Windows trên máy tính của bạn.
Kiểm tra phiên bản Windows qua Cài đặt
Trước khi nâng cấp từ Win 7 lên Win 10, cần kiểm tra phiên bản Windows để chuẩn bị cho quá trình cập nhật. Để kiểm tra bản quyền và phiên bản Windows qua Cài đặt, bạn có thể thực hiện những bước sau:
Bước 1: Mở “Settings” (Cài đặt) bằng cách nhấn tổ hợp phím Windows + I trên bàn phím hoặc bấm vào biểu tượng Start, sau đó chọn “Settings” (Cài đặt) từ menu.
Bước 2: Trong cửa sổ “Settings” (Cài đặt), chọn mục “System” (Hệ thống).
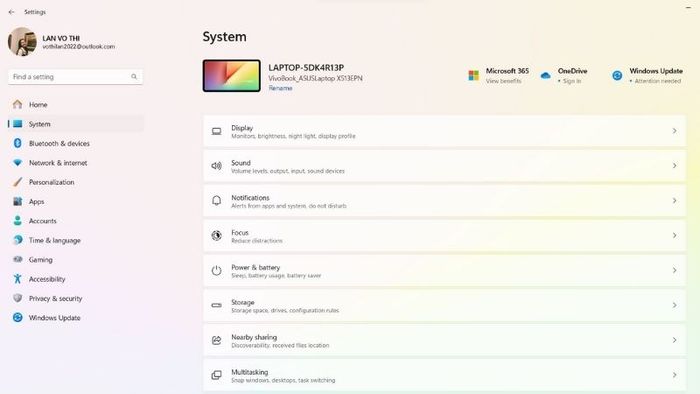
Bước 3: Trong cửa sổ “System” (Hệ thống), chọn “About” (Về).
Bước 4: Cuối trang, bạn sẽ thấy thông tin về phiên bản Windows và trạng thái bản quyền, bao gồm:
- Phiên bản Windows: Thông tin về phiên bản và số phiên bản của hệ điều hành Windows sẽ được hiển thị ở đây. Ví dụ: “Windows 10 Home” hoặc “Windows 10 Pro”.
- Trạng thái bản quyền: Bạn sẽ thấy trạng thái bản quyền của Windows. Nếu Windows của bạn được kích hoạt và có bản quyền, bạn sẽ thấy thông báo “Windows đã được kích hoạt”. Nếu không có bản quyền, bạn có thể thấy thông báo “Windows chưa được kích hoạt”.
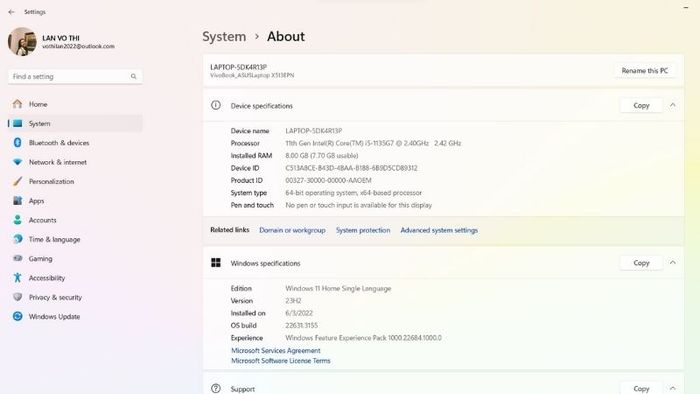
Kiểm tra phiên bản Windows bằng lệnh winver
Ngoài việc truy cập vào Cài đặt, bạn cũng có thể kiểm tra thông tin về bản quyền và phiên bản của Windows trước khi nâng cấp từ Win 7 lên Win 10 bằng cách sử dụng lệnh “winver”. Để làm điều này, bạn có thể làm theo các bước sau:
Bước 1: Nhấn tổ hợp phím Windows + R để mở hộp thoại “Run”. Sau đó, nhập “winver” vào ô trống và nhấn Enter.
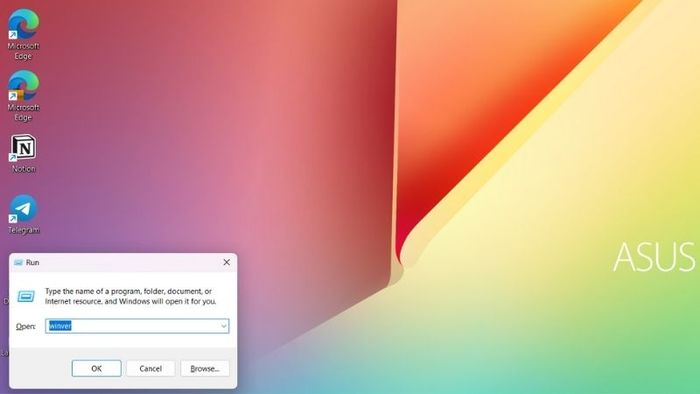
Bước 2: Cửa sổ “Về Windows” sẽ xuất hiện, cung cấp thông tin chi tiết về phiên bản và số hiệu của Windows.
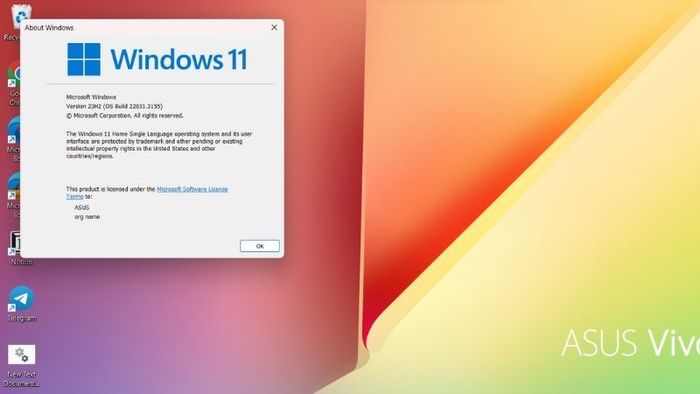
Kiểm tra phiên bản của Windows qua Tính năng
Trước khi nâng cấp từ Win 7 lên Win 10, bạn cũng có thể kiểm tra phiên bản Windows thông qua Tính năng cụ thể như sau.
Bước 1: Mở File Explorer và nhấp chuột phải vào This PC (hoặc My Computer).
Bước 2: Chọn Properties từ menu ngữ cảnh.
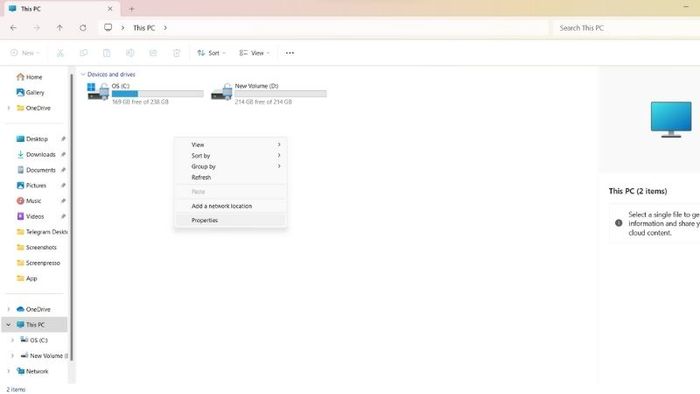
Bước 3: Cửa sổ Hệ thống sẽ hiển thị thông tin chi tiết về máy tính của bạn. Ngoài ra, bạn cũng có thể xem thông tin chi tiết về phiên bản Windows như kiến trúc hệ thống.
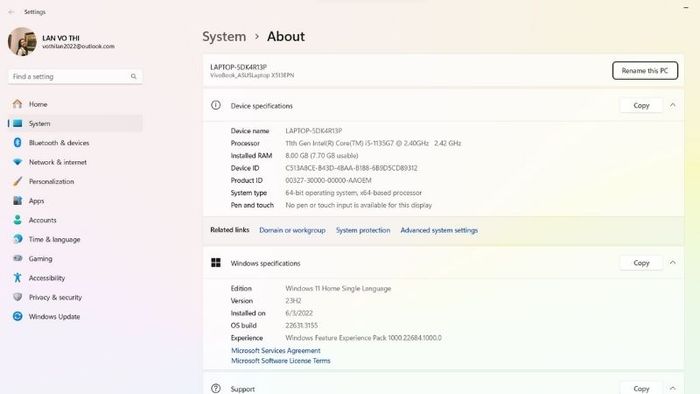
Hướng dẫn nâng cấp từ Win 7 lên Win 10
Windows 10 là hệ điều hành mới nhất của Microsoft với nhiều tính năng nổi bật như giao diện đẹp mắt, hiệu suất mạnh mẽ, bảo mật tốt hơn và nhiều ứng dụng hữu ích. Nếu bạn đang dùng Windows 7, bạn có thể nâng cấp lên Windows 10 để trải nghiệm những ưu điểm này một cách dễ dàng.
Nâng cấp từ Win 7 lên Win 10
Bước 1: Truy cập vào trang web của Microsoft tại địa chỉ https://www.microsoft.com/en-us/software-download/windows10.
Bước 2: Trên trang web của Microsoft, nhấp chuột vào nút “Tải về ngay” để tải về công cụ gọi là “Media Creation Tool”.
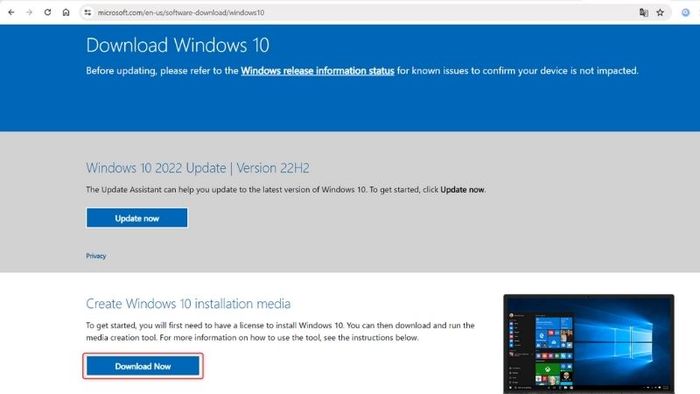
Bước 4: Mở công cụ Media Creation Tool, bạn sẽ thấy một cửa sổ hiển thị các tùy chọn cập nhật Windows 10. Đồng ý với các điều khoản bằng cách nhấp vào nút “Đồng ý”.
Bước 5: Tiếp tục thực hiện theo các bước hướng dẫn trên màn hình để hoàn tất quá trình cập nhật lên Windows 10.
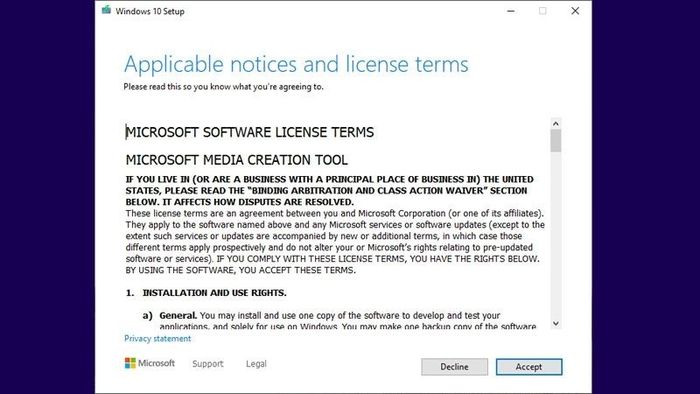
Bước 5: Tiếp theo, bạn sẽ cần chọn “Nâng cấp máy tính này ngay bây giờ” để bắt đầu quá trình nâng cấp từ Windows 7 lên Windows 10, sau đó nhấp vào nút “Tiếp theo”.
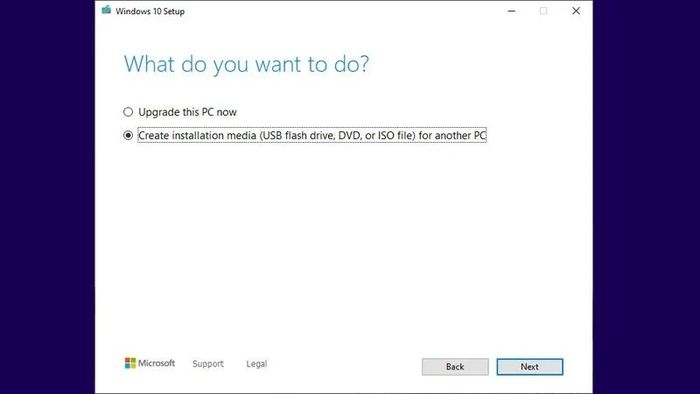
Bước 6: Trong cửa sổ tiếp theo, bạn sẽ thấy tùy chọn “Giữ lại các tệp và ứng dụng cá nhân” để bảo tồn dữ liệu cá nhân và ứng dụng của bạn sau khi nâng cấp. Đảm bảo rằng tùy chọn này đã được chọn và nhấp vào nút “Cài đặt” để bắt đầu quá trình cài đặt Windows 10.
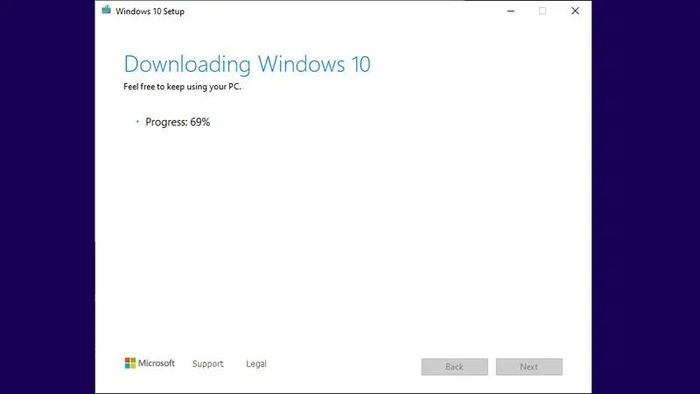
Thời gian để nâng cấp sẽ phụ thuộc vào tốc độ của máy tính và kết nối Internet. Trong quá trình này, máy tính của bạn có thể khởi động lại nhiều lần. Khi quá trình nâng cấp hoàn tất, bạn sẽ thấy màn hình chào mừng Windows 10. Bạn sẽ cần thực hiện một số thiết lập ban đầu như ngôn ngữ, múi giờ và kết nối mạng.
Thực hiện tương tự cho quá trình nâng cấp từ Win 8 lên Win 10.
Nâng cấp từ Win 8.1 lên Win 10
Khác với việc nâng cấp từ Win 7 lên Win 10, quá trình nâng cấp từ Win 8.1 lên Win 10 được thực hiện như sau:
Bước 1: Nhấn tổ hợp phím Windows + X để mở nhanh Windows Update hoặc chuột phải vào menu Start và chọn Control Panel.
Bước 2: Trong Control Panel, cuộn xuống và chọn “Windows Update” từ danh sách các mục.
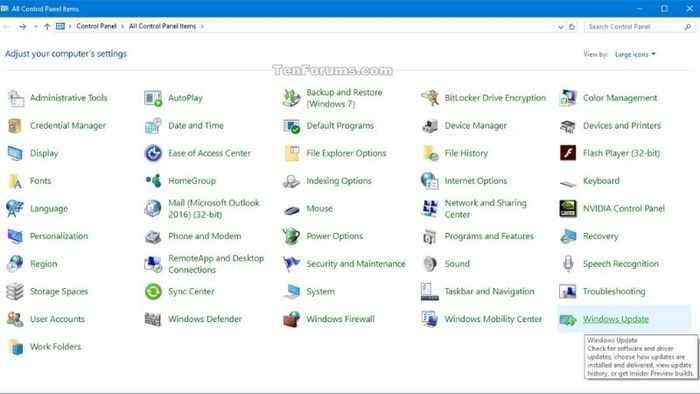
Bước 3: Trên cửa sổ Windows Update, bạn sẽ thấy nút “Bắt đầu”, nhấp vào đó để khởi động quá trình nâng cấp.
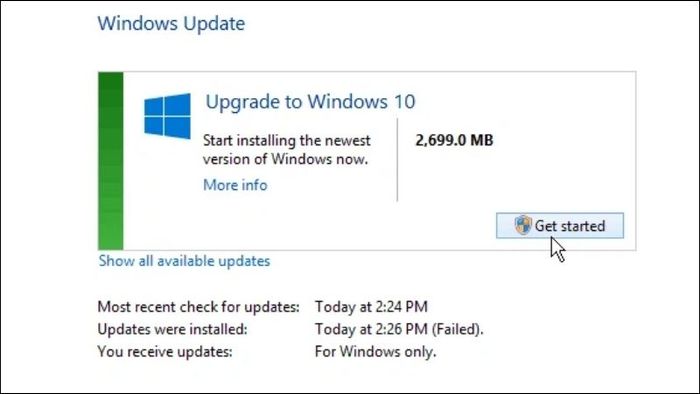
Bước 4: Đọc kỹ các điều khoản của Microsoft và nhấp vào “Đồng ý” để tiếp tục.
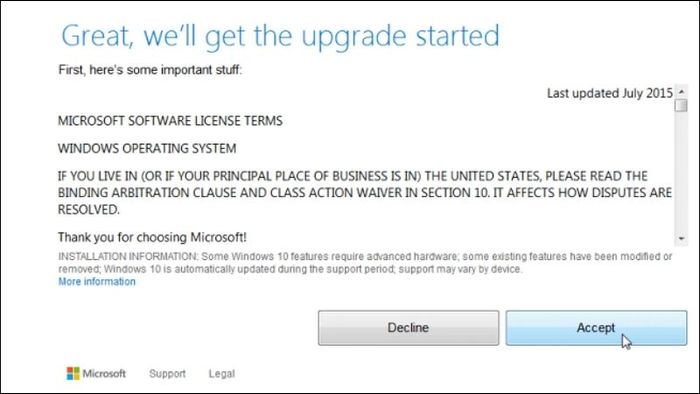
Bước 5: Bạn sẽ được yêu cầu chọn thời gian phù hợp để hệ thống bắt đầu quá trình nâng cấp. Sau khi chọn xong, nhấp vào nút “Tiếp theo”.
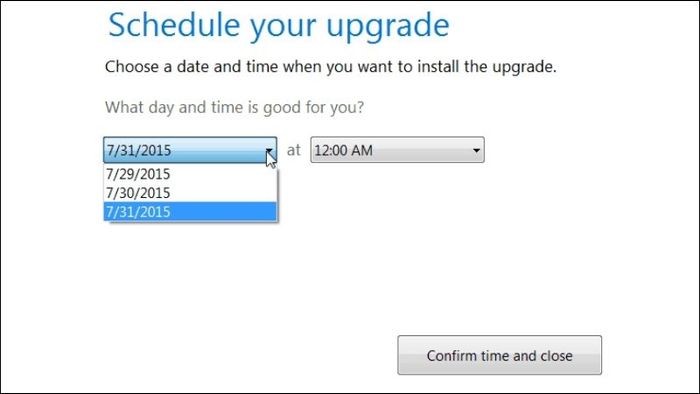
Bước 6: Quá trình cài đặt Windows 10 sẽ diễn ra tự động. Khi quá trình cài đặt hoàn tất, bạn sẽ thấy màn hình chào mừng “Chào mừng trở lại” và sẽ có hướng dẫn từ hệ thống về cách thiết lập một số tùy chọn trước khi truy cập vào Windows 10.
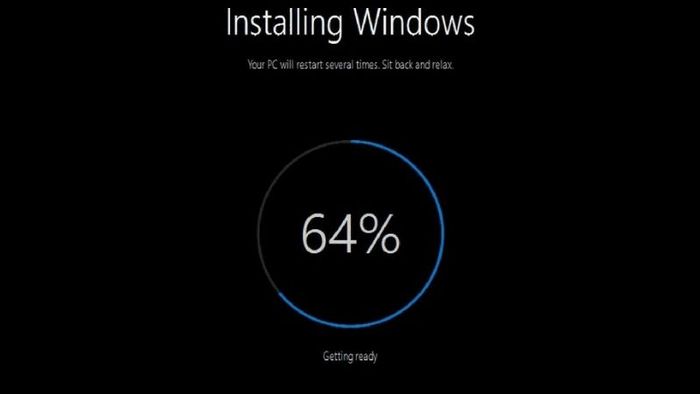
Bước 7: Đăng nhập vào Windows 10 bằng tài khoản Microsoft của bạn. Nếu chưa có, bạn có thể tạo một tài khoản mới hoặc sử dụng tài khoản người dùng cục bộ có sẵn trên máy tính của bạn.
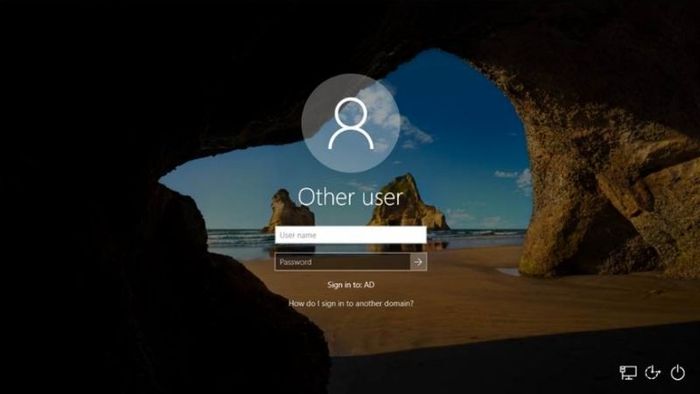
Bước 8: Windows 10 sẽ tiếp tục hoàn tất quá trình cài đặt. Khi quá trình hoàn tất, bạn sẽ nhận được thông báo và có thể bắt đầu sử dụng phiên bản Windows 10 mới nhất.
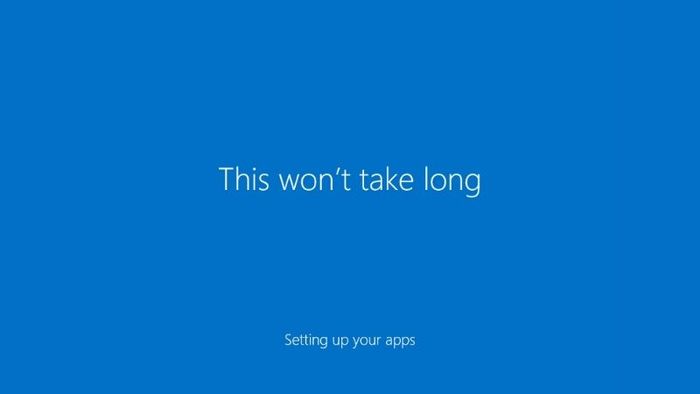
Bước 9: Sau khi đăng nhập vào Windows 10, hãy đồng ý và cài đặt đầy đủ các bản cập nhật mà hệ thống yêu cầu để đảm bảo hệ thống của bạn luôn được cập nhật và bảo mật.
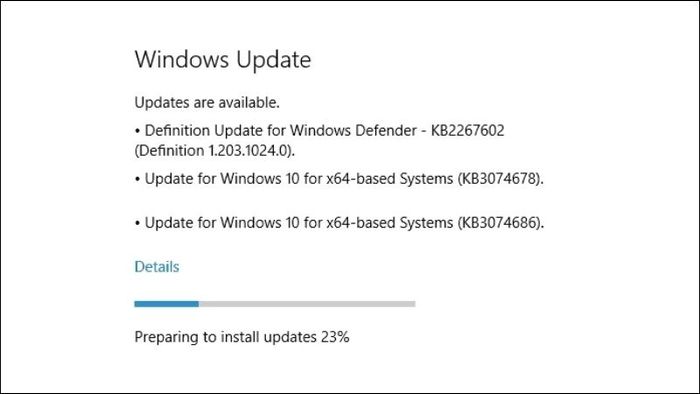
Một số câu hỏi về quá trình cập nhật từ Win 7 lên Win 10
Nâng cấp từ Windows 7 lên Windows 10 là một quyết định quan trọng giúp nâng cao trải nghiệm và bảo mật của hệ điều hành. Tuy nhiên, trước khi tiến hành, hãy đảm bảo rằng bạn hiểu rõ quá trình và chuẩn bị cẩn thận để đảm bảo một trải nghiệm nâng cấp suôn sẻ và thành công.
Cần chuẩn bị gì trước khi nâng cấp từ Win 7 lên Win 10?
Để đảm bảo quá trình nâng cấp từ Windows 7 lên Windows 10 diễn ra suôn sẻ, bạn cần thực hiện một số bước chuẩn bị sau đây:
Đề xuất sao lưu dữ liệu: Trước khi cập nhật, hãy đảm bảo sao lưu tất cả dữ liệu quan trọng của bạn vào một ổ cứng ngoài hoặc dịch vụ lưu trữ đám mây để đề phòng trường hợp có sự cố xảy ra.
Kiểm tra cấu hình máy tính: Đảm bảo rằng máy tính của bạn đáp ứng các yêu cầu cấu hình tối thiểu để cài đặt Windows 10. Bạn có thể xem chi tiết tại trang web chính thức của Microsoft tại đường dẫn: https://www.microsoft.com/en-us/windows/windows-10-specifications
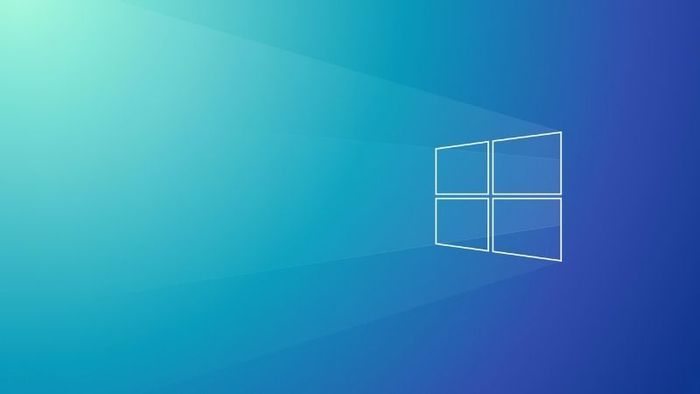
Cập nhật driver: Cập nhật driver cho các thiết bị phần cứng trên máy tính để đảm bảo tương thích với Windows 10. Bạn có thể sử dụng công cụ Windows Update hoặc tải driver từ trang web chính thức của nhà sản xuất.
Gỡ cài đặt phần mềm không tương thích: Gỡ cài đặt các phần mềm không tương thích với Windows 10 để tránh gặp sự cố trong quá trình cập nhật.
Đảm bảo Windows 7 đã được kích hoạt: Hãy đảm bảo rằng phiên bản Windows 7 trên máy tính của bạn đã được kích hoạt một cách hợp lệ. Nếu không, bạn sẽ không thể nâng cấp lên Windows 10.
Ngoài ra, bạn cần:
- Kết nối internet ổn định
- Sử dụng nguồn điện ổn định
- Tắt các phần mềm diệt virus và bảo mật
- Đóng tất cả các ứng dụng đang chạy
Tôi có thể nâng cấp từ Windows 7 lên Windows 10 miễn phí không?
Microsoft đã cung cấp chương trình nâng cấp miễn phí từ Windows 7 và Windows 8.1 lên Windows 10 trong giai đoạn đầu phát hành của Windows 10. Tuy nhiên, chương trình nâng cấp miễn phí này đã kết thúc vào ngày 29 tháng 7 năm 2016. Hiện tại, để nâng cấp lên Windows 10 và thực hiện quá trình cập nhật từ Windows 7 lên Windows 10, bạn cần phải mua bản quyền Windows 10.
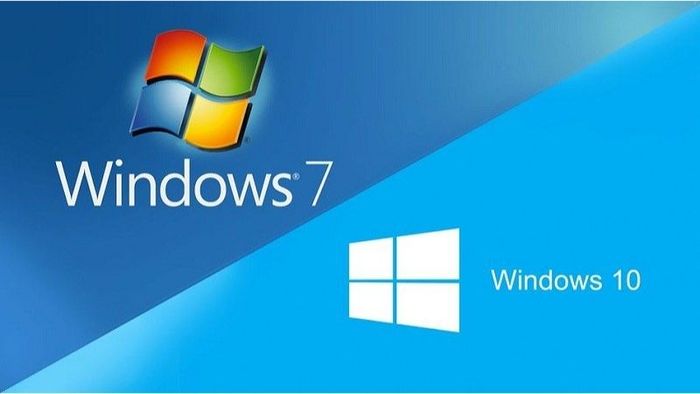
Thời gian để nâng cấp từ Win 7 lên Win 10 là bao lâu?
Quá trình nâng cấp từ Windows 7 lên Windows 10 có thể kéo dài khác nhau tùy thuộc vào nhiều yếu tố như tốc độ xử lý của máy tính, dung lượng ổ đĩa và kết nối mạng. Thời gian cụ thể để hoàn thành quá trình nâng cấp có thể dao động từ vài giờ đến một ngày. Điều này phụ thuộc vào tốc độ kết nối mạng của bạn, tốc độ xử lý của máy tính và kích thước dữ liệu cần được cập nhật. Trong quá trình nâng cấp, hệ thống sẽ thực hiện các bước như sao lưu dữ liệu hiện có, tải xuống các tệp cài đặt của Windows 10, cài đặt và cập nhật hệ điều hành mới.
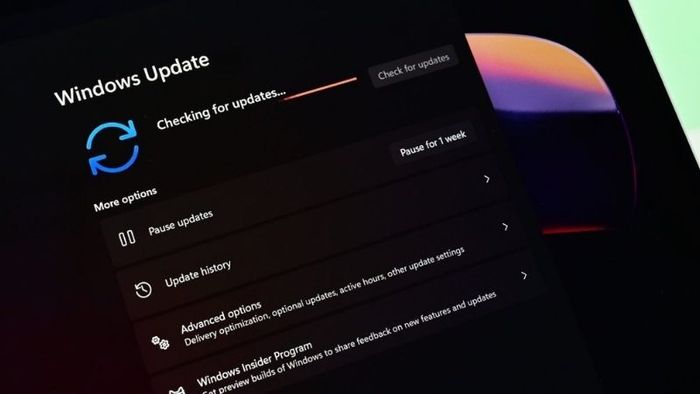
Cần phải cài đặt lại các phần mềm và ứng dụng sau khi nâng cấp không?
Trong quá trình nâng cấp từ hệ điều hành cũ lên Windows 10 nói chung và cụ thể là update từ Win 7 lên Win 10, Windows 10 sẽ cố gắng giữ lại các ứng dụng và cài đặt hiện có của bạn. Tuy nhiên, không thể đảm bảo rằng tất cả các ứng dụng sẽ hoạt động mà không gặp vấn đề. Do đó, sau khi nâng cấp, bạn nên kiểm tra và cài đặt lại các ứng dụng cần thiết để đảm bảo chúng hoạt động ổn định.
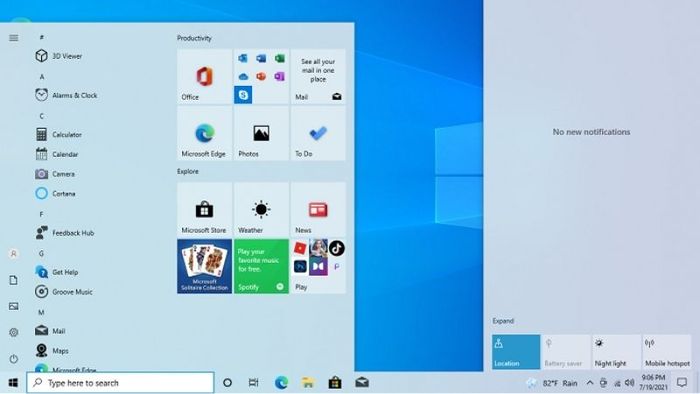
Tôi có thể quay lại Windows 7 sau khi nâng cấp lên Windows 10 không?
Một câu hỏi khác liên quan đến việc update từ Win 7 lên Win 10 là có thể quay lại phiên bản hệ điều hành cũ sau khi nâng cấp không? Windows 10 cung cấp tùy chọn “Go back to Windows 7” (Quay lại Windows 7) trong vòng 10 ngày sau khi nâng cấp lên Windows 10. Tùy chọn này cho phép người dùng quay lại phiên bản Windows 7 trước đó nếu họ không hài lòng với Windows 10 hoặc gặp vấn đề không mong muốn sau quá trình nâng cấp. Tuy nhiên, sau 10 ngày, việc quay lại Windows 7 sẽ phức tạp hơn và đòi hỏi quá trình cài đặt lại từ đầu.

Kết luận tạm thời
Với các hướng dẫn chi tiết về cách update từ Windows 7 lên Windows 10, bạn có thể tự tin thực hiện quá trình nâng cấp mà không cần phải tốn chi phí hoặc cần sự trợ giúp từ kỹ thuật viên. Ngoài việc cung cấp hướng dẫn chi tiết, bài viết cũng đề cập đến các vấn đề thường gặp và cách khắc phục trong quá trình update. Hãy dành thời gian đọc bài viết này để thực hiện việc nâng cấp hệ điều hành lên Windows 10 một cách thuận lợi, mang lại cho bạn nhiều tính năng mới và hiện đại hơn! Chúc bạn thành công trong quá trình update!
