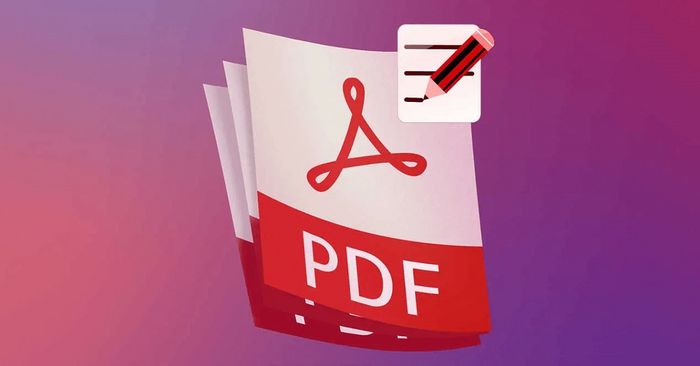
Khi làm việc với các tài liệu PDF có nhiều trang, việc cắt trang trở nên cần thiết để tiết kiệm thời gian và công sức. Bạn hoàn toàn có thể chia nhỏ file PDF thành các phần riêng biệt. Tìm hiểu cách thực hiện cắt trang PDF hiệu quả qua hướng dẫn chi tiết dưới đây của Mytour!
Lợi ích của việc cắt trang PDF là gì?
Cắt trang PDF giúp bạn loại bỏ các trang không cần thiết, giảm dung lượng file, tiết kiệm bộ nhớ và dễ dàng chia sẻ hơn. Điều này giúp tập trung vào nội dung quan trọng và đáp ứng các yêu cầu định dạng hoặc độ dài của tài liệu. Cắt trang cũng thuận tiện khi cần gửi hoặc lưu trữ một phần cụ thể của tài liệu, đồng thời tiết kiệm giấy và mực khi in.
Các phương pháp cắt trang trong PDF?
Sử dụng Foxit Reader
Foxit Reader là phần mềm miễn phí giúp bạn cắt trang PDF một cách nhanh chóng và dễ dàng. Bên cạnh việc tách trang, bạn còn có thể chỉnh sửa nội dung trên file. Dưới đây là hướng dẫn cắt trang PDF bằng Foxit Reader:
Bước 1: Tải phần mềm từ trang web chính thức và cài đặt như các phần mềm khác.
Bước 2: Mở file PDF cần cắt bằng Foxit Reader sau khi cài đặt xong.
Bước 3: Nhấn vào biểu tượng Print trên thanh công cụ hoặc sử dụng tổ hợp phím Ctrl + P để mở hộp thoại in.
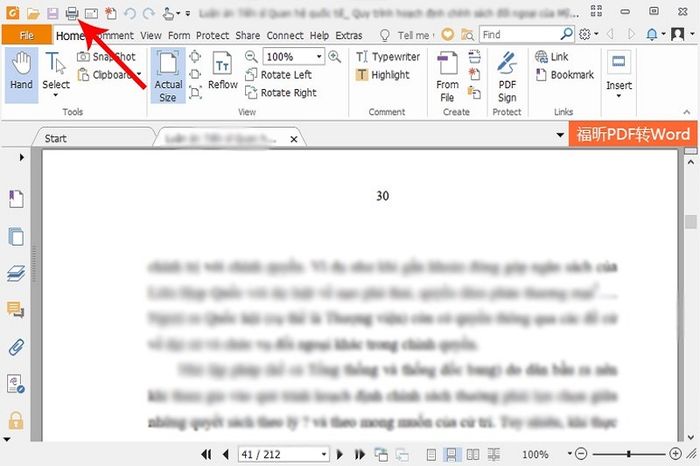
Bước 4: Trong hộp thoại in, chọn Foxit Reader PDF Printer ở mục Name để tạo file PDF mới. Trong phần Print Range, chọn Page và nhập các số trang hoặc khoảng trang bạn muốn cắt (Ví dụ: nhập 3, 5-20, 56 để cắt trang 3, các trang từ 5 đến 20 và trang 56).
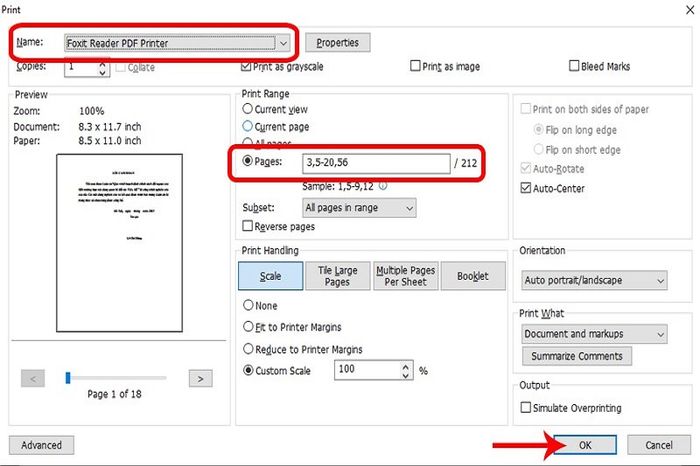
Bước 5: Sau khi hoàn tất, nhấn OK, đặt tên cho file PDF mới và chọn Save để lưu lại file đã được cắt.
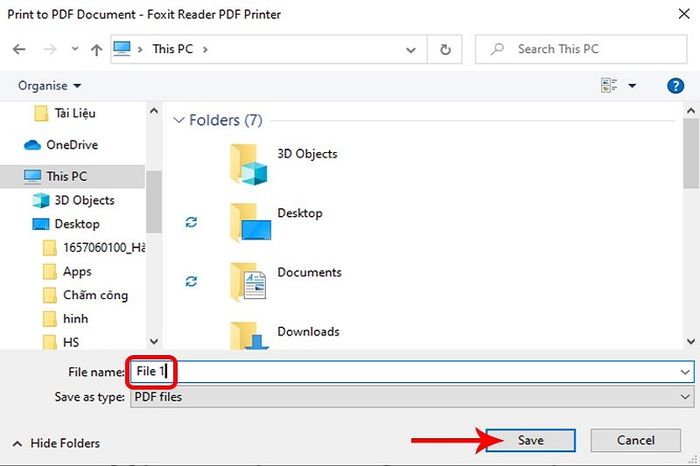
Sử dụng Adolix Split
Bên cạnh Foxit Reader, bạn cũng có thể sử dụng Adolix Split để cắt trang PDF. Phần mềm miễn phí này không chỉ cắt file PDF thành các phần riêng biệt mà còn cho phép bạn ghép nhiều file lại với nhau. Dưới đây là hướng dẫn cắt PDF với Adolix Split:
Bước 1: Truy cập trang web chính thức của Adolix Split, tải phiên bản miễn phí về máy và cài đặt phần mềm như các ứng dụng khác.
Bước 2: Mở Adolix Split, vào mục Split và nhấn vào biểu tượng (+) ở góc phải để thêm file PDF bạn muốn cắt.
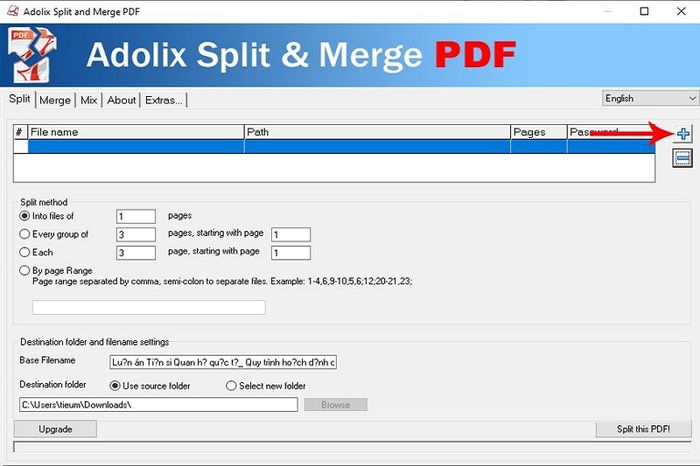
Bước 3: Tại mục Split method, bạn có thể chọn một trong bốn cách để cắt file:
- Into files of X pages: Chia file gốc thành nhiều phần, mỗi phần gồm X trang, ví dụ mỗi file có 5 trang.
- Every group of X pages, starting with page Y: Chia theo nhóm X trang, bắt đầu từ trang Y, ví dụ chia thành các nhóm 3 trang bắt đầu từ trang 2.
- Each X page, starting with page Y: Chia file thành các phần X trang, bắt đầu từ trang Y.
- By page Range: Cắt file theo số trang hoặc khoảng trang mà bạn chỉ định, ví dụ từ trang 5 đến trang 10.
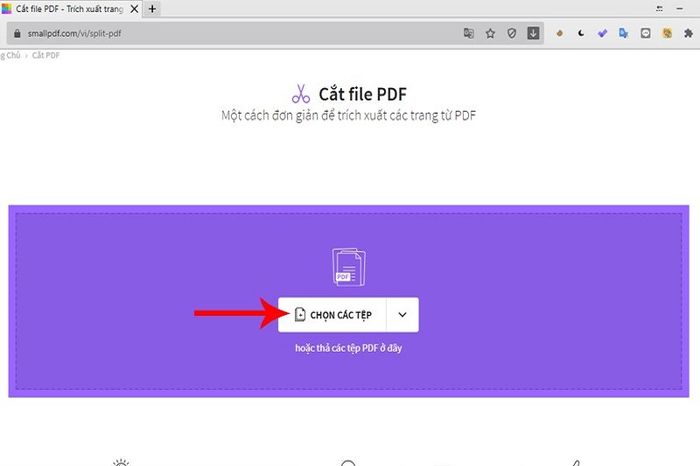
Bước 4: Sau khi chọn phương pháp cắt, nhấn nút Split this PDF! để bắt đầu quá trình chia nhỏ file.
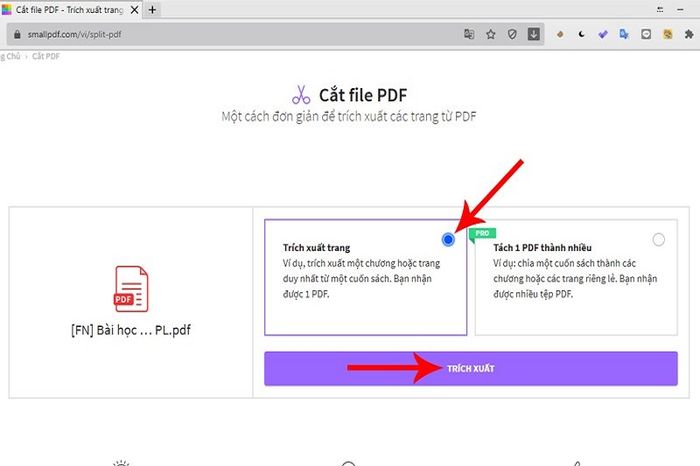
Sử dụng công cụ SmallPDF
Bước 1: Mở trình duyệt trên máy tính của bạn và truy cập vào công cụ cắt PDF của SmallPDF tại địa chỉ https://smallpdf.com/vi/split-pdf.
Bước 2: Kéo và thả file PDF cần cắt vào ô màu tím trên trang, hoặc nhấn vào nút Chọn các tệp để tải file từ máy tính của bạn lên.
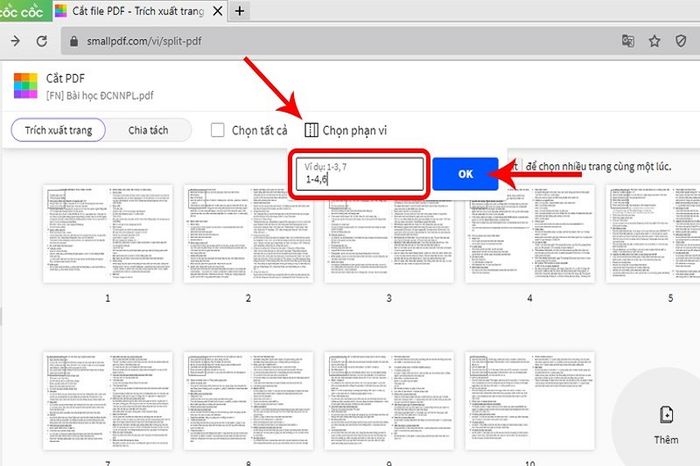
Bước 3: Sau khi tải file lên, nhấn vào ô Trích xuất trang và chọn Trích xuất. Phiên bản miễn phí của SmallPDF chỉ cho phép bạn trích xuất toàn bộ trang thành một file duy nhất.
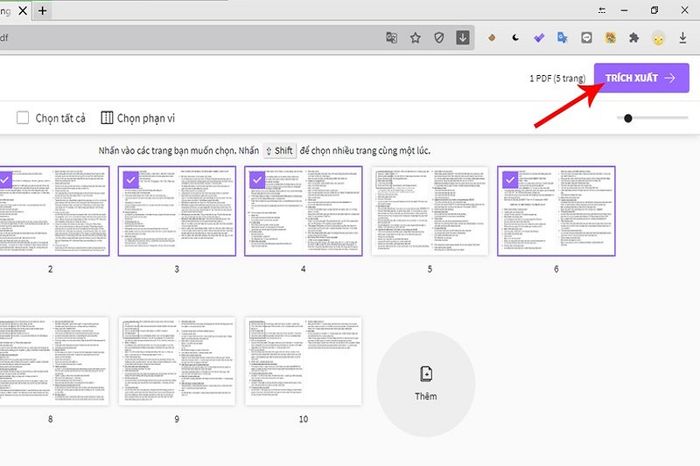
Bước 4: Chọn các trang cần cắt hoặc sử dụng tùy chọn Chọn phạm vi để nhập khoảng trang bạn muốn tách ra.
Bước 5: Sau khi đã chọn trang, nhấn vào Trích xuất và chờ trong chốc lát để hệ thống hoàn tất. Khi quá trình xong, chọn Tải file xuống để lưu file PDF đã cắt về máy tính của bạn.
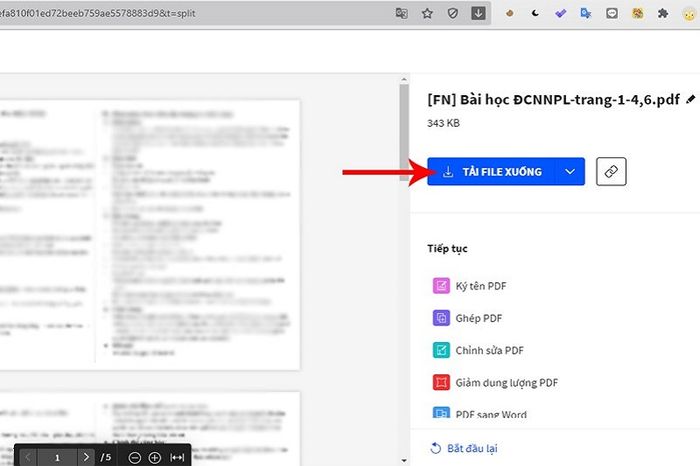
Sử dụng công cụ trực tuyến PDF Candy
Dưới đây là hướng dẫn chi tiết để cắt file PDF trên trang web PDF Candy:
Bước 1: Mở trình duyệt của bạn và truy cập vào công cụ cắt PDF của PDF Candy tại địa chỉ https://pdfcandy.com.
Bước 2: Kéo và thả file PDF cần cắt vào khu vực giữa trang hoặc nhấn vào nút Thêm tập tin để chọn file từ máy tính, Google Drive, hoặc Dropbox.
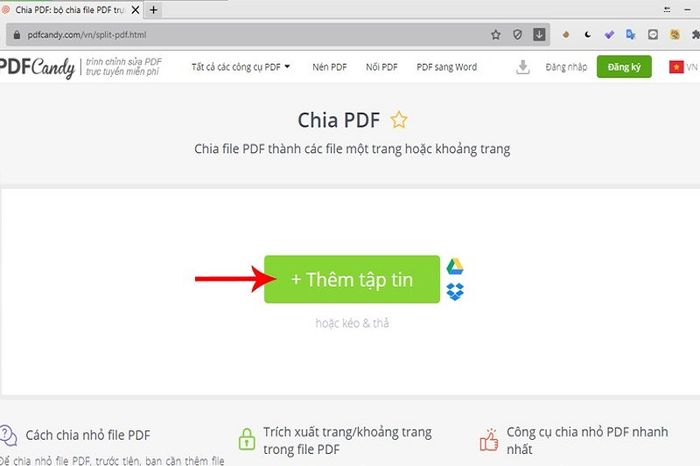
Bước 3: Sau khi tải file lên, bạn sẽ thấy các trang trong file PDF hiện ra và có 4 tùy chọn để cắt file:
- Chia thành các file trang đơn: Tách mỗi trang trong PDF thành các file riêng biệt.
- Chia theo phạm vi trang: Nhập khoảng trang bạn muốn cắt, ví dụ từ trang 3 đến 10.
- Hợp nhất các trang đã chọn: Kết hợp các trang bạn chọn thành một file PDF mới.
- Xóa các trang đã chọn: Loại bỏ các trang không cần thiết khỏi file PDF.
- Sau khi chọn phương pháp cắt, nhấn vào nút Chia PDF và chờ hệ thống xử lý.
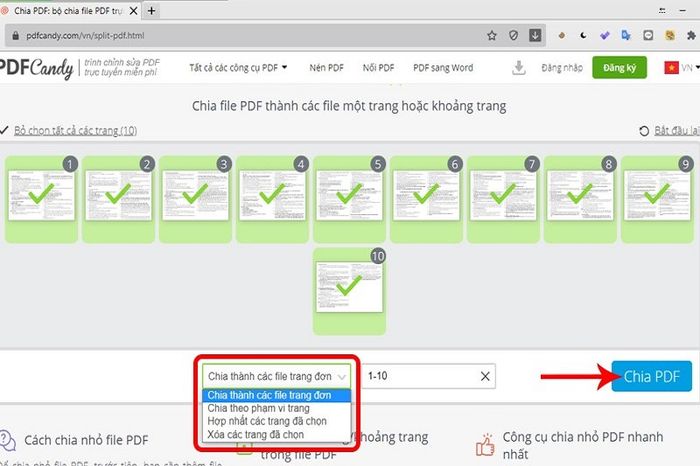
Bước 4: Nhấn vào nút Tải tập tin để tải về file PDF đã cắt.
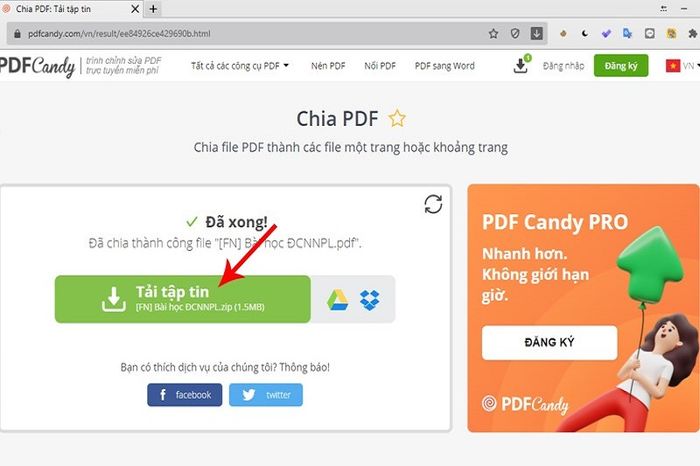
Sử dụng trang web I Love PDF
I Love PDF là một công cụ trực tuyến miễn phí với nhiều chức năng để xử lý file PDF. Trang web này cung cấp các tính năng như cắt, ghép, chuyển đổi, nén và chỉnh sửa PDF, cho phép bạn quản lý tài liệu PDF mà không cần cài đặt phần mềm. Giao diện đơn giản và hỗ trợ tiếng Việt giúp bạn dễ dàng sử dụng.
Bước 1: Mở trình duyệt và truy cập vào trang web I Love PDF tại https://www.ilovepdf.com.
Bước 2: Trên giao diện chính, chọn Cắt PDF (Split PDF). Sau đó, kéo thả file PDF cần cắt vào khu vực giữa trang hoặc nhấn chọn tệp để tải từ máy tính, Google Drive hoặc Dropbox.
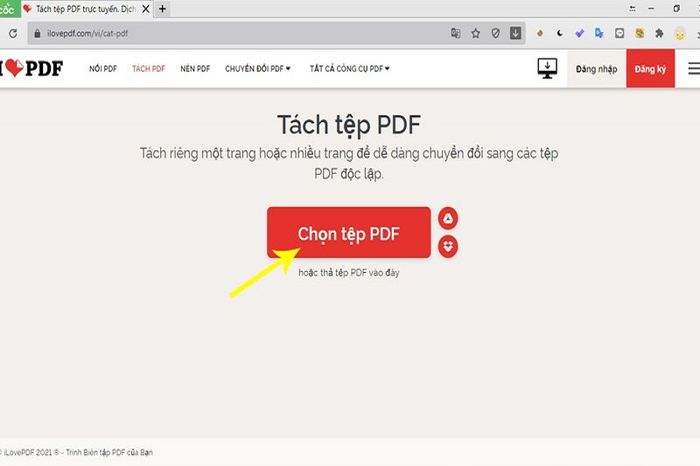
Bước 3: Sau khi tải file PDF lên xong, bạn có hai tùy chọn để cắt file:
- Chọn phạm vi trang: Nhập số trang hoặc khoảng trang cần cắt.
- Tách từng trang: Tách mỗi trang ra thành các file riêng biệt.
Bước 4: Sau khi chọn phương pháp cắt, nhấn nút Tách PDF để hệ thống bắt đầu xử lý.
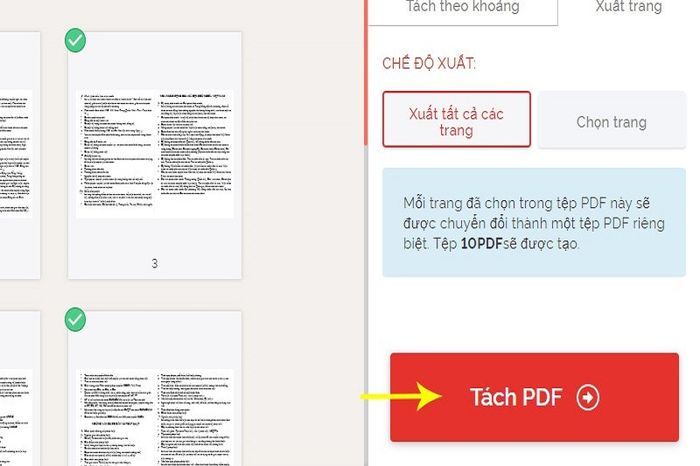
Bước 5: Khi quá trình cắt hoàn tất, nhấn Tải file PDF đã cắt để lưu file về máy tính của bạn.
Những điểm cần lưu ý khi cắt trang trong PDF
Chúng tôi đã giới thiệu các phương pháp phổ biến để cắt trang trong PDF. Để đảm bảo quá trình cắt diễn ra thuận lợi và file PDF sau khi cắt đạt chất lượng tốt nhất, hãy lưu ý những điểm sau:
- Xác định chính xác số trang hoặc khoảng trang bạn muốn cắt. Nhập sai thông tin có thể dẫn đến việc cắt nhầm hoặc bỏ sót các trang quan trọng.
- Luôn sao lưu bản gốc của file PDF trước khi cắt để tránh mất dữ liệu nếu có sự cố xảy ra.
- Kiểm tra dung lượng của file sau khi cắt. Mặc dù chất lượng có thể không thay đổi, nhưng dung lượng file có thể giảm nếu bạn cắt nhiều trang. Đảm bảo file không mất chất lượng, đặc biệt với các file chứa hình ảnh hoặc đồ họa.
- Đối với các file PDF bảo vệ bằng mật khẩu, cần chắc chắn bạn có quyền truy cập và chỉnh sửa trước khi cắt. Sử dụng công cụ bảo mật và đáng tin cậy để tránh rò rỉ dữ liệu.
- Chọn công cụ cắt phù hợp với nhu cầu. Nếu chỉ cần cắt cơ bản, các công cụ trực tuyến như I Love PDF hay PDF Candy là lựa chọn tốt. Đối với các chỉnh sửa phức tạp hơn, nên sử dụng phần mềm chuyên dụng như Adobe Acrobat hoặc Foxit Reader.
