Nếu bạn muốn cắt ngắn video trên YouTube mà không cần phải sử dụng phần mềm chỉnh sửa, thì đây chính là nơi bạn cần đến. Bài viết này sẽ hướng dẫn bạn cách cắt video YouTube trong Microsoft PowerPoint. Đây là một cách đơn giản và nhanh chóng để cắt video từ trang web phổ biến và cho bạn một cách tiện lợi khi muốn thêm video YouTube vào bài thuyết trình PowerPoint. Nội dung dưới đây sẽ cung cấp cho bạn tất cả các cách để cắt video YouTube bằng Microsoft PowerPoint.
Bước thực hiện
Cắt video khi kết nối mạng internet
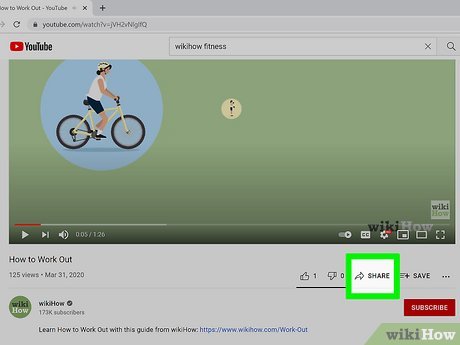
Tìm và chia sẻ video yêu thích. Bạn chỉ cần nhấp vào nút 'Chia sẻ', biểu tượng mũi tên xuất hiện dưới video YouTube, bên cạnh nút 'Thích' và 'Không thích'.
- Không quan trọng bạn tìm thấy video cần chỉnh sửa ở đâu, chỉ cần mở video và tuân thủ các hướng dẫn trên màn hình máy tính, không phải trên thiết bị di động.
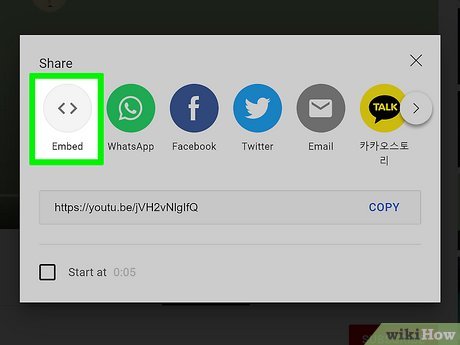
Nhấp vào 'Nhúng'. Đây là tùy chọn nằm ở phía bên trái với biểu tượng dấu cộng và dấu trừ đối diện nhau.
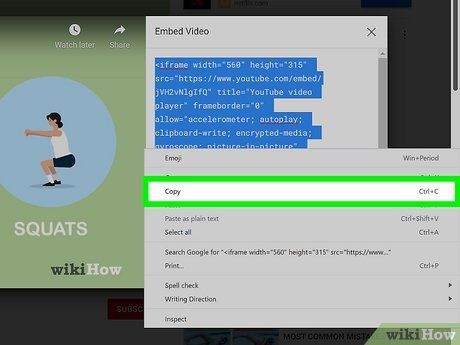
Sao chép toàn bộ mã HTML. Khi bạn nhấp vào 'Nhúng', bạn sẽ thấy một khung chứa mã HTML. Hãy sao chép toàn bộ mã đó vào bộ nhớ tạm của thiết bị.
- Nhớ sao chép mã HTML. Không sao chép đường link của video YouTube.
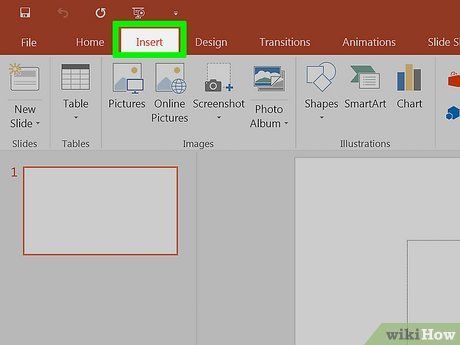
Mở Microsoft PowerPoint và chọn thẻ 'Chèn'. Đây là tùy chọn thứ ba từ bên trái sang, ngay bên cạnh thẻ 'Trang chủ'.
- Thứ tự của các thẻ trên thanh công cụ ở phía trên màn hình sẽ thay đổi tùy thuộc vào phiên bản Microsoft PowerPoint.
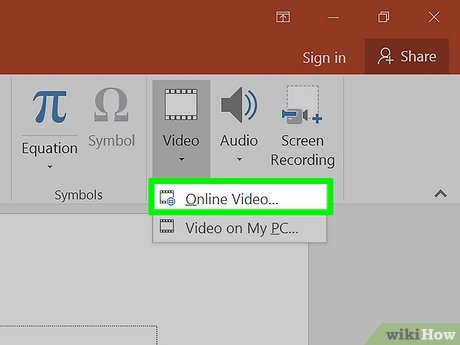
Nhấp vào 'Video' và chọn 'Video Trực tuyến'. Tìm thẻ 'Video' ở cuối thanh công cụ 'Chèn'. Nhấp vào đó và chọn 'Video Trực tuyến' trong menu xuất hiện.
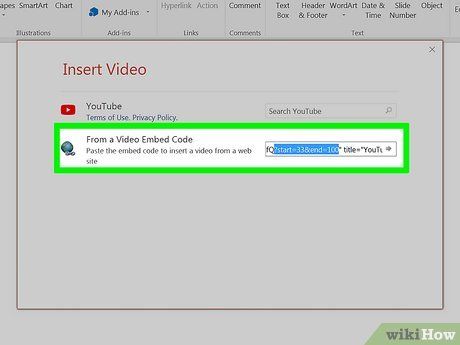
Dán mã HTML vào trường 'Từ Mã Nhúng Video'. PowerPoint cung cấp hai cách để nhập video từ trang web. Bạn có thể tìm kiếm trên YouTube trực tiếp bằng cách sử dụng trường 'Tìm Kiếm YouTube', nhưng chúng tôi muốn nhúng mã HTML đã sao chép. Dán mã vào trường dưới đây, nhưng đừng nhấn 'Enter' ngay lập tức.
- Nếu bạn muốn tìm kiếm video trong PowerPoint, nhập tiêu đề của video hoặc từ khóa liên quan vào thanh tìm kiếm. Bạn cũng có thể sử dụng trường này để tìm video phù hợp khác cho bài thuyết trình của bạn.
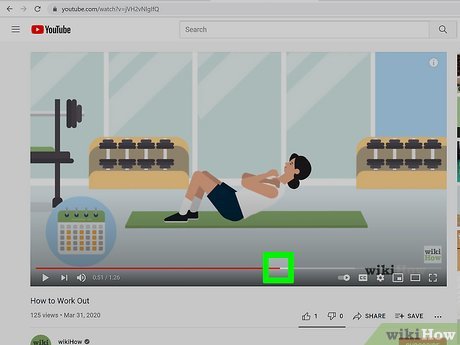
Xác định điểm bắt đầu và kết thúc. Bạn có thể biết chính xác thời gian mốc, nhưng nếu không, hãy sử dụng thanh trượt trên dòng thời gian của video YouTube để xác định điểm bắt đầu và kết thúc của video.
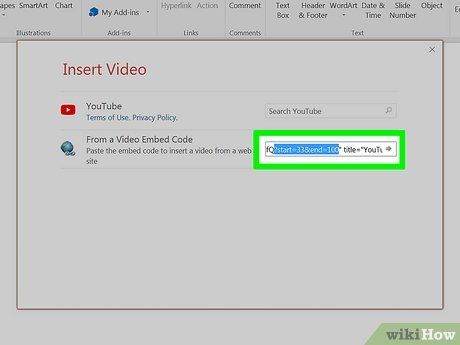
Chỉnh sửa mã HTML với định dạng end=__&start=__. Thêm các ký tự này ngay sau đường dẫn URL và phần đầu của mã HTML. Nhập giá trị bạn muốn sau 'end' và 'start'.
- Mã HTML chỉ chấp nhận số nguyên dương và thời lượng video được tính theo giây. Nếu bạn muốn video bắt đầu từ 0:20 và kết thúc ở 6:00, nhập 'end=20&start=360'.
- Nhớ nhập nội dung trong dấu ngoặc kép của đường dẫn URL.
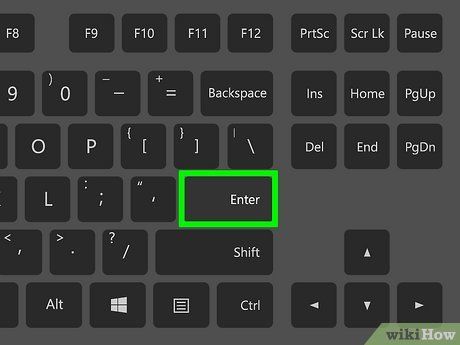
Ấn 'Enter' trên bàn phím. Video sẽ được thêm vào bài thuyết trình của bạn với khoảng thời gian đã chọn.
- Đây là cách đơn giản nhất để cắt video cho bài thuyết trình PowerPoint, nhưng không cho phép bạn lưu lại video đã chỉnh sửa. Để làm điều này, bạn cần tuân theo hướng dẫn cắt video khi không có kết nối internet.
Cắt video khi không có kết nối internet
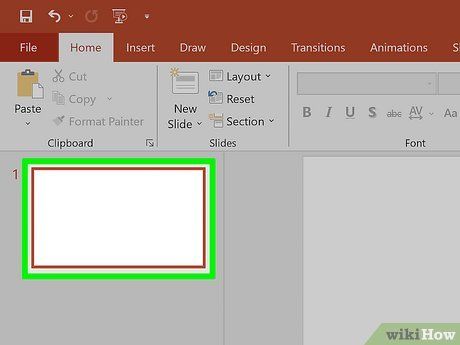
Mở một slide trong PowerPoint. Hãy chắc chắn rằng đây là slide mà bạn muốn đặt video YouTube vào.
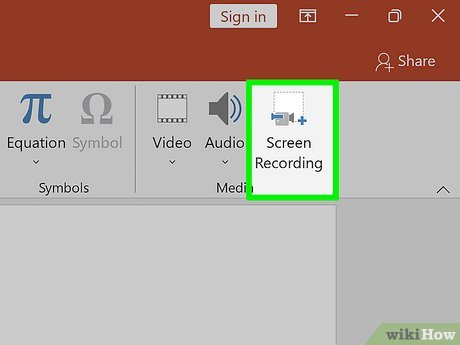
Mở thẻ 'Chèn' và nhấp vào 'Ghi Màn Hình'. Đây là lựa chọn cuối cùng bên phải với biểu tượng hộp thoại có máy quay nhỏ. Màn hình sẽ hiển thị giao diện cho phép bạn ghi lại màn hình.
- Thứ tự của các biểu tượng sẽ thay đổi tùy thuộc vào phiên bản của Microsoft PowerPoint.
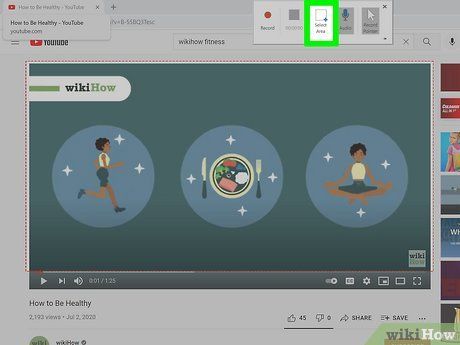
Mở video YouTube cần và nhấp vào 'Chọn Vùng' trên trình điều khiển của giao diện. Một con trỏ chữ thập sẽ xuất hiện trên màn hình. Nhấp vào và kéo để tạo một ô xung quanh video.
- PowerPoint sẽ ghi lại nội dung trong ô này, vì vậy hãy tạo một ô vừa vặn với video.
- PowerPoint tự động ghi âm thanh và con trỏ nếu chúng xuất hiện trong ô ghi màn hình. Bạn có thể điều chỉnh các cài đặt này trên giao diện ghi màn hình.
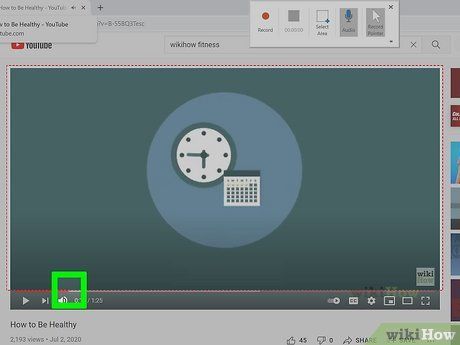
Xác định điểm bắt đầu. Chuẩn bị phát video từ thời điểm bạn muốn bắt đầu ghi. Nếu bạn muốn bắt đầu từ đầu, chỉ cần phát video bình thường.
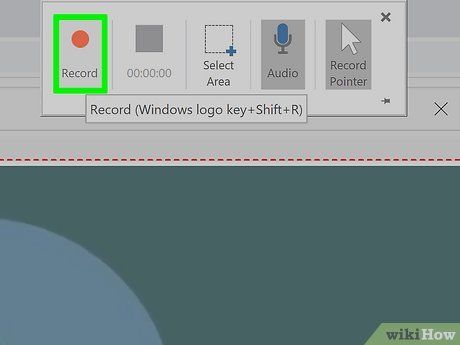
Nhấp vào 'Ghi'. Khi bạn đã xác định được điểm bắt đầu, nhấp vào 'Ghi' và bắt đầu phát video.
- Bạn có thể tạm dừng bất kỳ lúc nào bằng cách nhấp vào 'Tạm Dừng'. Đừng quên tạm dừng video YouTube, nếu không video sẽ nhảy đến một thời điểm khác khi bạn tiếp tục ghi màn hình.
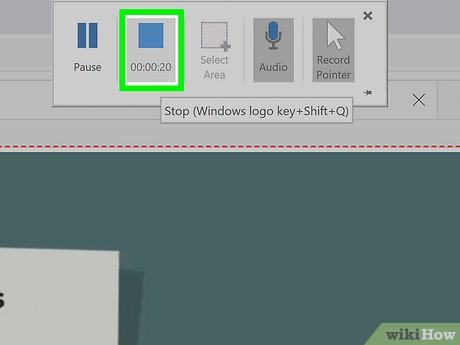
Nhấp vào 'Dừng' khi video đạt điểm kết thúc bạn muốn. Điều này sẽ kết thúc quá trình ghi hình.
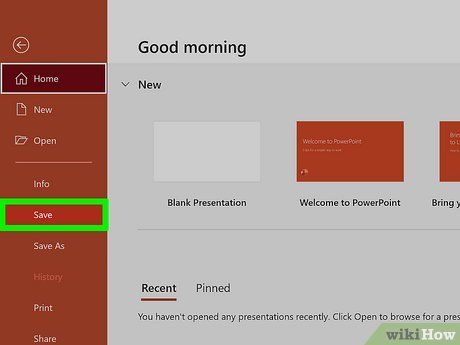
Lưu bài thuyết trình PowerPoint. Nhấp vào 'Tập tin' và chọn 'Lưu' để lưu bài thuyết trình. Video đã ghi sẽ được thêm vào slide bạn đã chọn trước đó.
- Bạn có thể lưu video riêng bằng cách mở PowerPoint trong Trình quản lý Tập tin, thay đổi phần mở rộng của tệp từ '.pptx' thành '.zip' và nhấp đúp vào tệp đã đổi tên. Điều này sẽ mở ra một cửa sổ Trình quản lý Tập tin mới với toàn bộ nội dung của bài thuyết trình. Video đã chỉnh sửa sẽ được tìm thấy trong thư mục 'media'.
Gợi ý
- PowerPoint phiên bản 2016 và cũ hơn có tùy chọn mã để chọn điểm bắt đầu và kết thúc cho video.
