Đây là hướng dẫn để bạn chặn truy cập YouTube trên máy tính, điện thoại thông minh hoặc máy tính bảng. Bạn có thể chặn YouTube trên máy tính bằng cách thay đổi tập tin hệ thống và sử dụng dịch vụ OpenDNS miễn phí để chặn YouTube trên mạng. Người dùng iPhone có thể chặn YouTube trực tiếp từ trình đơn 'Restrictions' (Hạn chế) trong ứng dụng Settings (Cài đặt), còn người dùng Android cần phải tải và cài đặt một số ứng dụng để chặn YouTube.
Các bước
Chặn YouTube trên tất cả trình duyệt của máy tính
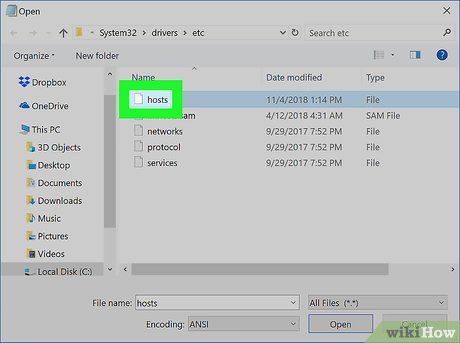
Mở tập tin 'hosts' của máy tính. Bạn có thể thực hiện điều này trên máy tính Windows hoặc trên máy tính Mac. Sau khi mở tập tin 'hosts' và nhìn thấy yêu cầu nhập địa chỉ, bạn tiến hành bước tiếp theo.
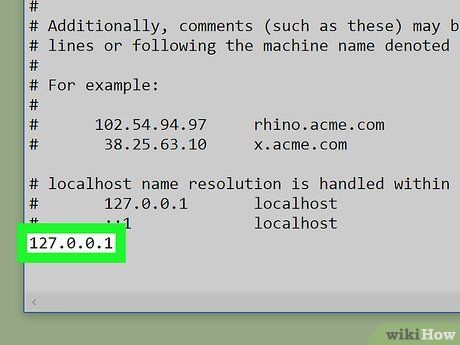
Nhấn vào ổ đĩa C và kiểm tra tệp tin hosts.
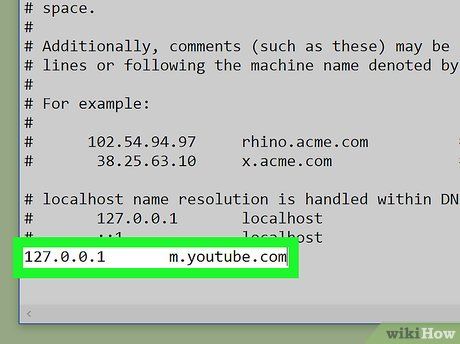
Thêm dòng sau vào tệp tin hosts: '127.0.0.1 youtube.com'.
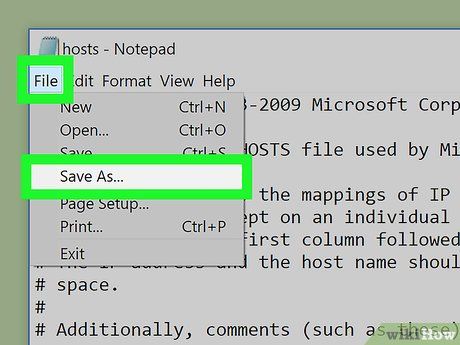
Mở trình duyệt Chrome và kiểm tra lại địa chỉ youtube.com.
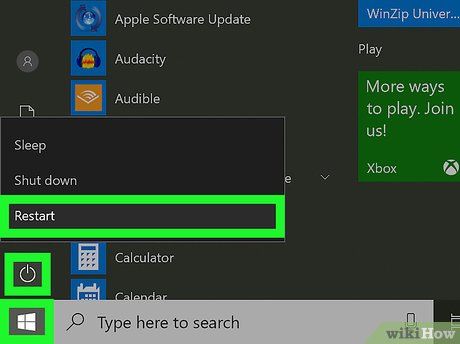 Khởi động lại trình duyệt của bạn.Tắt trình duyệt và mở lại để cập nhật thay đổi.Khởi động
Khởi động lại trình duyệt của bạn.Tắt trình duyệt và mở lại để cập nhật thay đổi.Khởi động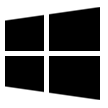 Nguồn điện
Nguồn điện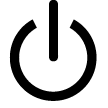 Khởi động lại máyMacintoshMenu của hãng Apple
Khởi động lại máyMacintoshMenu của hãng Apple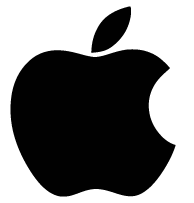 Khởi động lại hệ thống...Khởi động lại
Khởi động lại hệ thống...Khởi động lạiCấu hình chặn truy cập vào YouTube trên mạng
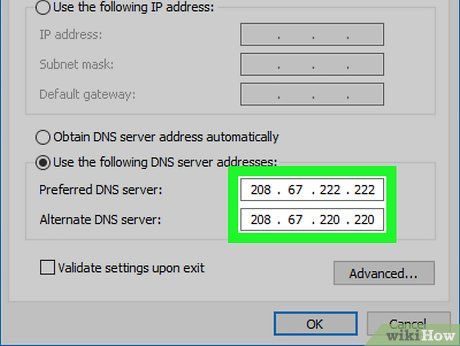 Thiết lập DNS của máy tính để sử dụng máy chủ OpenDNS.Hệ điều hành WindowsBắt đầu
Thiết lập DNS của máy tính để sử dụng máy chủ OpenDNS.Hệ điều hành WindowsBắt đầu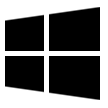 Kết nối MạngThay đổi tùy chọn kết nốiCác Tùy chọnCác thuộc tínhĐịa chỉ IP chính thức 1Địa chỉ IP chính thức 2Đồng ýHệ điều hành MacintoshMenu của hãng Apple
Kết nối MạngThay đổi tùy chọn kết nốiCác Tùy chọnCác thuộc tínhĐịa chỉ IP chính thức 1Địa chỉ IP chính thức 2Đồng ýHệ điều hành MacintoshMenu của hãng Apple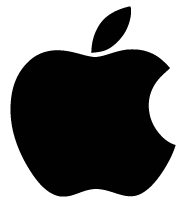 Tùy chọn Hệ thống...MạngCài đặt nâng cao...DNS+ ThêmĐịa chỉ IP chính thức 1+ ThêmĐịa chỉ IP chính thức 2Đồng ýÁp dụng
Tùy chọn Hệ thống...MạngCài đặt nâng cao...DNS+ ThêmĐịa chỉ IP chính thức 1+ ThêmĐịa chỉ IP chính thức 2Đồng ýÁp dụng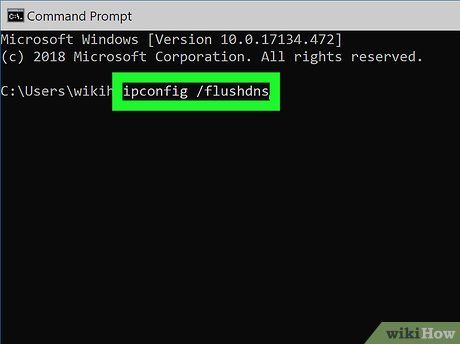
Xóa bộ nhớ đệm DNS của máy tính. Thực hiện thao tác này để xóa các thiết lập cũ có thể ảnh hưởng đến DNS mới.
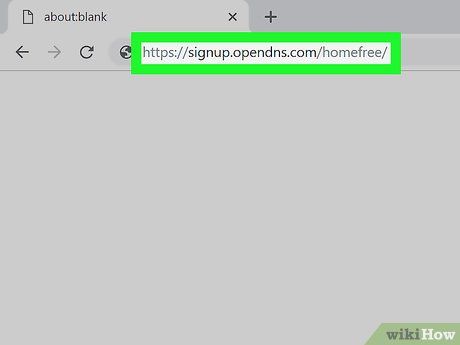
Mở trang đăng ký OpenDNS. Truy cập https://signup.opendns.com/homefree/ từ trình duyệt web của máy tính.
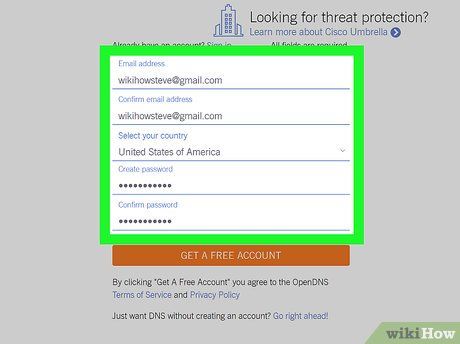
Tạo tài khoản OpenDNS. Nhập thông tin vào các ô sau:
- Email address (Địa chỉ email) - Nhập email dùng để đăng ký OpenDNS (phải là email có thể truy cập).
- Confirm email address (Xác nhận địa chỉ email) - Nhập lại email.
- Select your country (Chọn quốc gia) - Chọn quốc gia.
- Create password (Tạo mật khẩu) - Nhập mật khẩu cho tài khoản (khác với mật khẩu email).
- Confirm password (Xác nhận mật khẩu) - Nhập lại mật khẩu.
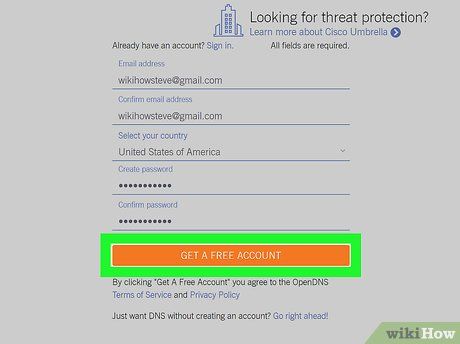
Nhấp vào nút GET A FREE ACCOUNT (Tạo tài khoản miễn phí) màu cam ở cuối trang. Thực hiện thao tác này để tạo tài khoản và nhận email xác minh.
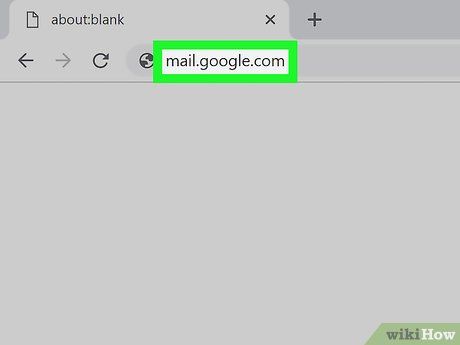
Mở email liên quan đến tài khoản OpenDNS. Sử dụng địa chỉ email đã đăng ký tài khoản OpenDNS.
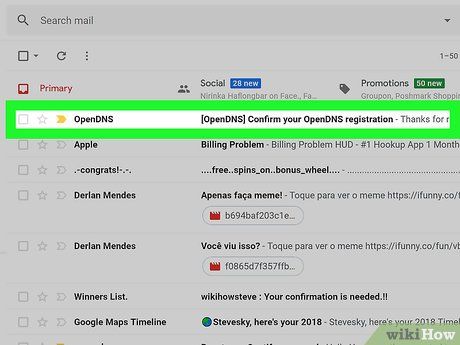
Chọn email xác nhận. Bấm vào thư có tiêu đề '[OpenDNS] Xác nhận đăng ký tài khoản OpenDNS' trong hộp thư của bạn.
- Bạn có thể thấy thư trong thư mục 'Cập nhật' nếu bạn dùng Gmail.
- Nếu không thấy thư, hãy kiểm tra thư rác.
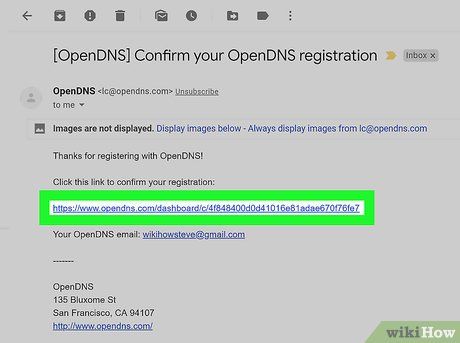
Bấm vào liên kết xác nhận. Đây là liên kết dưới tiêu đề 'Bấm vào liên kết này để xác nhận đăng ký của bạn'. Thực hiện thao tác này để xác minh địa chỉ email và truy cập vào trang điều khiển của OpenDNS.
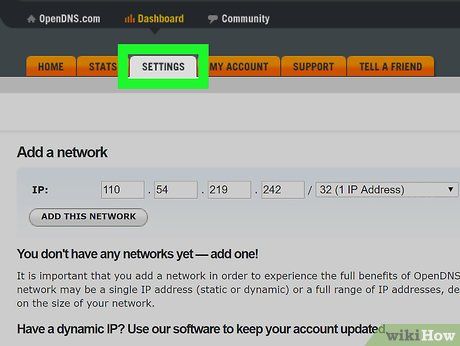
Bấm vào thẻ CÀI ĐẶT (Thiết lập). Đây là lựa chọn đầu tiên trên trang điều khiển.
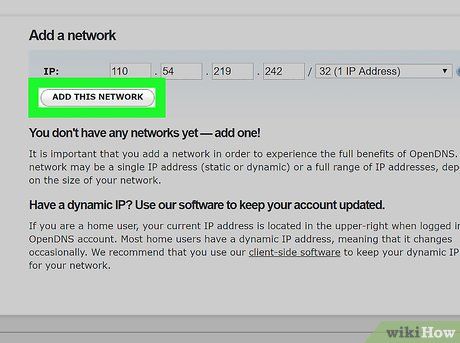
Bấm vào THÊM MẠNG NÀY (Thêm mạng này). Bạn sẽ thấy nút này dưới địa chỉ IP của mạng hiện tại. Một cửa sổ mới sẽ hiện ra.
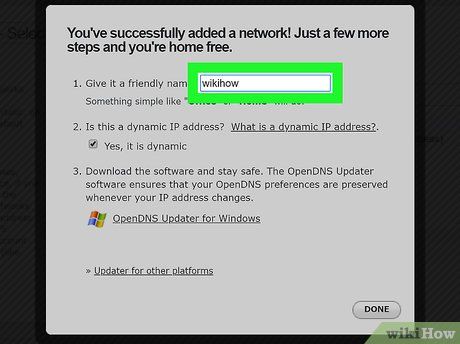
Đặt tên cho mạng của bạn. Nhập tên bạn muốn vào ô trên cửa sổ đang mở.
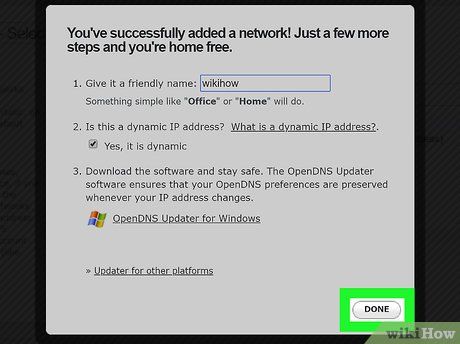
Nhấp vào XONG (Kết thúc) ở góc phải dưới cửa sổ.
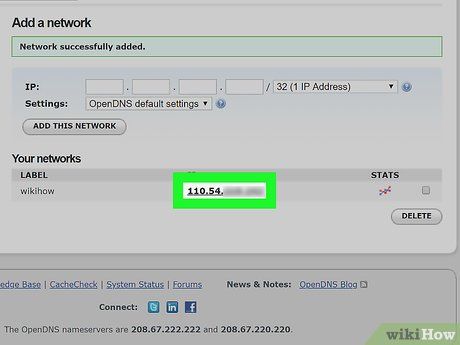
Nhấp vào địa chỉ của mạng. Phần này hiển thị ở giữa trang. Trang cài đặt cho mạng hiện tại sẽ xuất hiện khi nhấp chuột.
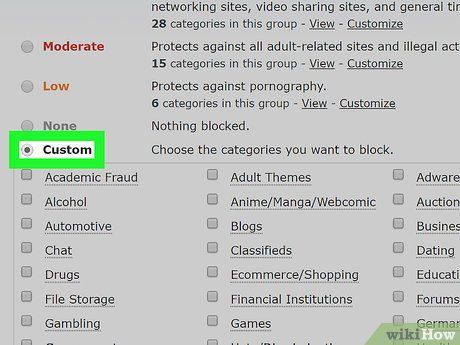
Xem xét việc chặn tất cả trang chia sẻ video. Điều này sẽ chặn các trang như YouTube, Vimeo và tương tự:
- Chọn 'Tùy chỉnh'.
- Chọn 'Chia sẻ video'.
- Nhấp vào ÁP DỤNG.
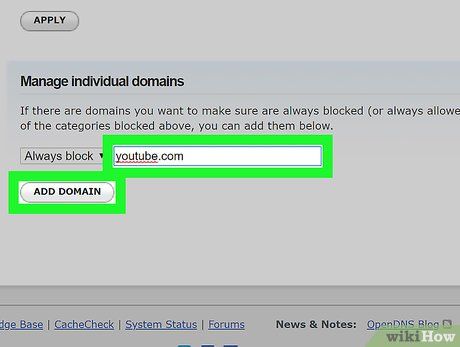
Nhập địa chỉ YouTube. Gõ youtube.com vào ô nhập liệu, sau đó nhấp vào THÊM TÊN MIỀN.
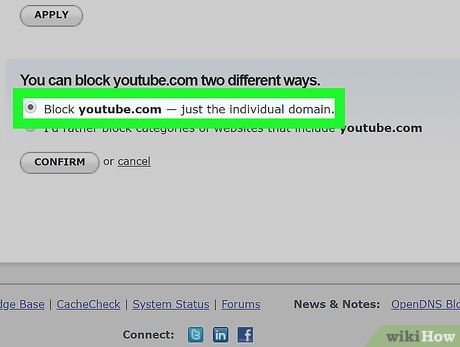
Chọn 'Chặn'. Ô này nằm trên nút XÁC NHẬN màu xám ở trên.
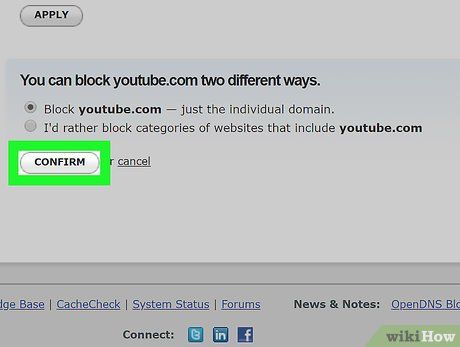
Nhấp vào XÁC NHẬN ở phía dưới cùng bên phải cửa sổ để xác nhận cài đặt và chặn YouTube trên máy tính của bạn.
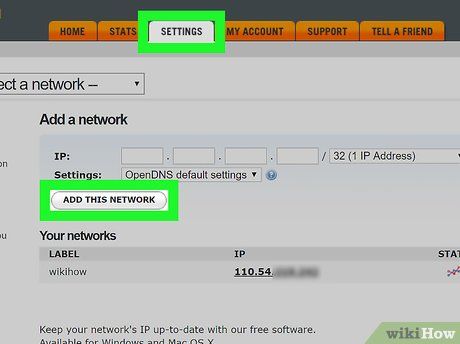
Thêm máy tính khác vào danh sách OpenDNS. Thực hiện các bước sau trên bất kỳ máy tính nào bạn muốn chặn YouTube:
- Thay đổi cài đặt DNS để sử dụng máy chủ của OpenDNS.
- Truy cập https://login.opendns.com/, sau đó nhập địa chỉ email và mật khẩu của tài khoản OpenDNS.
- Nhấp vào thẻ CÀI ĐẶT.
- Nhấp vào THÊM KẾT NỐI NÀY, sau đó nhập tên và nhấp vào HOÀN TẤT.
- Nhấp vào địa chỉ IP của kết nối mạng vừa thêm.
- Chặn YouTube (và chia sẻ video nếu cần) qua trình đơn Lọc Nội dung Web.
Chặn YouTube trên iPhone
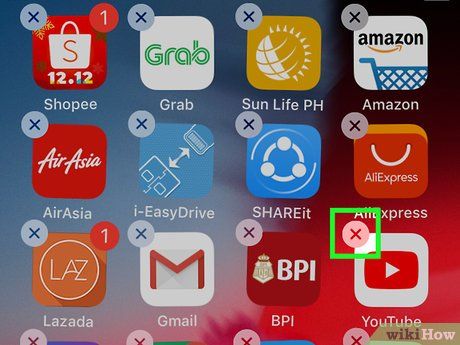
Xóa ứng dụng YouTube nếu đã cài đặt. Thao tác này ngăn người khác truy cập YouTube qua ứng dụng:
- Chạm và giữ biểu tượng ứng dụng YouTube.
- Thả tay khi biểu tượng ứng dụng bắt đầu lúc lắc.
- Chạm vào X ở góc trái trên của biểu tượng ứng dụng.
- Chạm vào XÓA khi được hỏi.
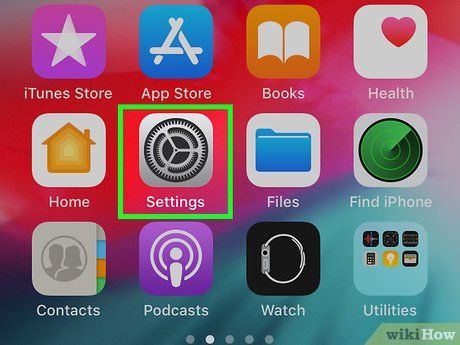
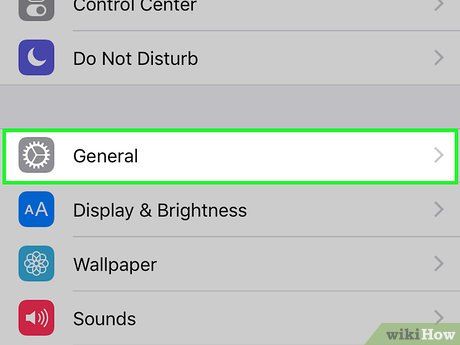
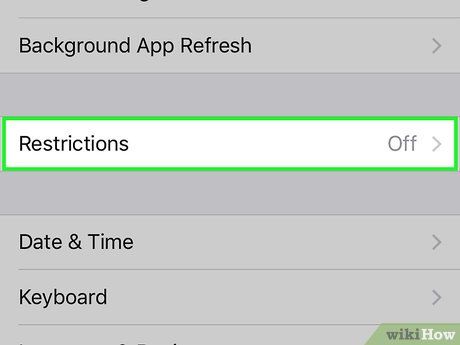
Vuốt xuống và chọn HẠN CHẾ ở gần trung tâm trang Cài Đặt Chung.
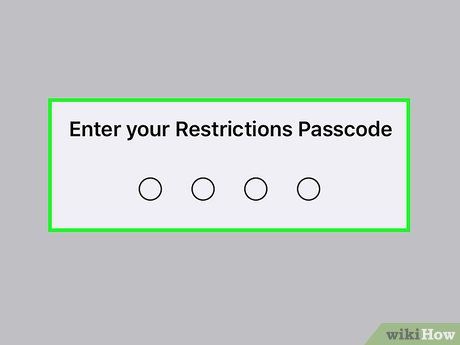
Nhập mã để mở trình đơn Hạn chế. Nhập mã PIN bạn sử dụng để mở khóa trình đơn Hạn chế.
- Mã Hạn chế có thể khác với mã mở khóa iPhone.
- Nếu chưa bật Hạn chế, trước hết chạm vào Bật Hạn chế, sau đó nhập mã bạn muốn tạo hai lần.
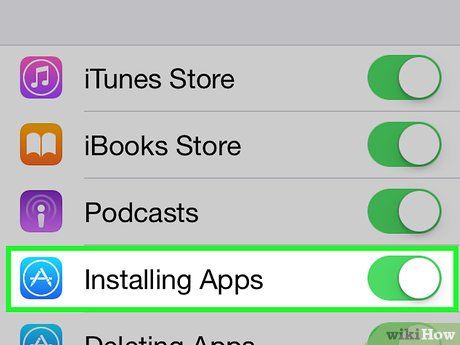
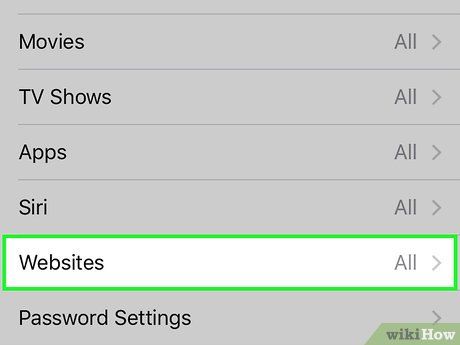
Vuốt xuống và chạm vào Trang Web. Lựa chọn này gần cuối mục 'NỘI DUNG ĐƯỢC PHÉP'.
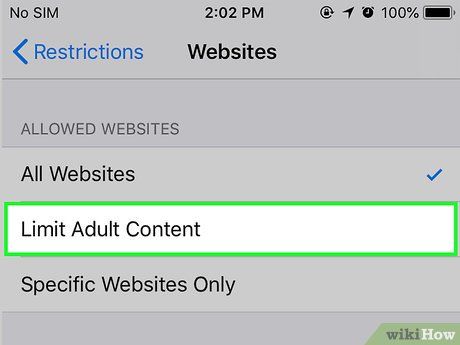
Chạm vào Giới hạn Nội dung Người lớn trong trình đơn 'Trang Web'.
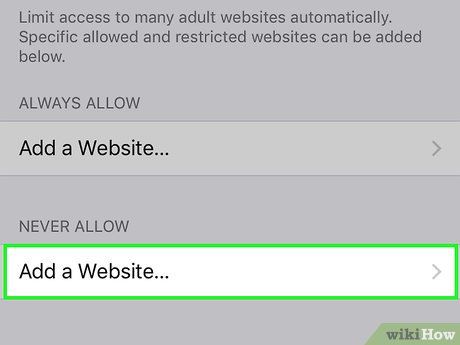
Chạm vào Thêm Trang web… trong phần 'KHÔNG BAO GIỜ CHO PHÉP'. Lựa chọn này ở gần cuối trang.
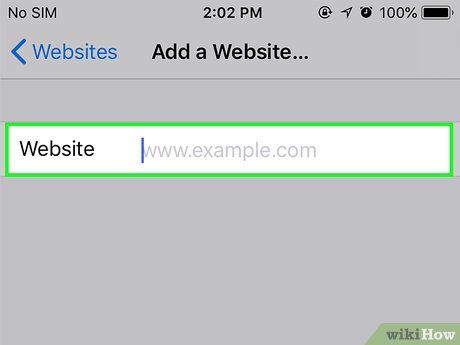
Nhập địa chỉ YouTube. Nhập www.youtube.com vào trường 'Trang web', sau đó chạm vào nút Hoàn tất màu xanh dương trên bàn phím.
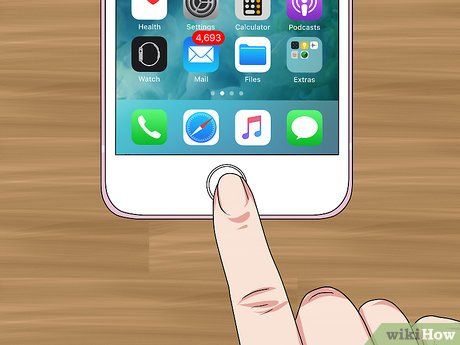
Đóng ứng dụng Cài đặt. Bây giờ YouTube đã bị chặn trên mọi ứng dụng trình duyệt của iPhone, và không ai có thể tải lại ứng dụng YouTube vì Cửa hàng Ứng dụng đã bị khóa.
Chặn YouTube trên Android
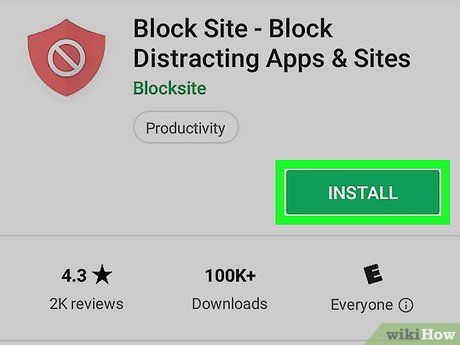 Cài đặt các ứng dụng cần thiết.
Cài đặt các ứng dụng cần thiết. Play Store
Play Store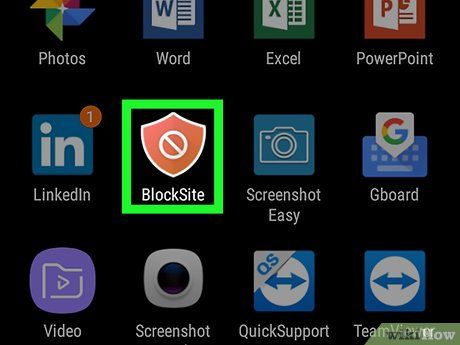
Mở BlockSite. Nhấn nút Home để thoát khỏi Play Store, sau đó chạm vào ứng dụng BlockSite với biểu tượng màu cam trên biểu tượng khiên trắng.
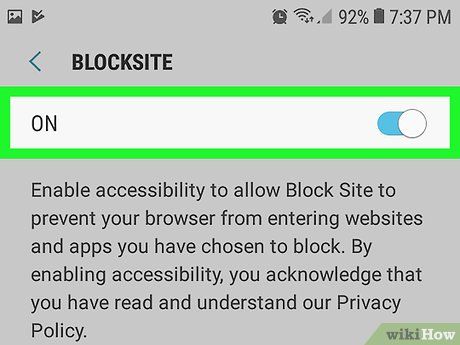 Kích hoạt BlockSite trong cài đặt Trợ năng của Android.
Kích hoạt BlockSite trong cài đặt Trợ năng của Android.
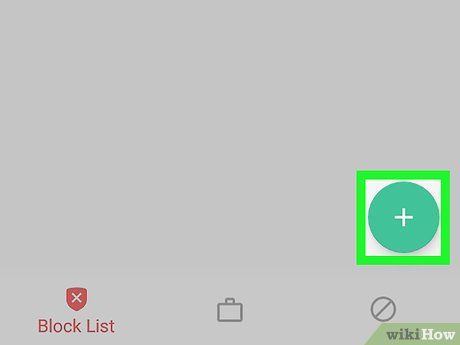
Chạm vào + ở góc phải dưới màn hình.
- Nếu BlockSite không hiển thị sau khi bấm OK, bạn cần mở ứng dụng lại trước khi thực hiện thao tác này.
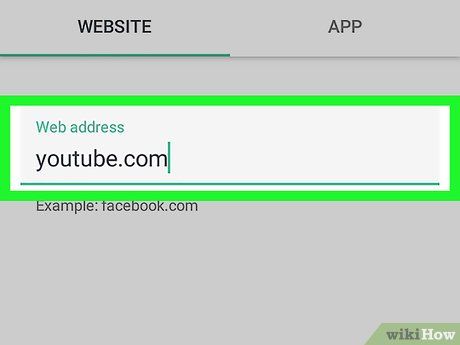
Nhập địa chỉ YouTube. Nhập youtube.com vào trường ở đầu trang để các ứng dụng trình duyệt tích hợp sẵn trên Android không thể truy cập YouTube.
- Không cần chặn trang YouTube di động ('m.youtube.com') khi sử dụng BlockSite.
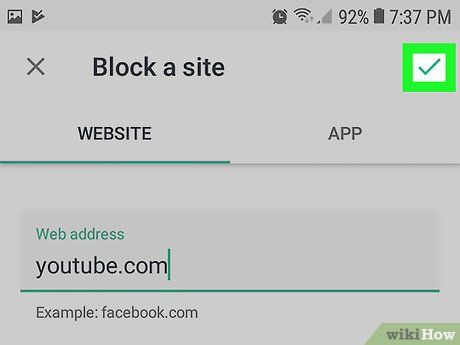

- Nếu thiết bị có trình duyệt bên thứ ba (ví dụ như Firefox), bạn cần khóa chúng bằng Norton Lock để trẻ em không thể truy cập YouTube từ đó vì BlockSite không kiểm soát các ứng dụng này.
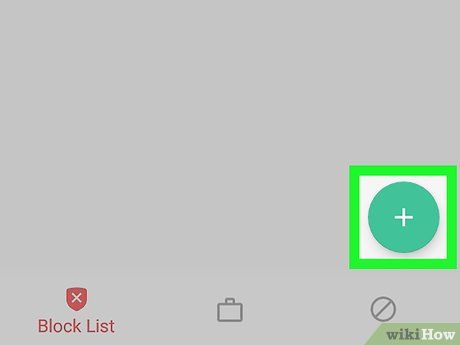
Chạm vào + một lần nữa. Lựa chọn này nằm ở góc phải dưới màn hình.
- Nếu bạn chưa cài đặt YouTube trên thiết bị Android, hãy bỏ qua bước này và hai bước tiếp theo.
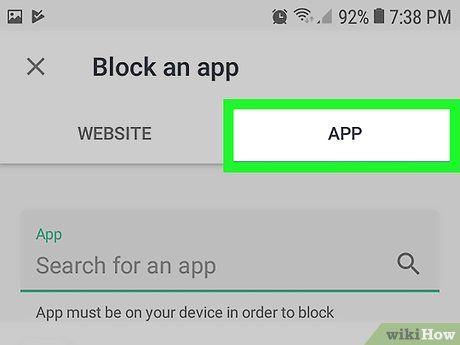
Chạm vào thẻ APP (Ứng dụng) ở phía trên màn hình. Danh sách ứng dụng sẽ xuất hiện tại đây.
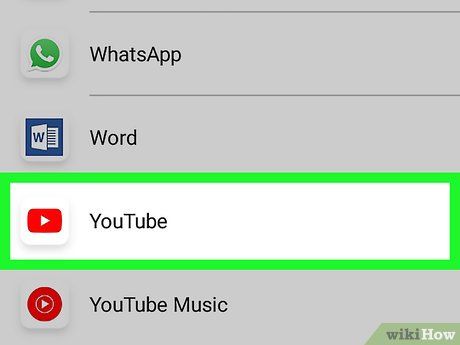
Vuốt xuống và chạm vào YouTube trong danh sách ứng dụng. Thêm YouTube vào danh sách ứng dụng bị chặn trên Android.
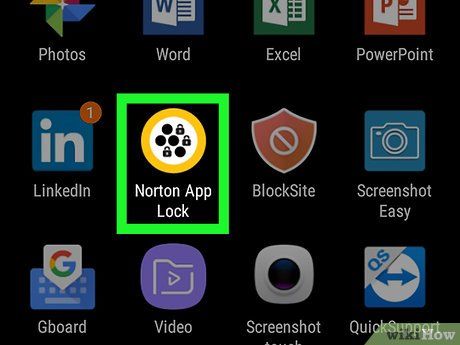
Mở Norton App Lock. Ấn nút Home, sau đó chạm vào ứng dụng Norton Lock có biểu tượng màu đen trong vòng tròn màu vàng và trắng.
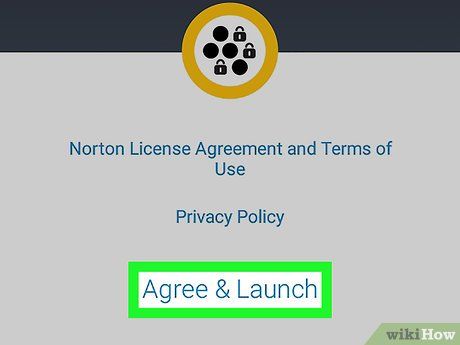
Chạm vào Agree & Launch (Đồng ý và Khởi động) khi được yêu cầu. Thực hiện để mở ứng dụng Norton Lock.
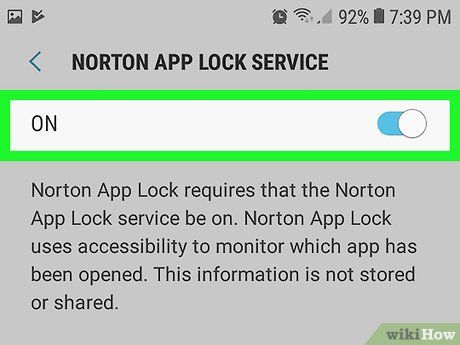 Bật Norton Lock trong trình đơn Accessibility.
Bật Norton Lock trong trình đơn Accessibility.
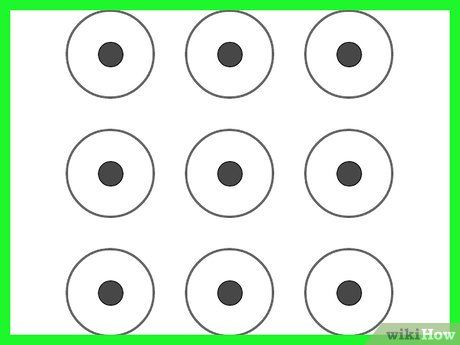
Tạo mã mở khóa. Khi ứng dụng Norton Lock hiện lên, bạn sẽ vẽ một mẫu, sau đó vẽ lại mẫu đó khi được yêu cầu. Đây là mã mở khóa cho các ứng dụng đã được thiết lập khóa.
- Nếu bạn muốn sử dụng mật khẩu thay vì mẫu, hãy chạm vào CHUYỂN SANG MẬT KHẨU và nhập mật khẩu mà bạn muốn tạo hai lần.
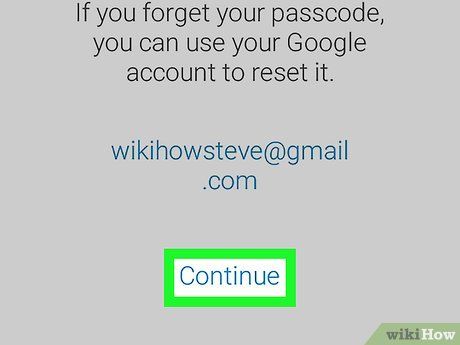
Chạm vào Tiếp tục ở phía dưới màn hình.
- Bạn có thể đặt lại mật khẩu Norton Lock qua tài khoản Google của mình khi cần.
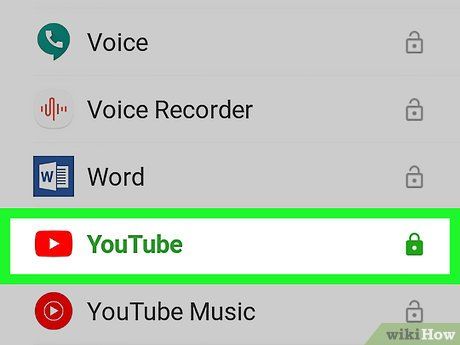
Chặn các ứng dụng cần thiết. Vuốt xuống và chạm vào các ứng dụng sau để ngăn truy cập nếu không có mã mở khóa:
- BlockSite
- Play Store
- Bất kỳ trình duyệt nào không được kiểm soát bởi BlockSite (ví dụ như trình duyệt khác Chrome hoặc được tích hợp sẵn như Firefox hay UC Browser)
- Norton Lock cũng sẽ khóa ứng dụng Settings và chính nó theo mặc định. Khi Play Store bị khóa, không ai có thể truy cập YouTube nếu không có mã mở khóa.
Gợi ý
- Bạn cũng có thể chặn YouTube qua tiện ích mở rộng BlockSite trên Google Chrome và Firefox nếu cần. Phương pháp này sẽ không chặn YouTube trên các trình duyệt như Safari, Edge hoặc Internet Explorer.
Cảnh báo
- Không có phương pháp chặn nào hoạt động 100%, đặc biệt là khi con của bạn am hiểu về công nghệ. Vì vậy, hãy dành thời gian dạy con biết điều gì được phép và không được phép truy cập.
