Hiện nay, có nhiều phần mềm giả lập Android phổ biến trên máy tính như BlueStacks, NoxPlayer, MEmu, Droid4X... Bạn có thể sử dụng chúng để làm việc và giải trí trên máy tính. Tuy nhiên, bạn đã biết rằng Android cũng có thể chạy trực tiếp trên Windows 10 mà không cần tải giả lập Android về máy tính chưa?
Công cụ để chạy Android trên máy tính là Hyper-V. Công cụ này giúp bạn cài đặt và chạy giả lập Android trên máy tính một cách dễ dàng. 'Máy ảo' Hyper-V còn giúp người dùng chạy Android x86 mà cộng đồng mạng mod lại, bạn có thể chạy Android 4.4, 5.1, 6.0, 7.0 trên PC đơn giản.
Bạn có thể tham khảo cách chạy Android trực tiếp trên máy tính trong bài viết dưới đây để biết cách thực hiện. Chỉ với vài bước đơn giản, bạn đã có thể chạy Android trên máy tính thành công.
Hướng dẫn cài đặt và chạy Android trực tiếp trên máy tính
Bước 1: Đầu tiên, tải file giả lập Android về máy. Truy cập vào đường link này để tải về file Android x86. Tùy vào phiên bản, bạn có thể chọn Android 4.4 đến 7.0, hoặc các phiên bản cm là Cyanogenmod.
Tiếp theo, mở Cortana lên và ghi cụm từ Turn Windows features on or off, sau đó nhấp chuột vào đó.
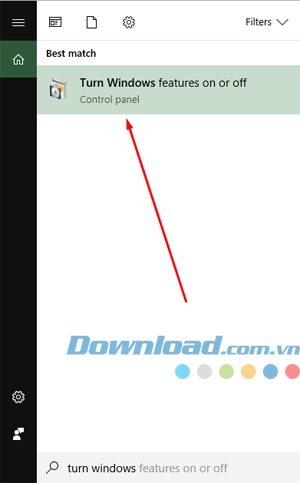
Trong cửa sổ Windows Features, kéo xuống dưới và tích chọn Hyper-V, sau đó nhấn OK.
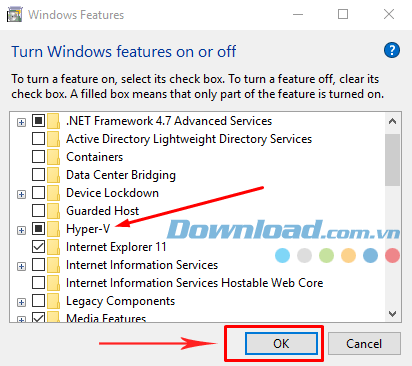
Tiếp theo, bạn có thể lựa chọn khởi động lại máy tính ngay (Restart Now) hoặc sau (Don't restart).
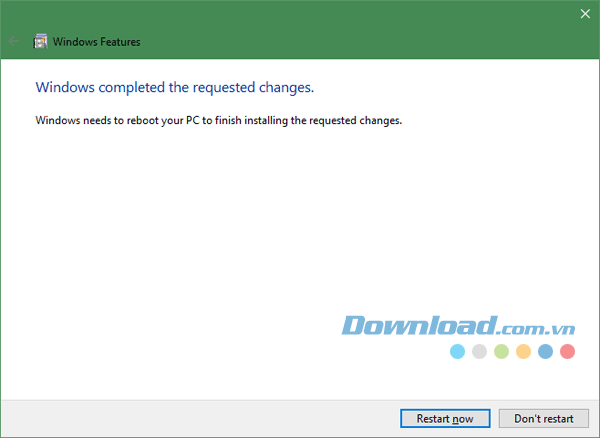
Bước 2: Sau khi máy tính khởi động lại, hãy mở Cortana và truy cập vào Hyper-V Manager.
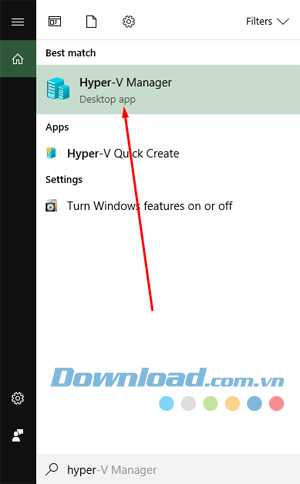
Khi cửa sổ Hyper-V hiện ra, chọn Connect to Server..., sau đó tích chọn Local Computer và nhấn OK.
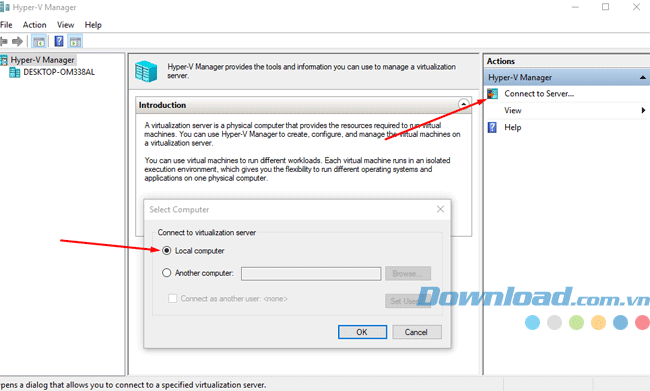
Sau khi chọn, bạn sẽ thấy tên máy tính của mình xuất hiện trong cửa sổ bên phải. Nhấp chuột phải vào New và chọn Virtual Machine để bắt đầu tạo máy ảo Android mới.
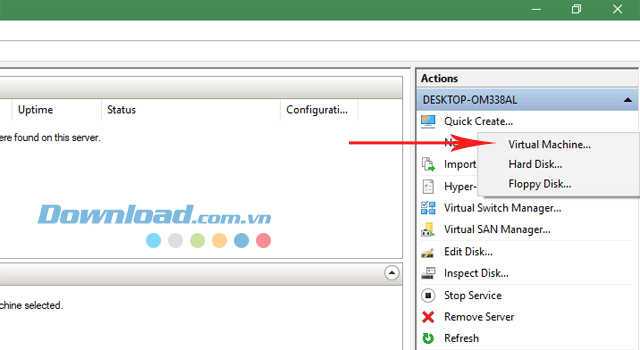
Ở màn hình Before You Begin, nhấn Next.
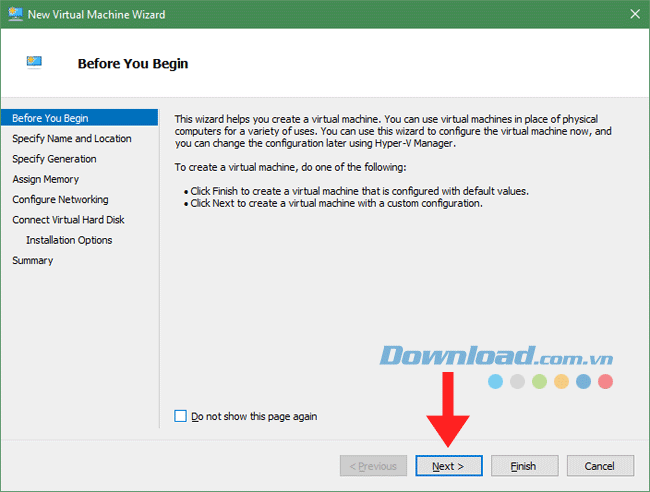
Chuyển đến phần chọn nơi lưu trữ dữ liệu cho máy ảo, bạn đặt tên cho máy ảo ở mục Name, tích chọn vào Store the virtual machines in a different location.
Tiếp theo nhấn Browse... để chọn vị trí lưu trữ dữ liệu máy ảo, sau đó nhấn Next.
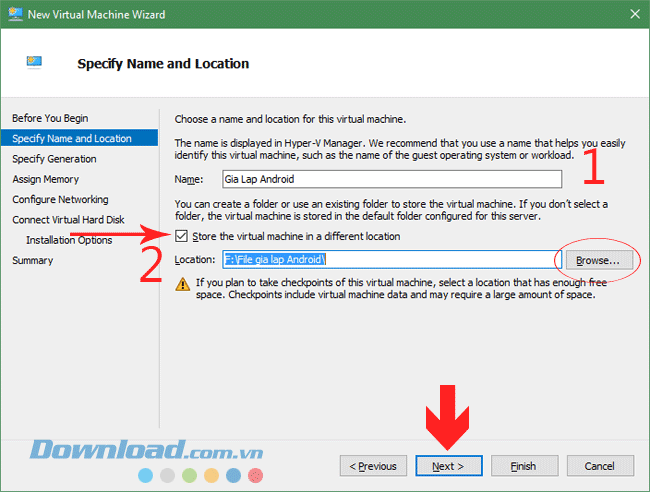
Chọn Generation 1, sau đó nhấn Next.
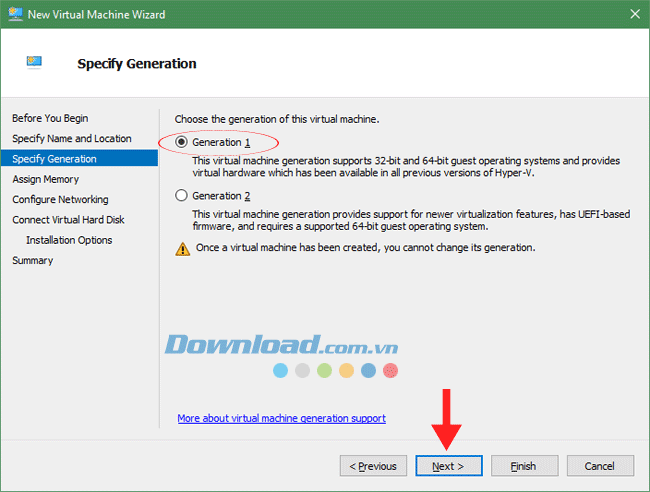
Tiếp theo là phần Chỉ định Bộ nhớ, ở đây bạn có thể chỉ định dung lượng RAM cho máy ảo hoạt động. Nếu chạy Android 4.4 trên máy tính, hãy thiết lập RAM là 1536MB, còn nếu chạy Android 5.1 trở lên thì nên đặt dung lượng là 2048MB là tốt.
Nếu muốn tăng thêm dung lượng, bạn có thể thêm 512MB RAM nếu máy tính của bạn có bộ nhớ RAM cao. Khi hoàn tất, nhấn Next.
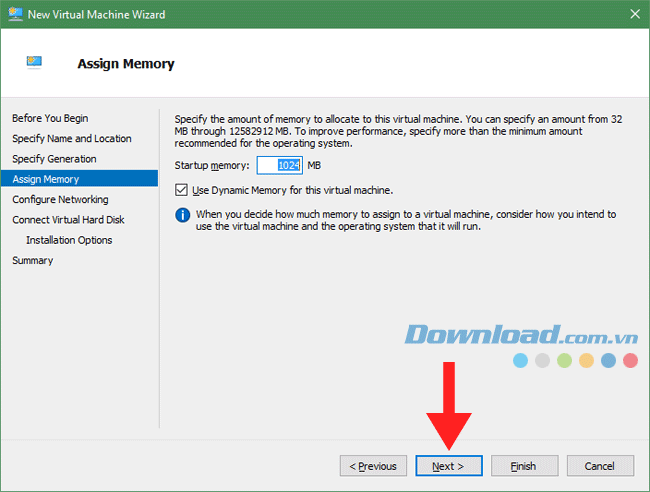
Trong cửa sổ Cấu hình Mạng, bạn có thể chọn kết nối mạng, hãy chọn Default Switch và nhấn Next.
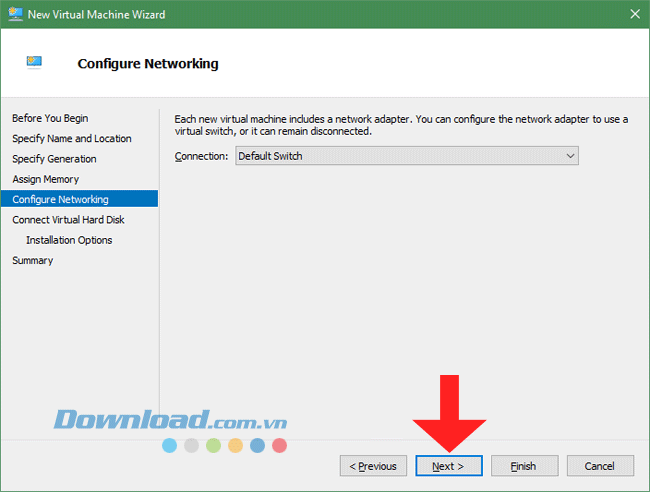
Tại mục Kết nối Ổ Cứng Ảo, bạn sẽ được chọn một ổ Hyper-V đã tồn tại trước đó, hoặc lấy từ máy khác sang. Hãy tích vào mục Sử dụng một ổ cứng ảo đã tồn tại, sau đó chỉ định đường dẫn đến tập tin Hyper-V bạn muốn sử dụng.
Nếu muốn tạo mới, hãy chọn Tạo một ổ cứng ảo. Ở đó, Tên là tên tập tin, Vị trí là nơi lưu trữ và Kích thước là dung lượng cho máy ảo. Nếu bạn sử dụng ít, chỉ cần 16GB là đủ. Sau khi đặt thông số xong, nhấn Next.
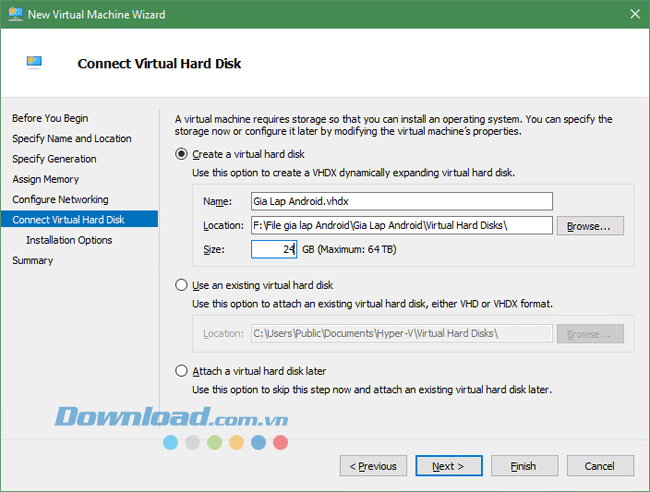
Đến phần chọn nguồn cài đặt, đó là các tập tin Android ISO hoặc RMP bạn đã tải về ở bước 1. Hãy tích chọn Cài đặt hệ điều hành từ ổ CD/DVD-ROM khởi động được, tích chọn Tập tin ảnh (.iso).
Tiếp đó nhấn Duyệt... để chọn đường dẫn đến tập tin Android vừa tải về, sau đó nhấn Next.
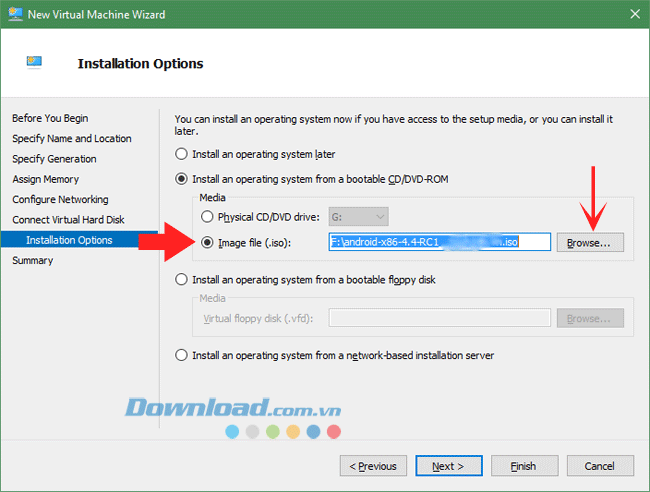
Cuối cùng, hãy kiểm tra kỹ thông tin bạn đã chọn ở các bước trước đó, sau đó nhấn Hoàn Tất để hoàn thành.
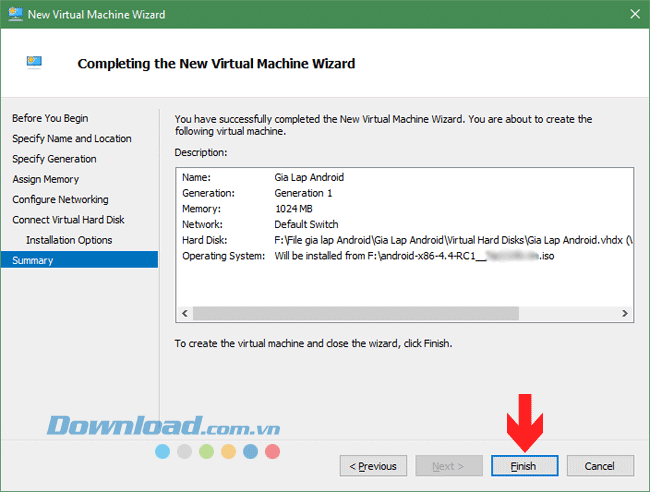
Chờ một chút để máy ảo được khởi tạo.
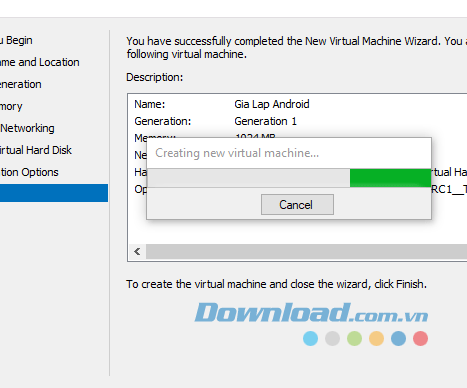
Bước 3: Trong danh sách Máy ảo, bạn sẽ thấy ngay máy ảo Android bạn vừa tạo, nhấp chuột phải vào đó và chọn Bắt đầu.
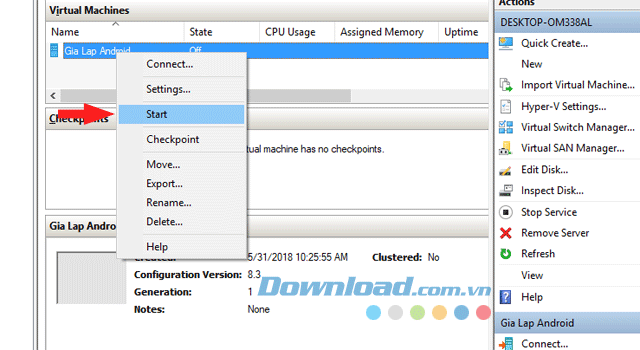
Nếu máy không khởi động, hãy vào Điểm kiểm tra, chọn Điểm kiểm tra tự động, nhấp chuột phải vào Bây giờ và chọn Kết nối.
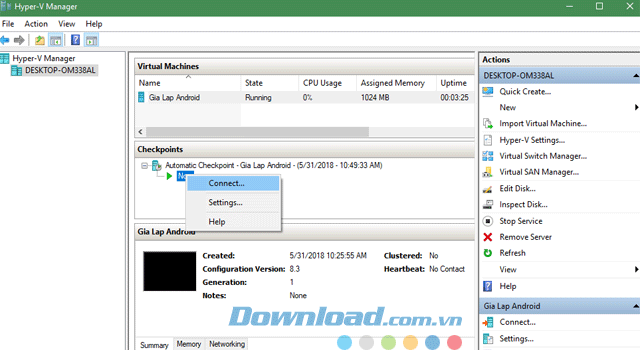
Sau đó, chỉ cần thực hiện các bước như bình thường để đăng nhập vào Android.
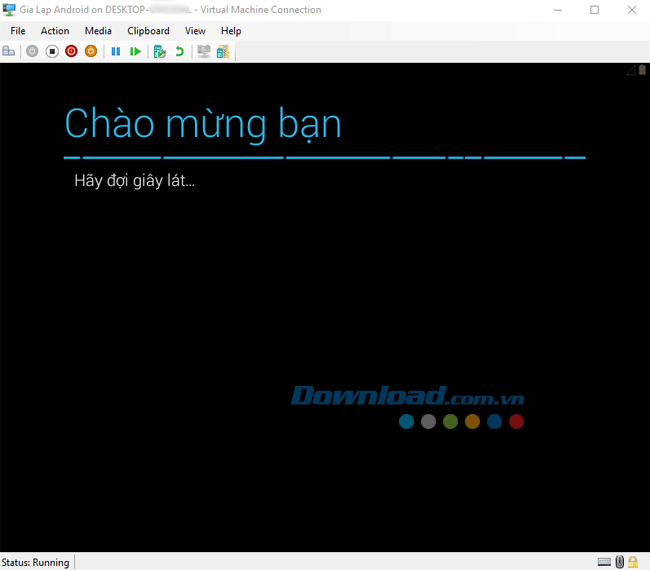
Những tùy chọn quan trọng nhất nằm trong Hành động trên thanh công cụ như Tắt (tắt máy ảo), Ngừng (ngưng hoạt động), Lưu (lưu lại hoạt động trên máy ảo), Tạm dừng, Khởi động lại...
Khi thực hiện cài đặt ứng dụng hoặc thay đổi cấu hình trên máy ảo Android, hãy nhớ nhấn Lưu hoặc nhấn Ctrl+A để lưu lại.
Lưu ý: Khi mở cửa sổ máy ảo, bạn sẽ không thể di chuyển chuột ra ngoài, thậm chí cả trên thanh công cụ. Để di chuyển chuột ra ngoài, hãy nhấn tổ hợp phím Ctrl+Alt+ phím mũi tên trái.
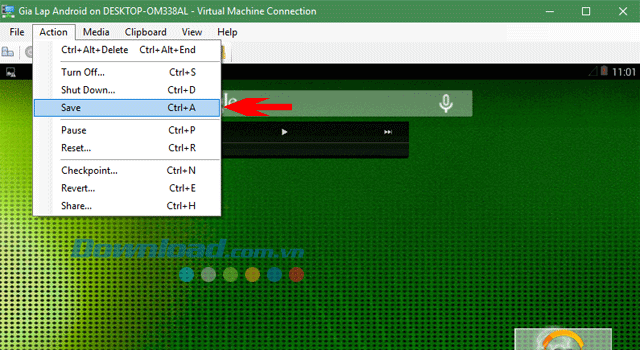
Sau khi tắt, bạn có thể nhấn Bắt đầu để khởi động lại máy ảo.
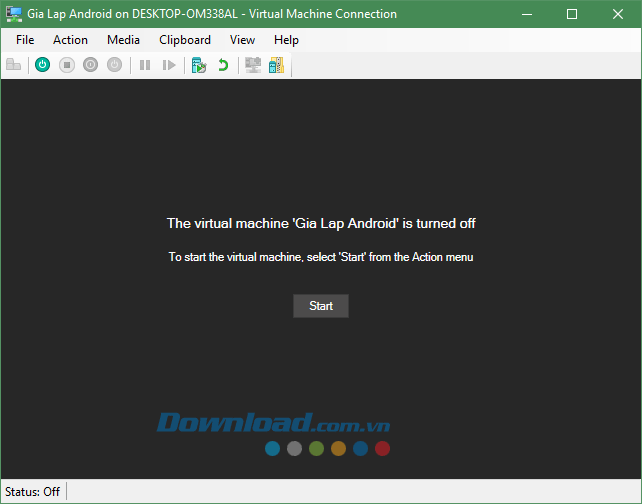
Dưới đây là hướng dẫn chạy Android trên máy tính, chỉ cần thực hiện các bước đơn giản là bạn đã có thể chạy Android trên Windows 10. Với máy ảo Android trên máy tính, bạn có thể sử dụng các ứng dụng, thử nghiệm ứng dụng, và khám phá hệ điều hành Android trên máy tính mà không lo về việc làm hỏng thiết bị của mình. Tương tự như việc bạn thoải mái thử nghiệm trên máy ảo Windows 10.
Chúc các bạn thành công nhé!
