Trong AutoCAD, việc chèn ảnh vào bản vẽ thường được sử dụng để thêm file minh họa, hình ảnh, logo, hoặc phối cảnh... Bài viết này sẽ hướng dẫn 3 cách chèn ảnh vào AutoCAD một cách nhanh chóng và hiệu quả nhất.

Cách chèn ảnh vào CAD mà không mất
Hướng dẫn này thực hiện trên Laptop MSI. Tuy nhiên, bạn cũng có thể thực hiện tương tự trên các hệ điều hành Windows khác.
I. Lợi ích khi chèn ảnh vào AutoCAD
- Dễ dàng tạo điểm nhấn trong bản vẽ
- Thêm thông tin vào bản vẽ một cách dễ dàng
- Chuyển đưa thông tin tới người sử dụng bản vẽ một cách thuận tiện

Mua chuột, bàn phím chất chỉ từ 50k - Chơi game, làm việc thoải mái
II. 3 cách thêm ảnh vào CAD không bị mất hình
1. Sao chép ảnh vào văn bản Word, sau đó sao chép từ Word và dán vào CAD
Hướng dẫn nhanh
Sao chép ảnh vào Word > Sao chép ảnh từ Word > Dán vào CAD.
Hướng dẫn chi tiết
Bước 1: Khởi động Word và CAD.
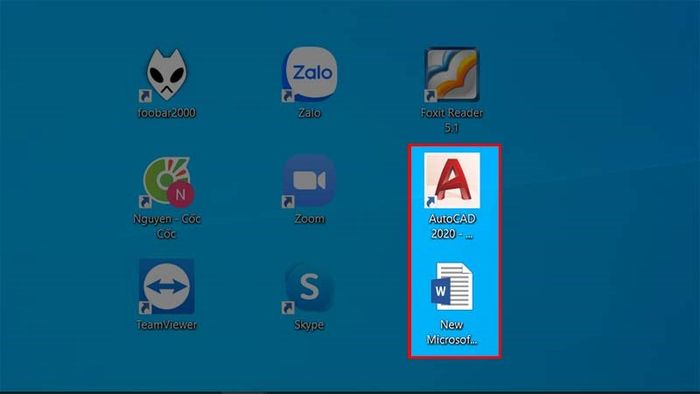
Word - CAD
Bước 2: Sao chép hình ảnh đưa vào Word.
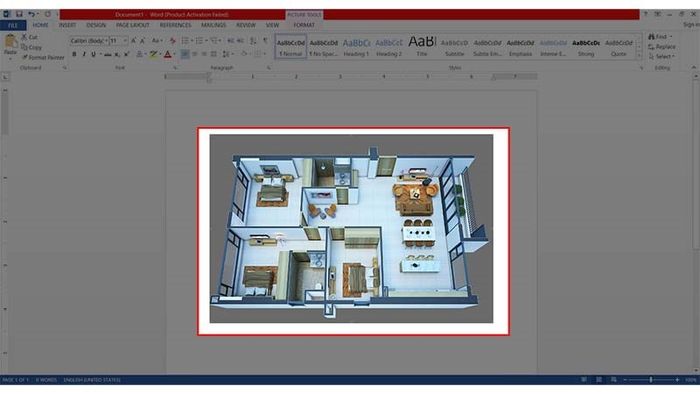
Sao chép ảnh vào Word
Bước 3: Click chuột phải, chọn sao chép.
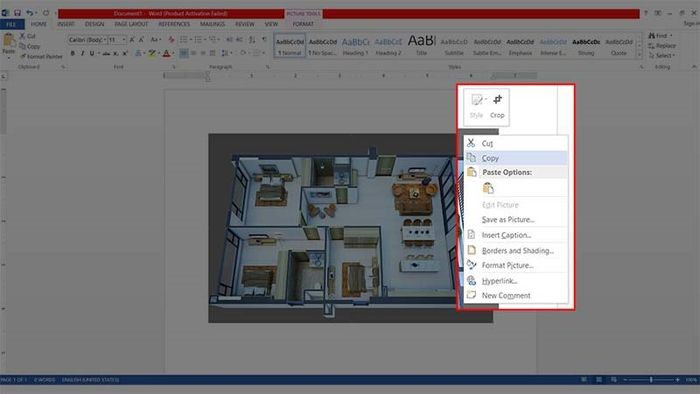
Sao chép hình từ Word
Bước 4: Mở CAD, nhấn Ctrl+V > Chọn điểm trên CAD.
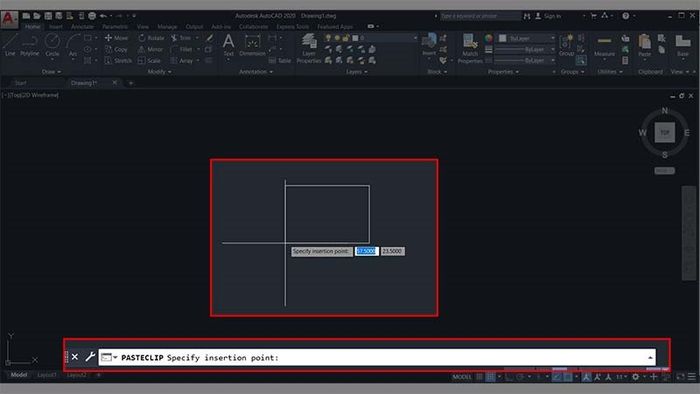
Ctrl+V trong CAD
Đây là kết quả:

Chèn ảnh vào CAD mà không bị mất
2. Sử dụng lệnh eTransmit
Lệnh này được sử dụng khi bạn đã có hình ảnh cần chèn vào CAD và muốn gửi hoặc mở ở máy khác...
Nhanh gọn
Trên thanh lệnh, gõ "etransmittal" >Enter > Chọn OK > Chọn nơi lưu và nhấn Lưu.
Chi tiết hơn
Bước 1: Mở CAD.
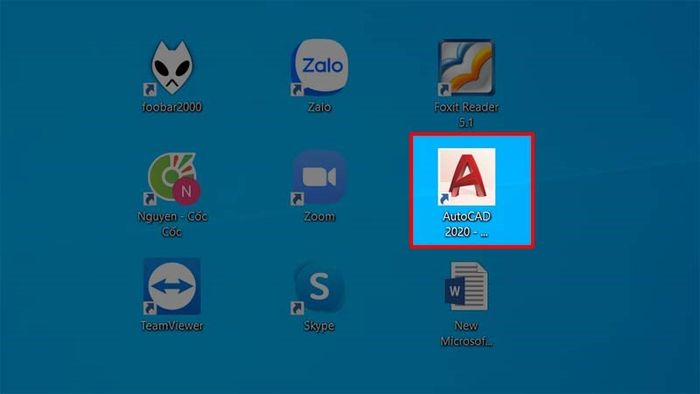
Phần mềm AutoCAD
Bước 2: Trên thanh lệnh, nhập "etransmittal" > Enter.
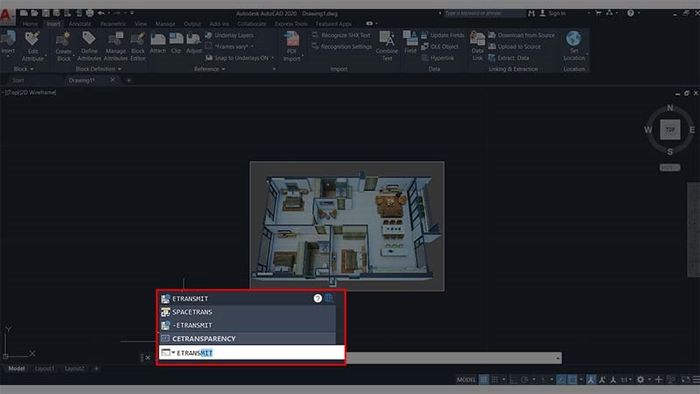
Lệnh eTransmittal
Bước 3: Hiển thị hộp thoại Tạo Transmittal > Chọn OK.
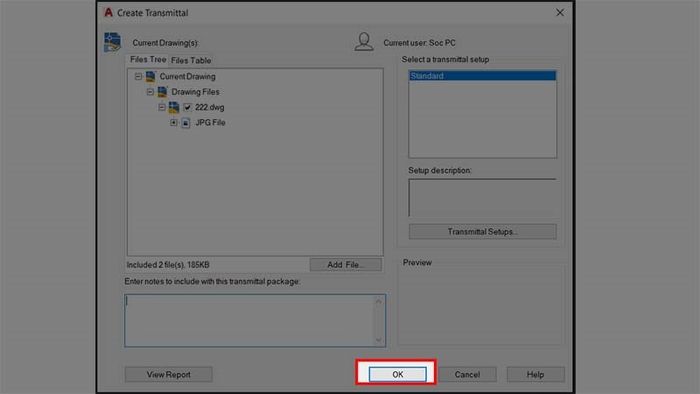
Hộp thoại Tạo Transmittal
Bước 4: Chọn vị trí lưu và nhấn Lưu.

Lưu tệp
3. Sử dụng lệnh đối tượng OLE
Bước 1: Mở AutoCAD.
Phần mềm AutoCAD
Bước 2: Trên thanh công cụ, chọn Insert > OLE Object.
Hướng dẫn nhanh
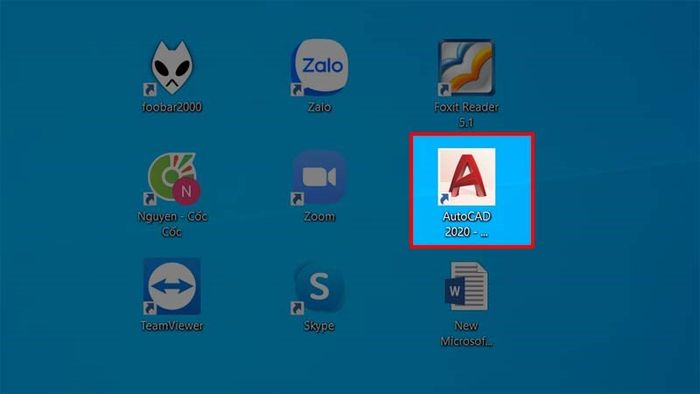
Hướng dẫn chi tiết
Bước 2: Trên thanh công cụ CAD, chọn thẻ Insert > OLE Object.
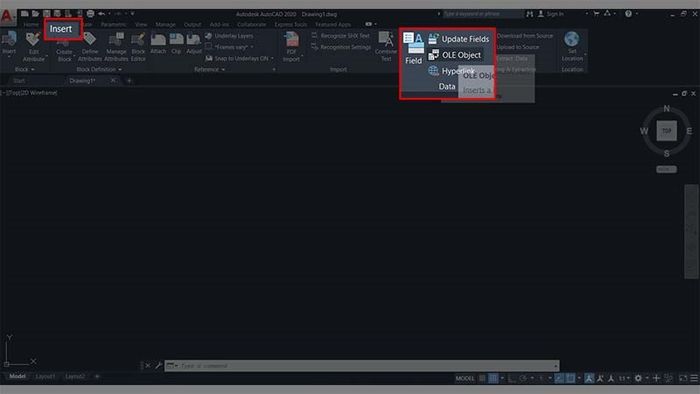
OLE Object
Bước 3: Xuất hiện hội thoại Insert Object, chọn Create new > Paintbrush Picture > Chọn OK.
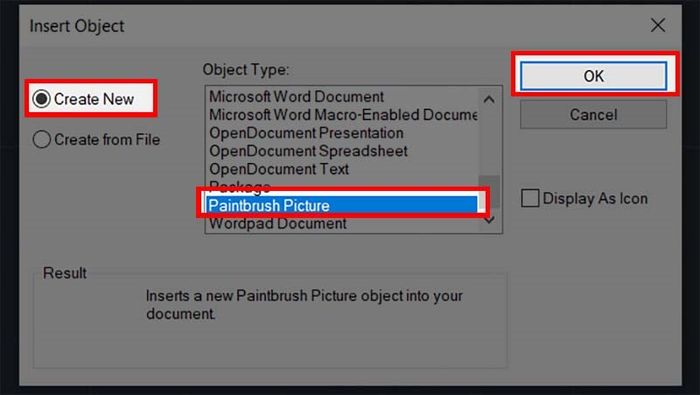
Hộp thoại Insert Object
Bước 4: Xuất hiện hộp thoại Bitmap Image in Drawing, chọn Paste > Paste from.
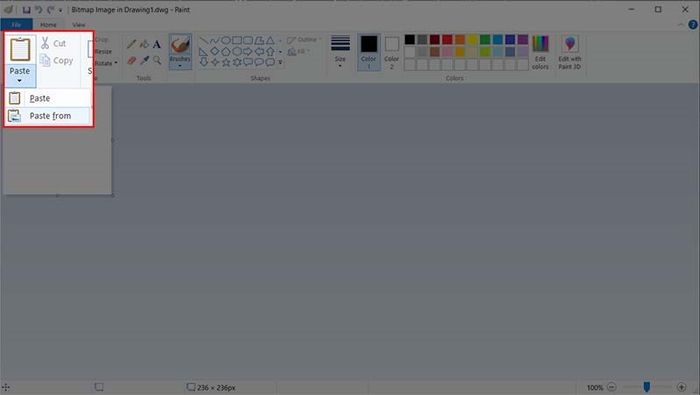
Hộp thoại Bitmap Image in Drawing
Bước 5: Chọn ảnh cần chèn > Open > Tắt hộp thoại.
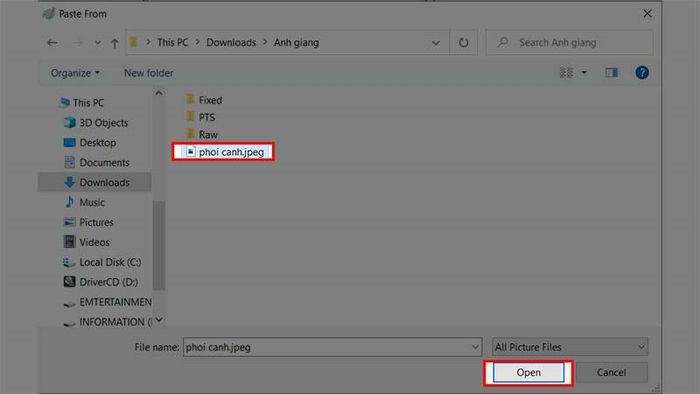
Chọn ảnh cần chèn
Và đây là kết quả:
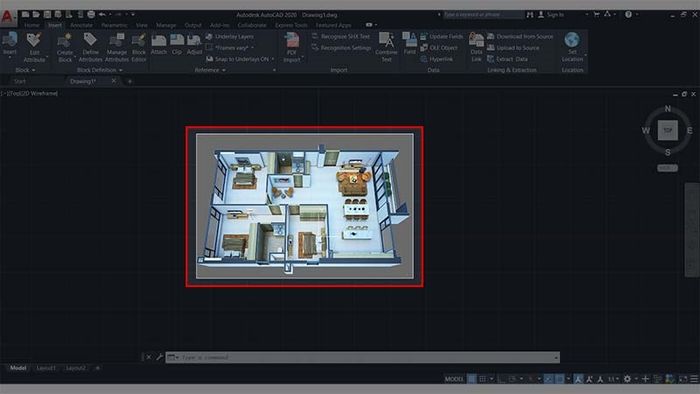
Chèn hình ảnh vào CAD không bị mất
III. Sửa lỗi chèn ảnh vào CAD
Cách thêm ảnh vào CAD theo phương pháp thông thường: Chọn tập tin ảnh muốn chèn > Tổ hợp phím Ctrl+C > Mở CAD > Tổ hợp phím Ctrl+V.
Quy trình này nhanh chóng, nhưng có thể gây lỗi khi chuyển sang máy tính khác như hình dưới đây:
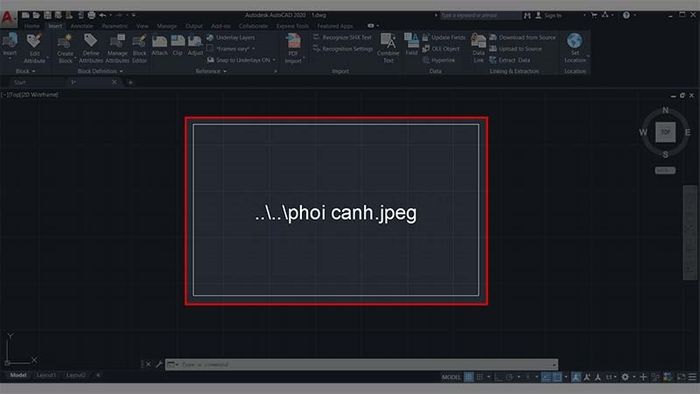
Lỗi không hiển thị ảnh khi mở trên máy khác
Ảnh không xuất hiện do CAD không tìm thấy hình ảnh trong thư mục tương đương.
Trước khi chuyển file, bạn nên sử dụng phương pháp thứ hai (dùng lệnh eTranmisttal) như trên để tránh tình trạng này.
- 3 cách nhập tọa độ trong CAD cực kỳ đơn giản với ví dụ minh họa
- Sử dụng lệnh PE và Join để nối 2 đường thẳng trong CAD một cách nhanh chóng
- Cách ghi và hiển thị kích thước trong CAD một cách dễ dàng và chi tiết từng bước
Theo các bước trên, bạn có thể chèn ảnh vào AutoCAD mà không mất ảnh và tối ưu nhất. Nếu cần trợ giúp, đừng ngần ngại để lại bình luận dưới đây nhé!
