Mytour sẽ hướng dẫn cách chèn hình ảnh vào tài liệu PDF của bạn một cách dễ dàng và nhanh chóng bằng các công cụ trực tuyến hoặc ứng dụng Adobe Acrobat trên máy tính cá nhân hoặc Mac.
Các bước
Sử dụng trình chỉnh sửa PDF trực tuyến hoặc trên PC/Mac
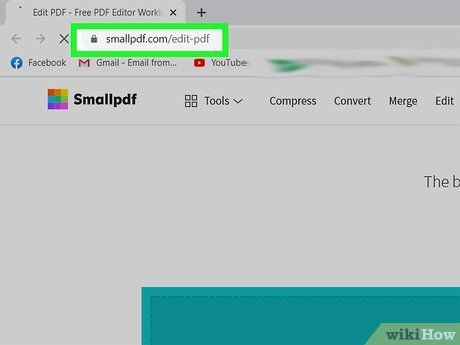
Truy cập https://smallpdf.com/edit-pdf. Bạn có thể thực hiện việc chèn ảnh vào tài liệu PDF một cách miễn phí thông qua trình chỉnh sửa PDF trực tuyến như Smallpdf.com. Phương pháp này giúp bạn dán ảnh vào nội dung PDF, tuy nhiên, không thể chỉnh sửa văn bản hoặc định dạng đã có trong tài liệu.
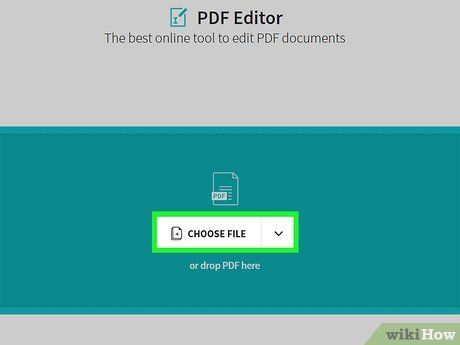
Nhấp vào Chọn tệp (Tải tập tin lên).
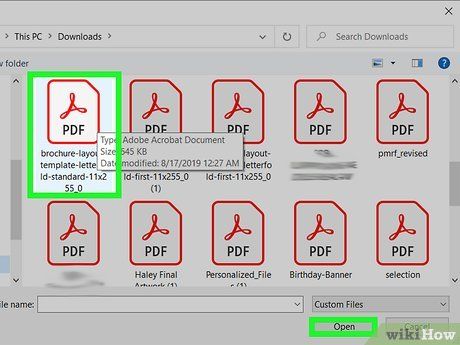
Chọn tệp PDF và nhấp vào Mở (Mở tệp). Tệp PDF sẽ mở trong trình duyệt.
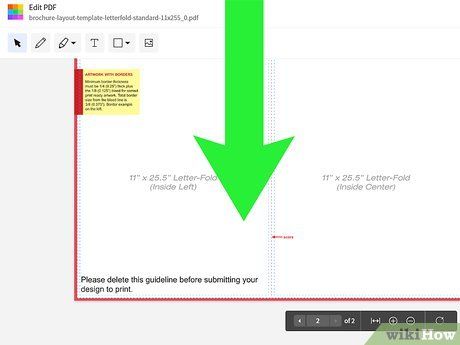
Cuộn xuống vị trí muốn chèn ảnh trong PDF.
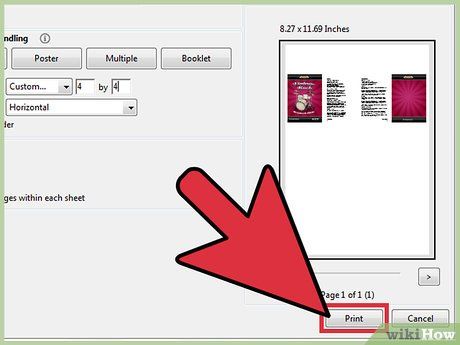
Nhấp vào THÊM HÌNH ẢNH (Thêm ảnh). Đây là liên kết thứ hai ở đầu trang.
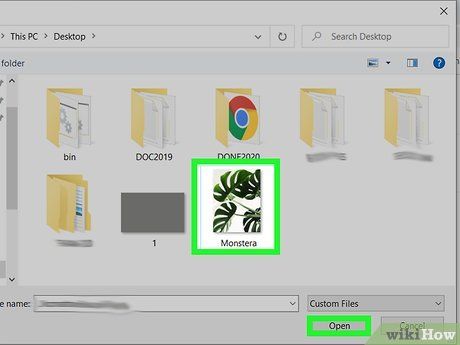
Chọn ảnh và nhấp vào Mở. Hình ảnh sẽ được chèn vào tập tin. Nếu cần di chuyển ảnh, bạn có thể nhấp và kéo hình đến vị trí mong muốn.
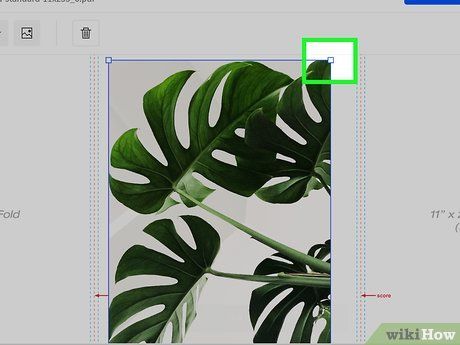
Kéo các góc ảnh để điều chỉnh kích thước. Khi bạn kéo bất kỳ góc nào ra xa thì hình sẽ phóng to, còn khi kéo về trong thì kích thước ảnh sẽ giảm.
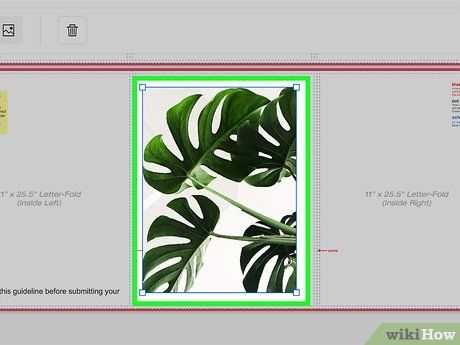
Nhấp vào Áp dụng. Nút này nằm ở góc dưới bên phải của trang. Ảnh sẽ được lưu vào tập tin và một phiên bản mới sẽ được tạo ra để bạn tải về.

Nhấp vào Tải tập tin xuống. Tùy chọn này nằm dưới thông báo 'Thành công' gần đầu trang. Phiên bản mới của tập tin PDF sẽ được tải về máy tính. Bạn có thể cần chọn nơi lưu và nhấp Lưu để tải tập tin xuống.
Sử dụng Preview trên Mac
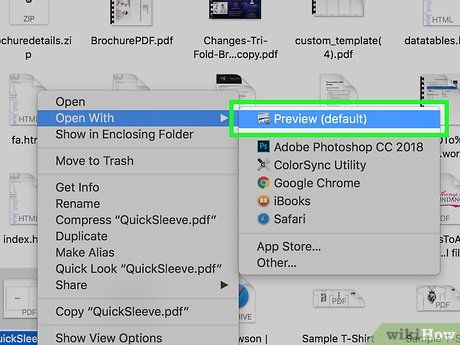
Mở tập tin PDF bạn muốn chỉnh sửa trên Preview. Tìm và nhấp đúp vào tập tin PDF bạn muốn chỉnh sửa trên máy tính. Nếu Preview không phải là trình đọc PDF mặc định, nhấp phải vào tập tin, chọn Mở với và chọn Preview.
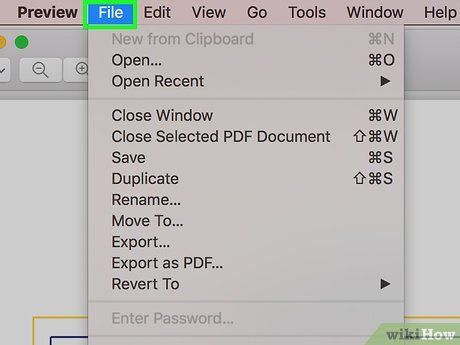
Nhấp vào thẻ Tập tin trong thanh trình đơn. Nút này ở góc trên bên trái của màn hình. Tùy chọn về tập tin sẽ hiện ra trong trình đơn thả xuống.
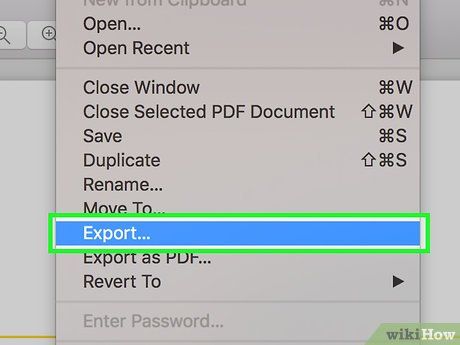
Chọn Xuất từ trong trình đơn File. Tùy chọn này cho phép bạn chuyển đổi PDF sang định dạng khác. Bạn cần xuất tập tin PDF sang định dạng ảnh để chèn thêm hình.
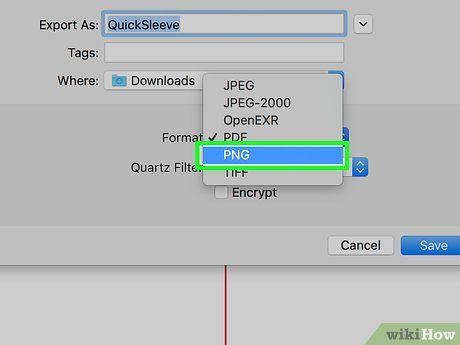
Chọn PNG làm định dạng tập tin. Nhấp vào khung thả xuống Định dạng ở cuối cửa sổ Xuất và chọn PNG.
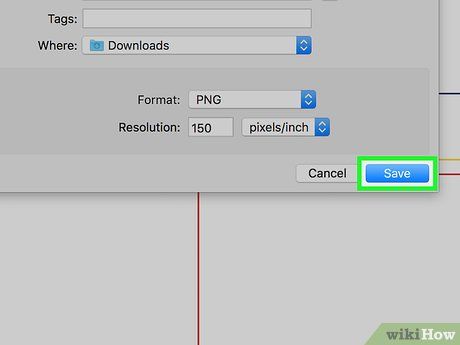
Nhấp vào Lưu trong cửa sổ Xuất. Tập tin mới sẽ được tạo từ bản PDF ban đầu. Tập tin này trùng tên với tập tin gốc, nhưng có phần mở rộng .PDF sẽ được thay bằng .PNG.
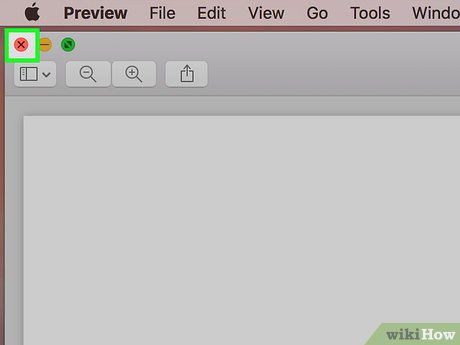
Nhấp vào dấu x màu đỏ ở góc trên bên trái để đóng tập tin. Tập tin PDF ban đầu vẫn được giữ nguyên.
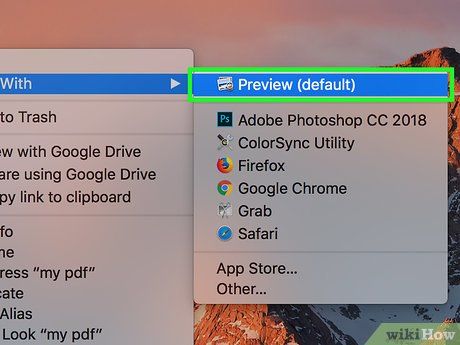
Sử dụng Preview để mở ảnh cần chèn. Tìm ảnh trên máy tính và nhấp đúp để mở trong Preview. Nếu không có Preview, nhấp phải vào tập tin, chọn Mở với và chọn Preview.
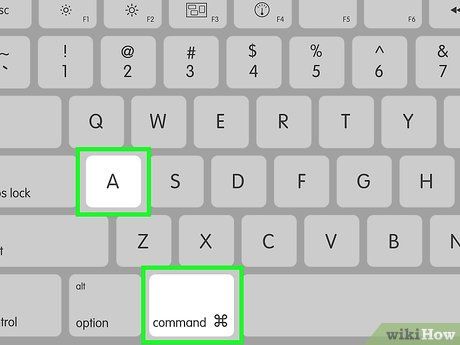
Nhấn ⌘ Command+A để chọn toàn bộ ảnh. Đường viền đứt quãng sẽ xuất hiện xung quanh vùng chọn. Nếu không muốn chèn toàn bộ, bạn có thể kéo các chấm xanh trên đường viền để chọn phần cần sao chép.
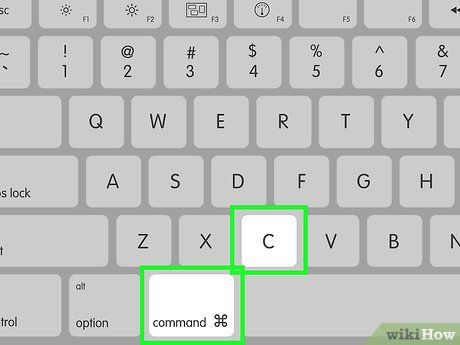
Nhấn ⌘ Command+C để sao chép vùng ảnh được chọn vào bộ nhớ đệm. Bây giờ bạn có thể dán ảnh vào tập tin PNG đã chuyển đổi.
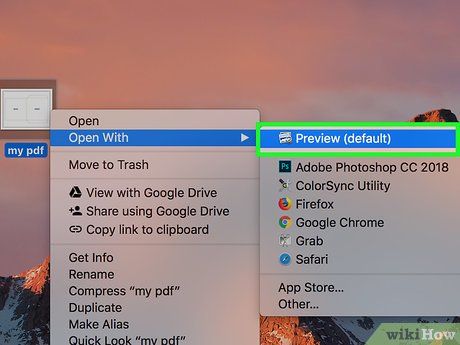
Mở tập tin PNG đã xuất từ PDF trên Preview. Preview không hỗ trợ dán ảnh vào tập tin PDF, vì vậy bạn cần mở tập tin có đuôi 'PNG' thay vì 'PDF'.
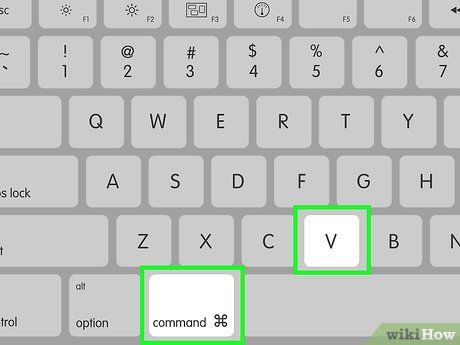
Nhấn ⌘ Command+V. Ảnh sẽ được dán vào tập tin PNG.
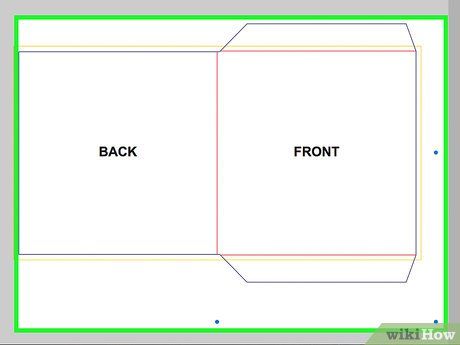
Kéo và thả ảnh để di chuyển đến vị trí mong muốn trên tập tin PNG.
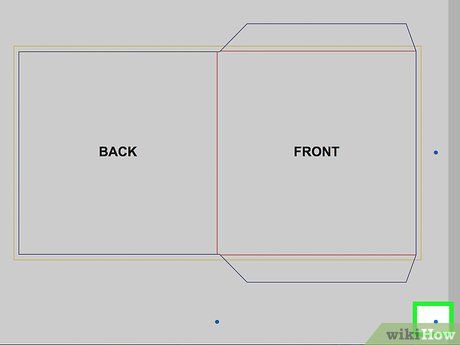
Kéo các chấm xanh để điều chỉnh kích thước ảnh. Nhấp vào ảnh để chọn nếu không thấy đường viền và chấm xanh.
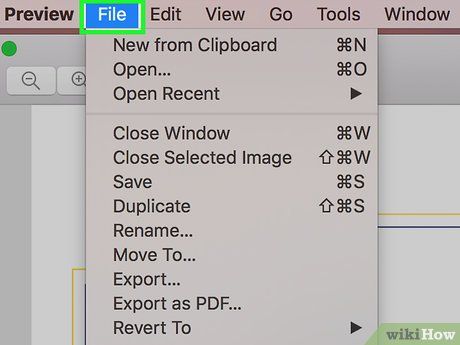
Nhấp vào thẻ File ở góc trên bên trái màn hình để lưu tập tin PNG đã chỉnh sửa.
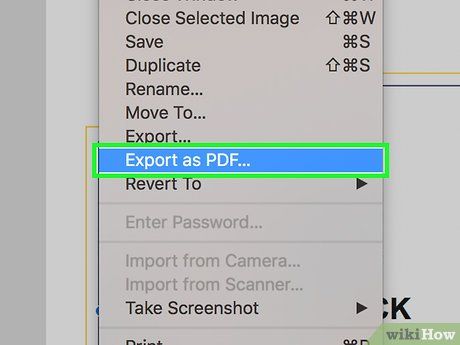
Nhấp vào Export as PDF từ trong trình đơn File để chuyển đổi sang định dạng PDF.
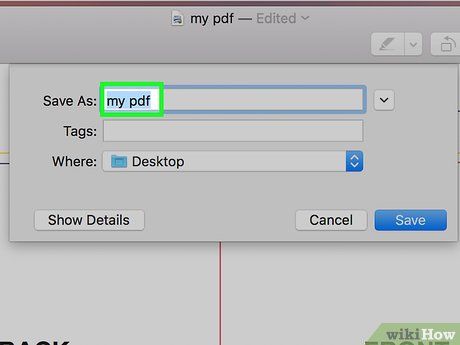
Nhập tên cho tập tin PDF mới. Nhấp Save, sau đó chọn Replace trong khung xác nhận để thay thế tập tin PDF cũ.
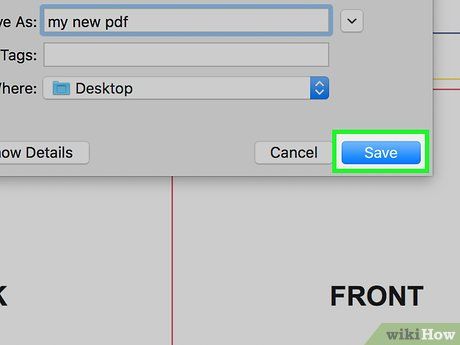
Nhấp vào nút Lưu ở góc dưới bên phải của cửa sổ Export để tạo tập tin PDF mới từ ảnh PNG đã chỉnh sửa.
Sử dụng Adobe Acrobat Pro DC
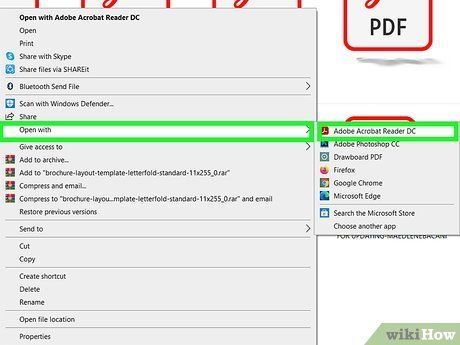
Mở tập tin PDF trong Adobe Acrobat DC. Để thêm ảnh, bạn cần có tài khoản trả phí hoặc sử dụng dùng thử miễn phí trong 7 ngày.
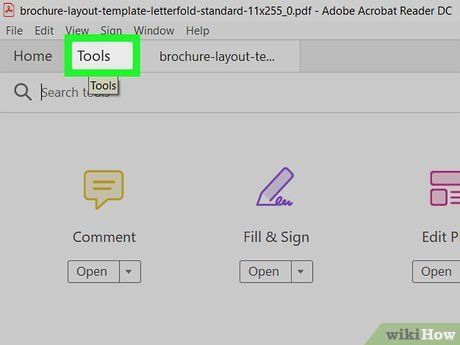
Nhấp vào mục Công cụ trên thanh trình đơn đầu màn hình để mở thanh công cụ.
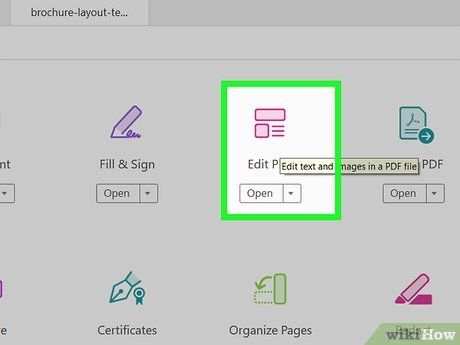
Nhấp vào Chỉnh sửa PDF trong thanh công cụ để thêm văn bản và hình ảnh vào tập tin PDF.
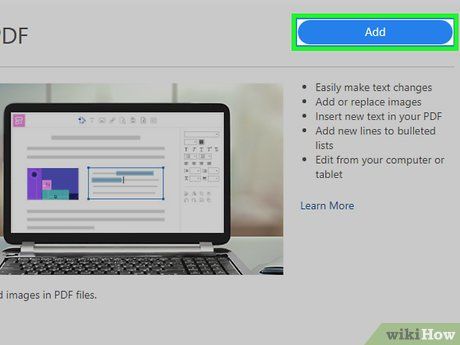
Nhấp vào Thêm Ảnh ở phía bên phải của thanh công cụ để mở hộp thoại và chọn ảnh cần chèn.
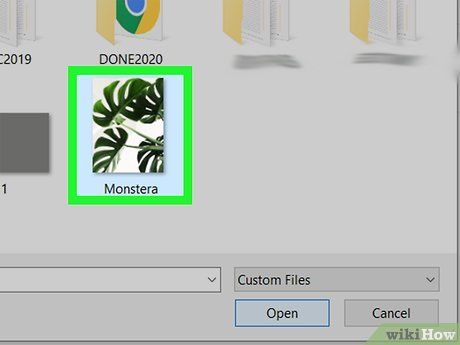
Chọn ảnh muốn chèn bằng cách nhấp vào tên tập tin.
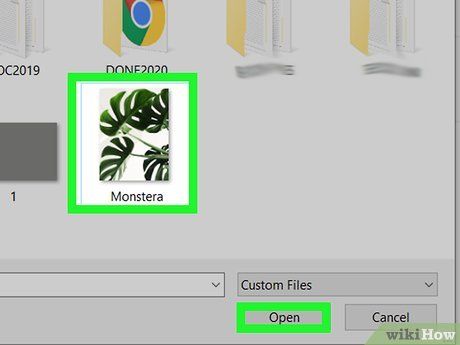
Nhấp vào Mở. Ảnh sẽ được nhập vào tập tin.
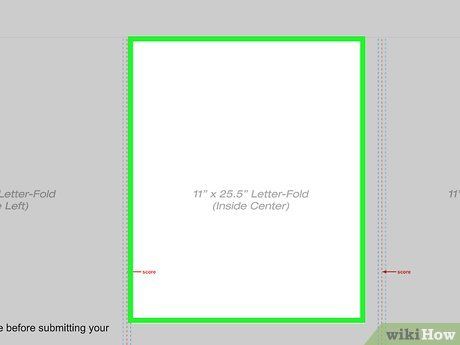
Nhấp vào vị trí bạn muốn chèn ảnh. Bạn có thể di chuyển ảnh đến vị trí mong muốn.
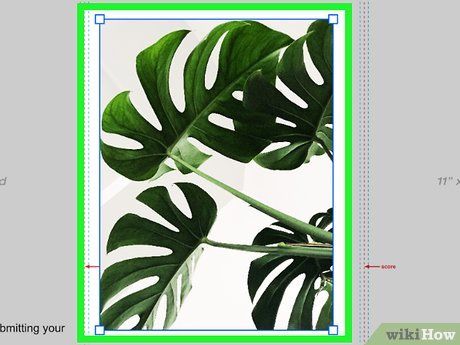
Kéo góc của ảnh để điều chỉnh kích thước. Bạn cũng có thể sử dụng các công cụ chỉnh sửa ảnh để lật, xoay và cắt xén hình ảnh.
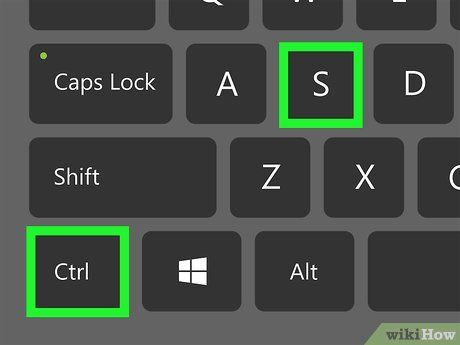
Nhấn ⌘ Command+S (Mac) hoặc Control+S (PC) để lưu. Ảnh sẽ được lưu vào tập tin PDF.
