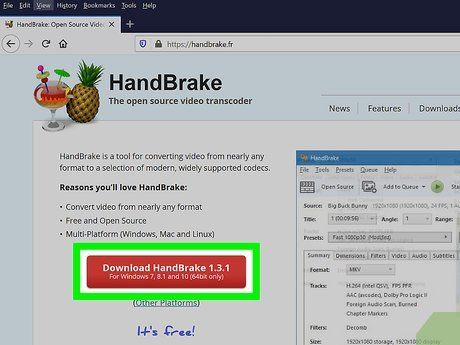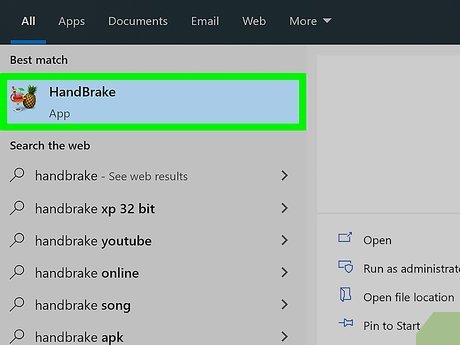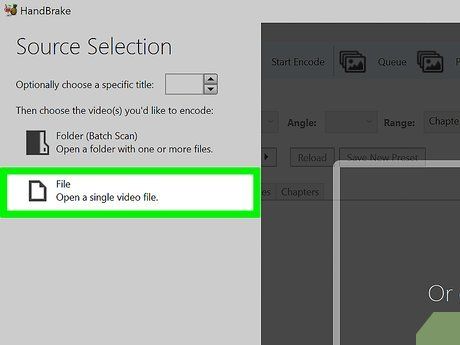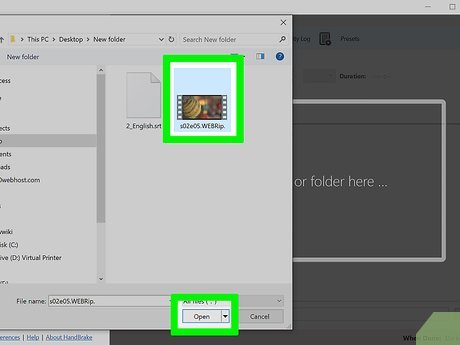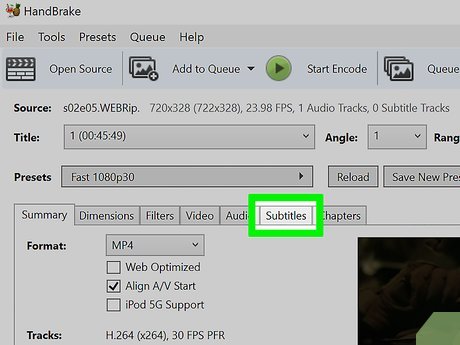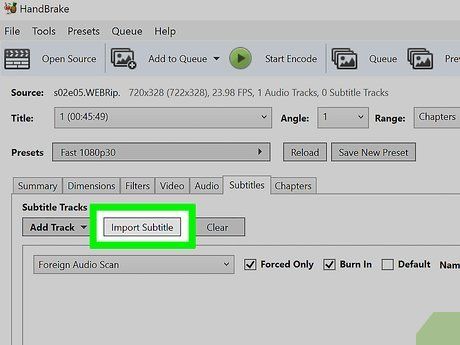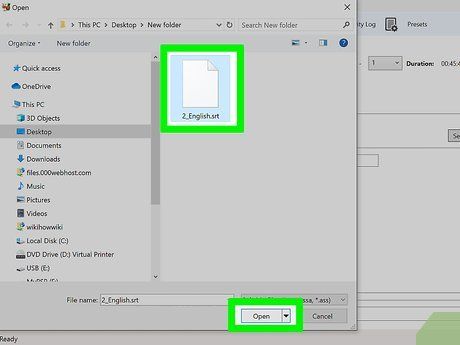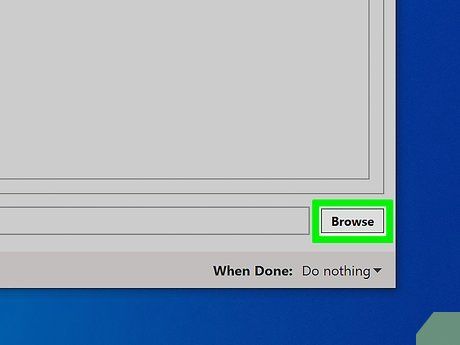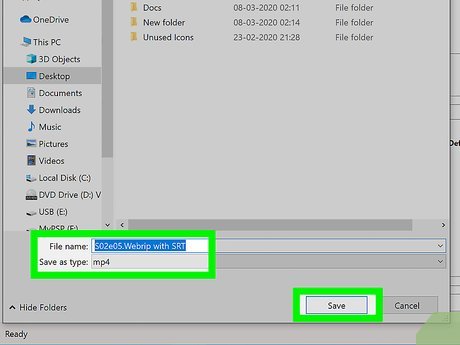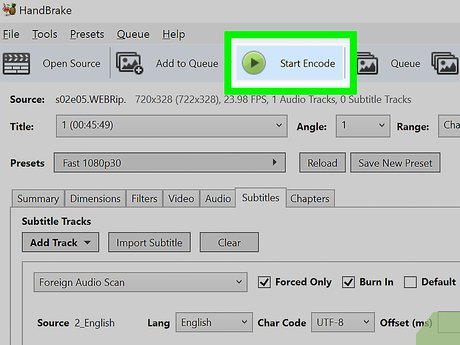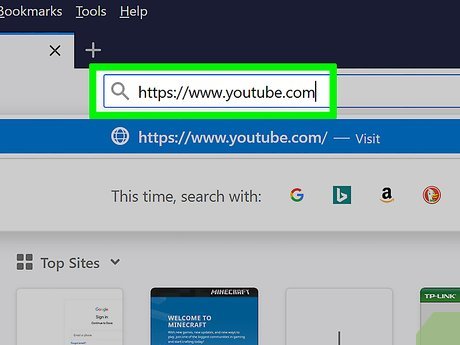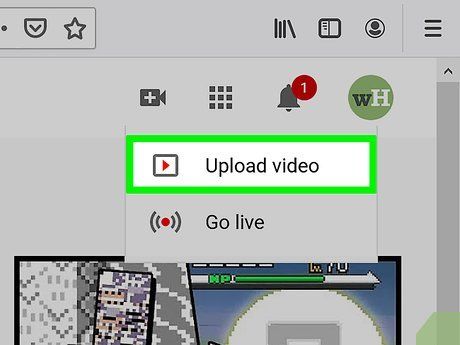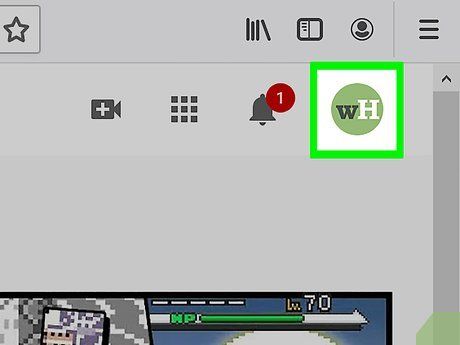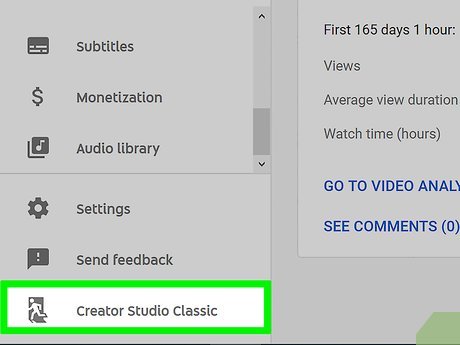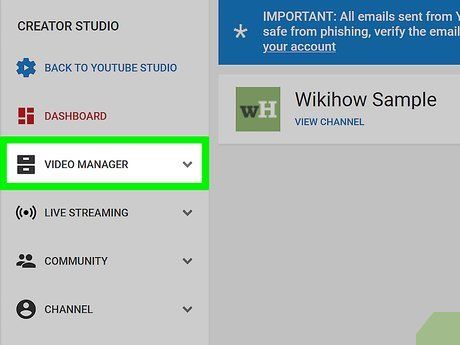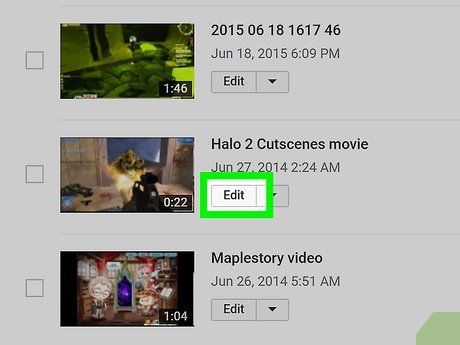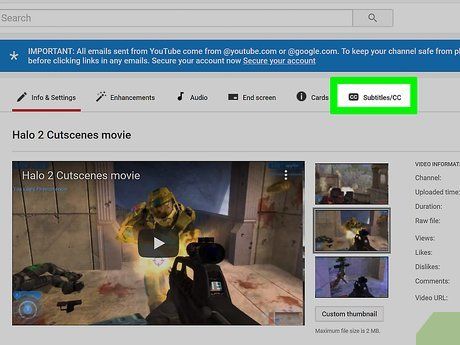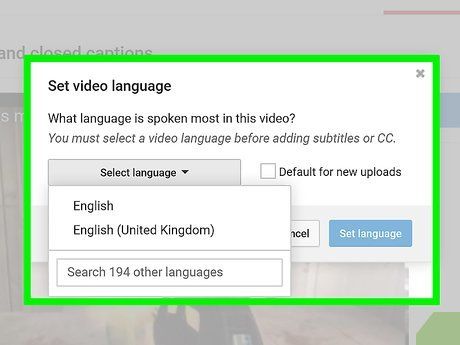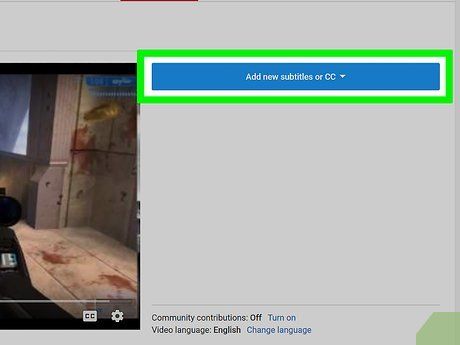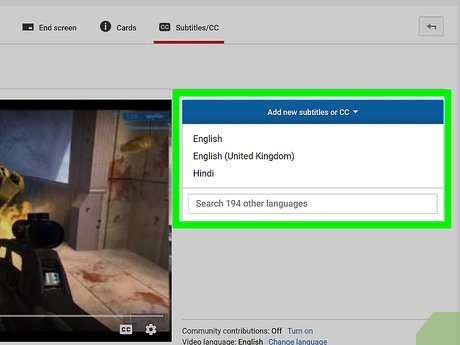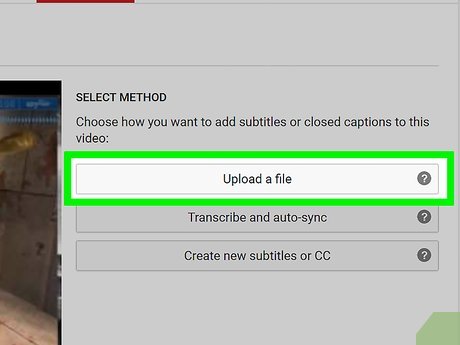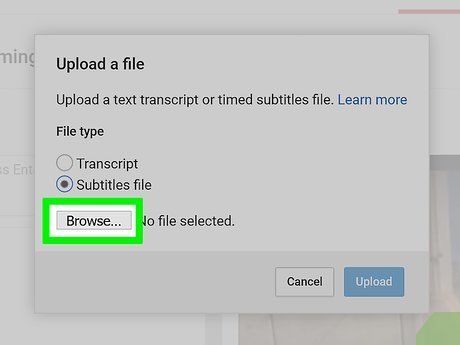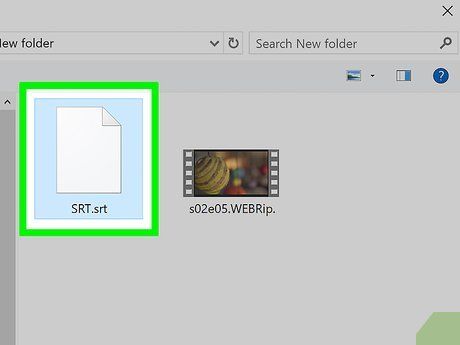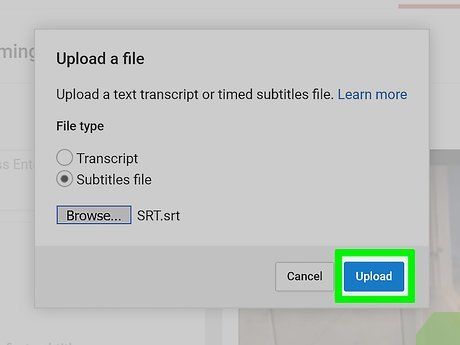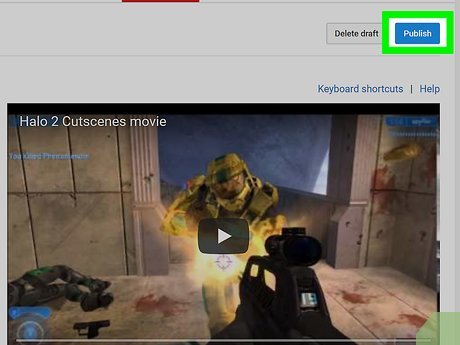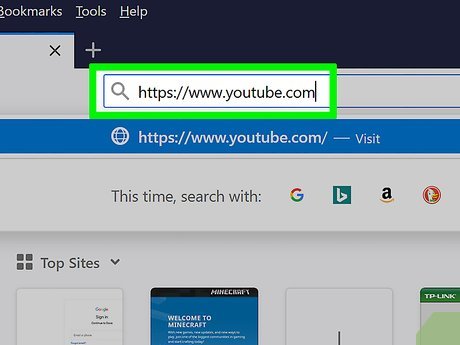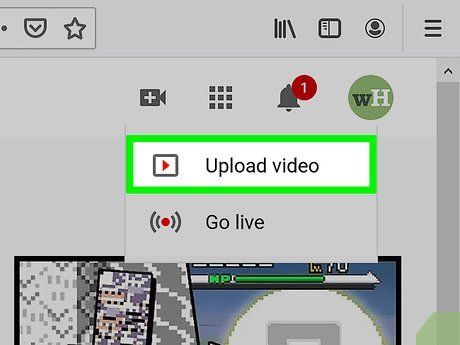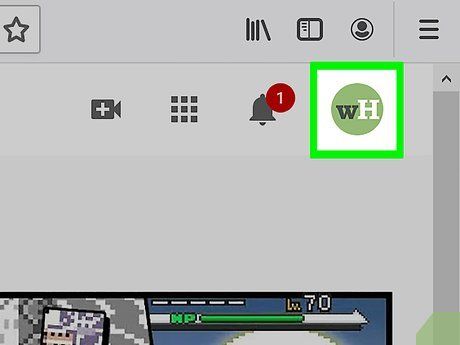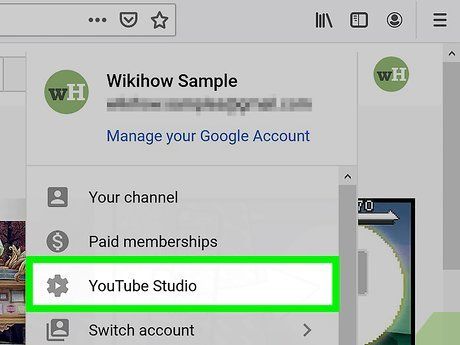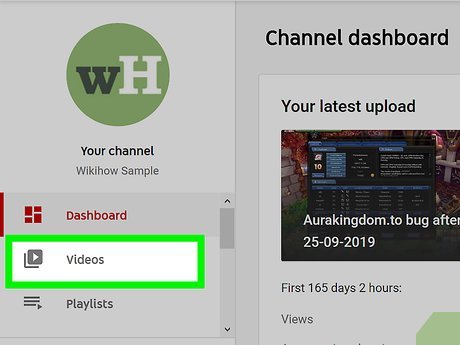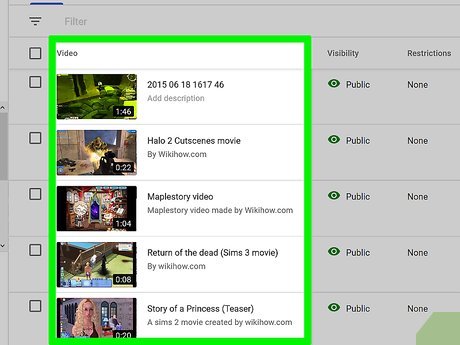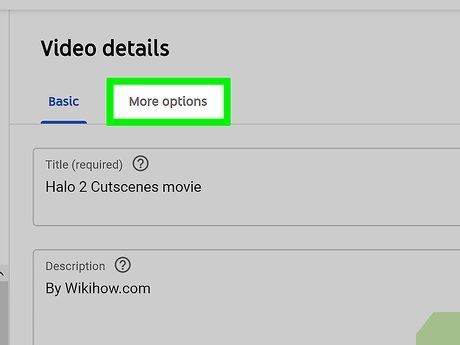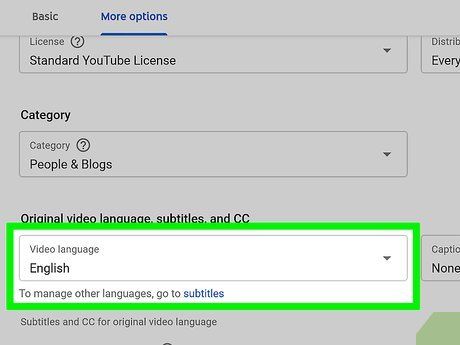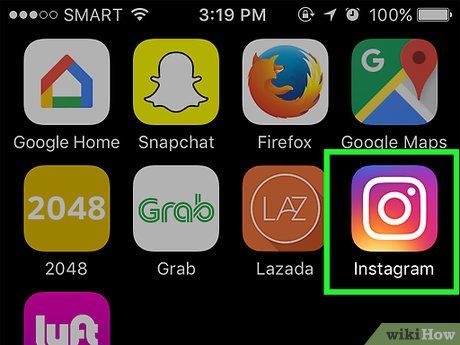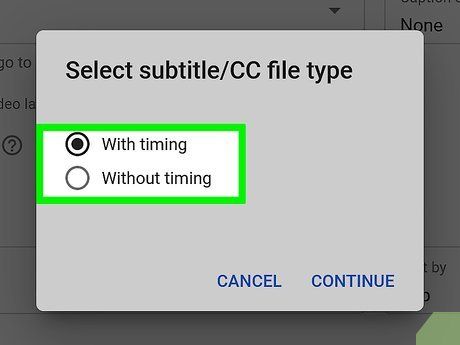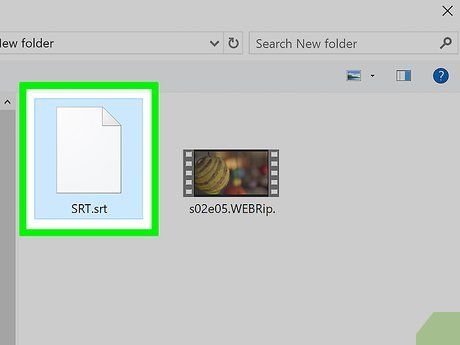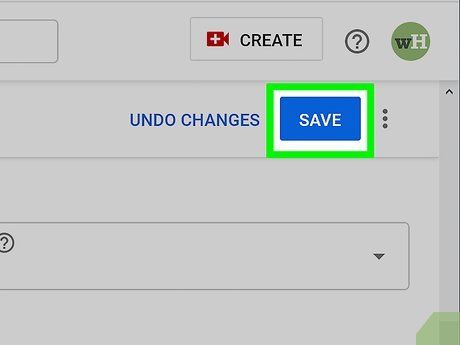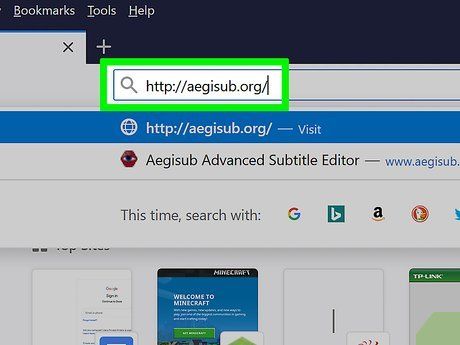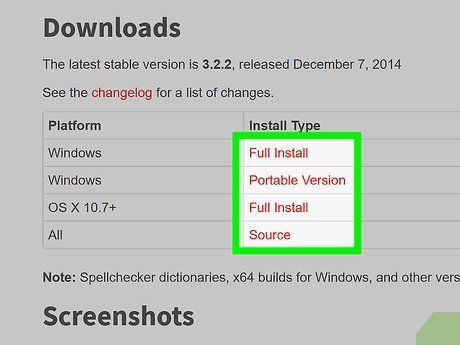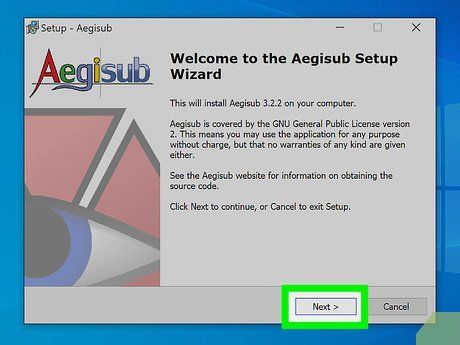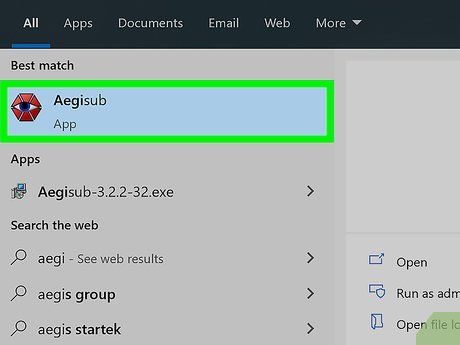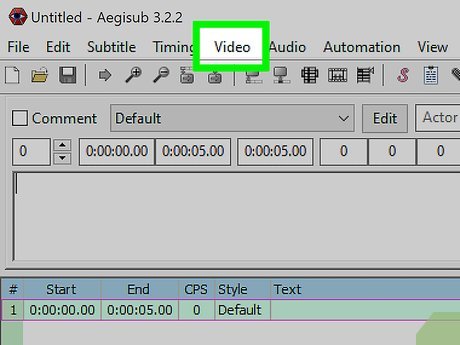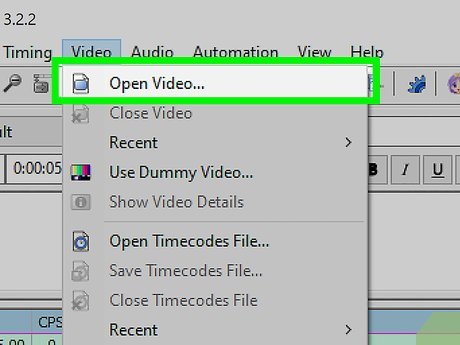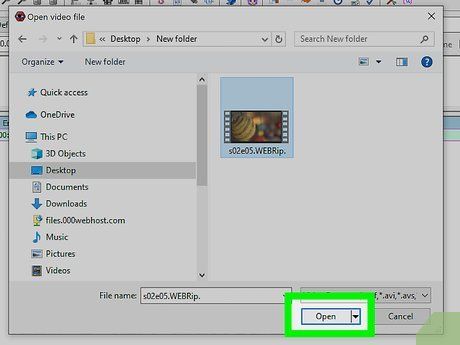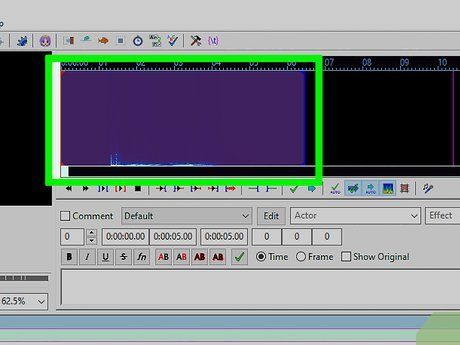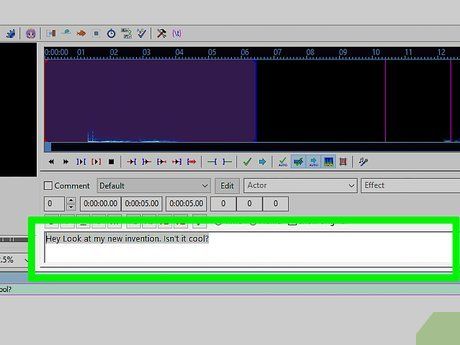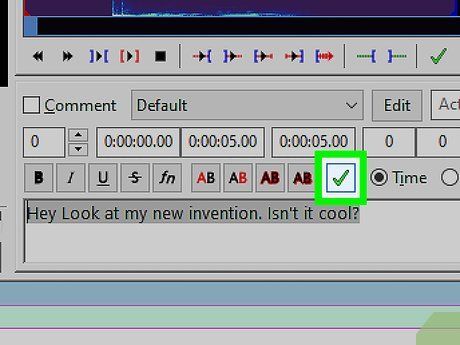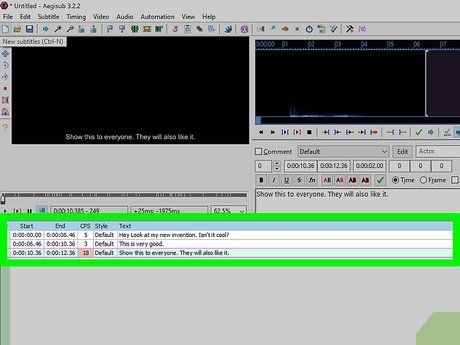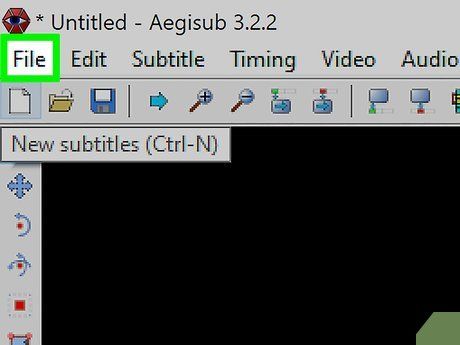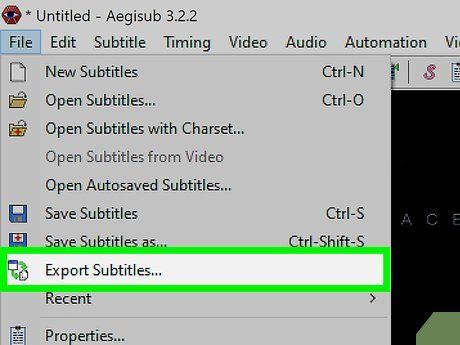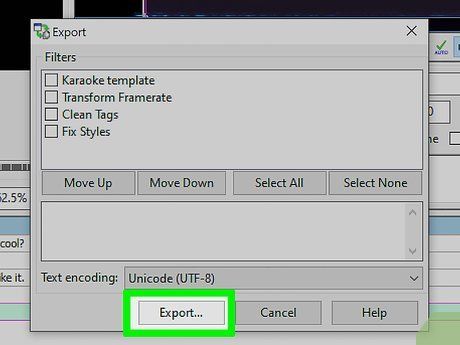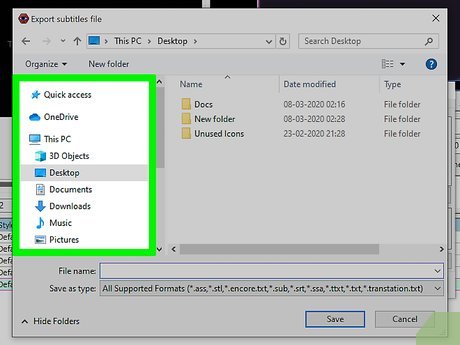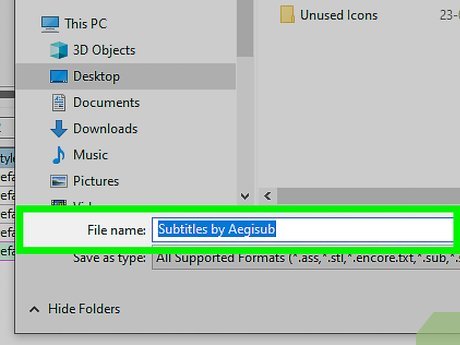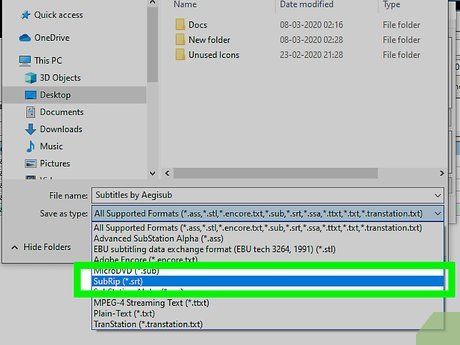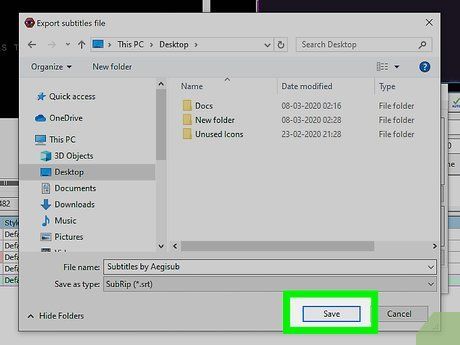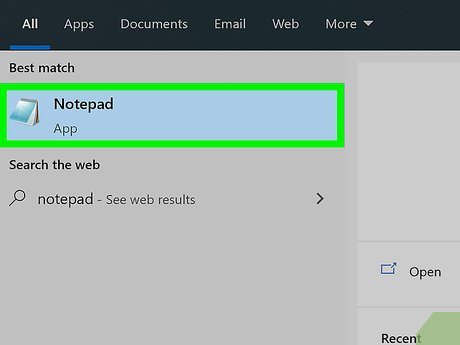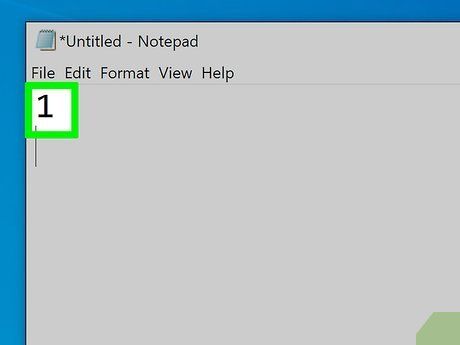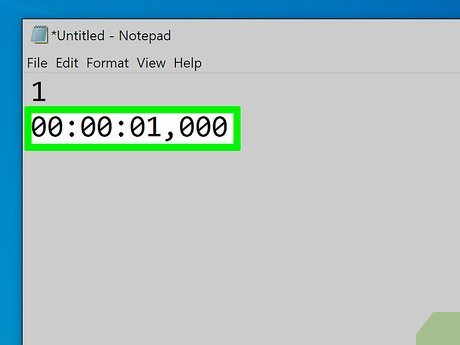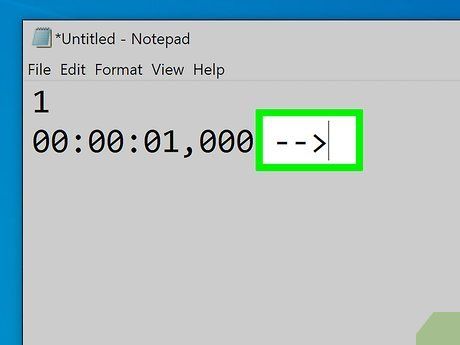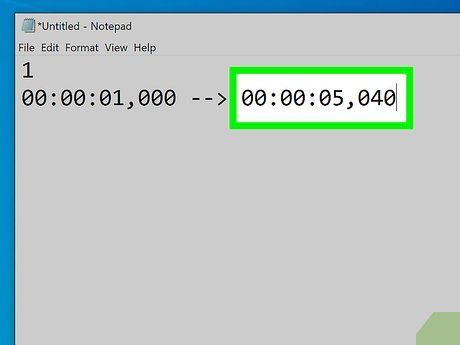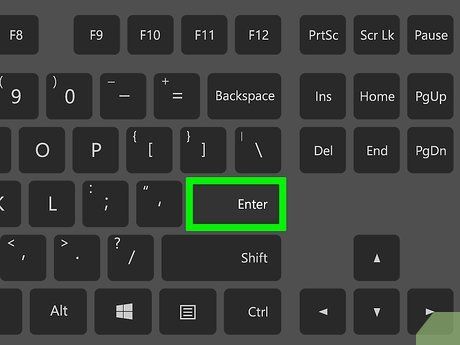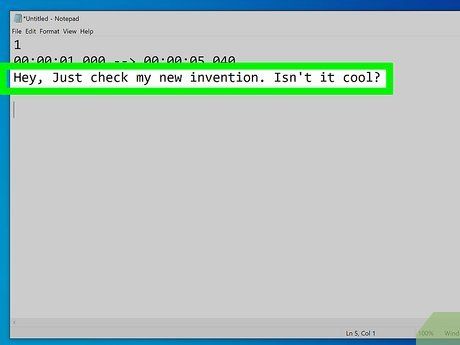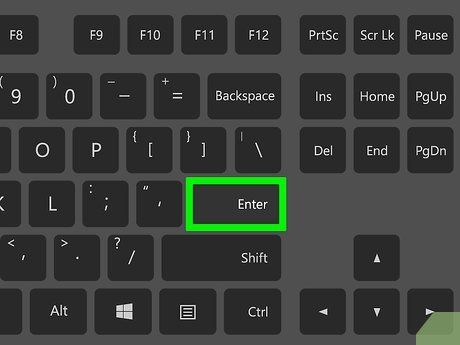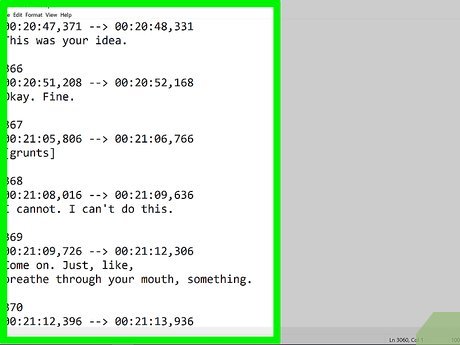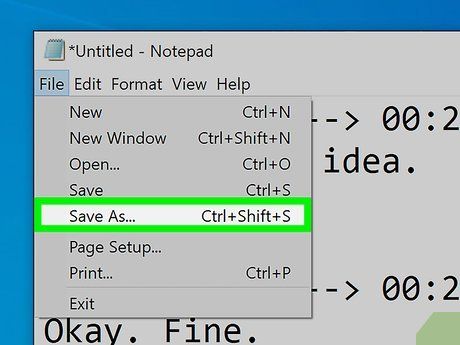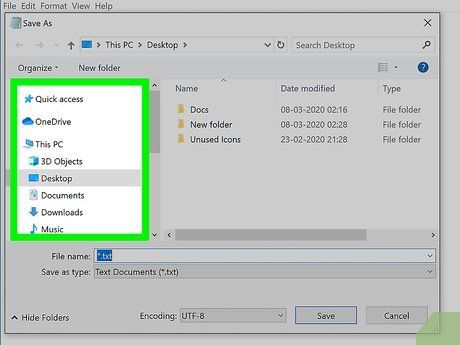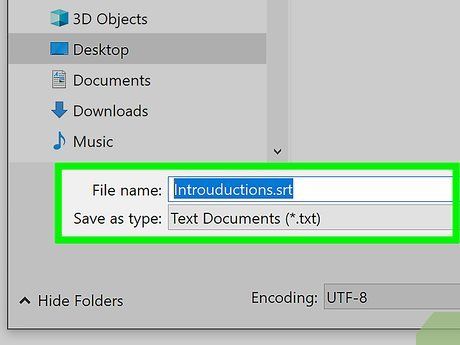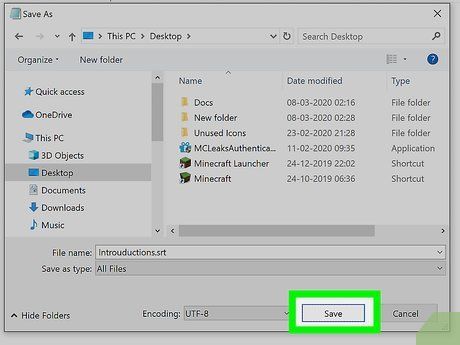Phụ đề trong video giúp hiển thị văn bản mô tả âm thanh và cuộc trò chuyện trên màn hình cho những người gặp khó khăn khi nghe hoặc cần dịch. Phụ đề được lưu thành tập tin riêng biệt với định dạng phổ biến nhất là SRT (SubRip). Bạn có thể tạo tập tin này bằng cách sử dụng các ứng dụng như Aegisub hoặc thủ công bằng Notepad hoặc TextEdit. Sau đó, bạn có thể chèn phụ đề vào video bằng công cụ mã hóa như Handbrake hoặc tải lên YouTube cùng với tập tin SRT.
Các bước
Chèn phụ đề vào video
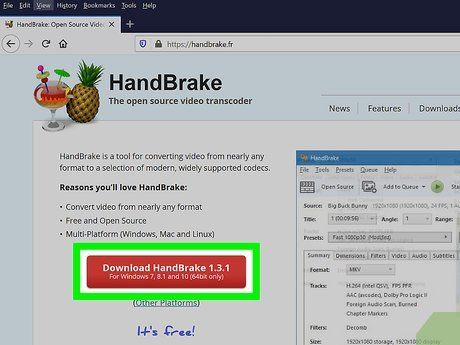
Tải và cài đặt Handbrake. Handbrake là công cụ mã hóa video miễn phí với khả năng chèn phụ đề. Bạn có thể tải Handbrake tại
https://handbrake.fr/downloads.php. Đảm bảo bạn có tập tin SRT chứa phụ đề của video. Nếu không, bạn có thể sử dụng Aegisub hoặc tạo mới bằng cách viết mã trong Notepad hoặc TextEdit.
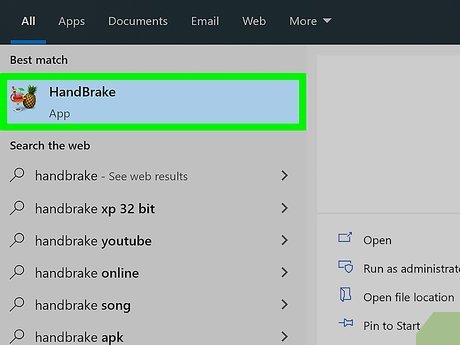
Mở Handbrake. Sau khi tải và cài đặt Handbrake, bạn có thể khởi động ứng dụng từ menu Start trên Windows hoặc từ thư mục Applications trên Mac.
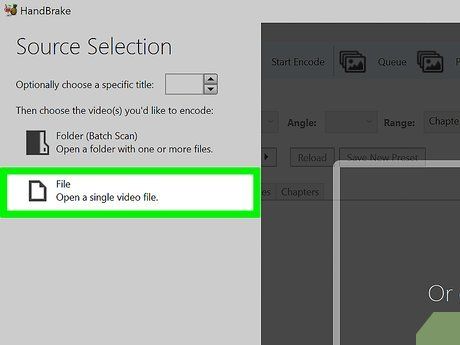
Nhấp vào File. Đây là lựa chọn thứ hai trong menu bên trái, là bước mở tập tin.
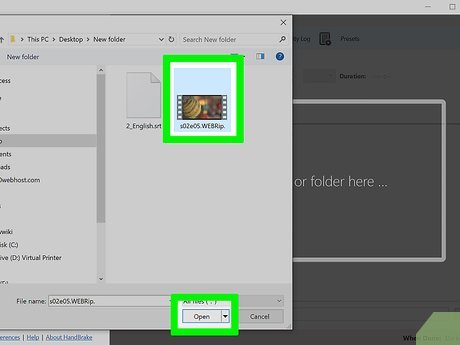
Nhấp vào video bạn muốn chèn phụ đề và chọn Open (Mở). Đây là bước chọn video trong Handbrake.
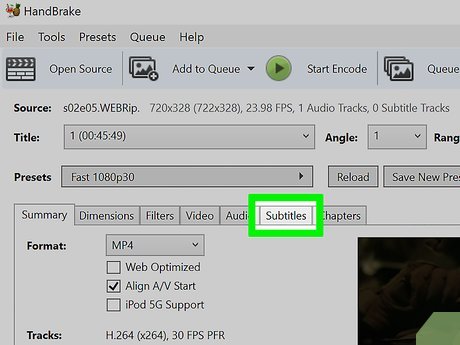
Nhấp vào Subtitles. Đây là một trong những thẻ ở giữa màn hình, phía dưới phần thông tin về video nguồn.
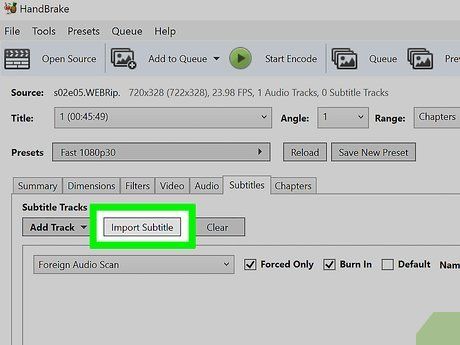
Nhấp vào Import Subtitle. Nút này nằm ở phía trên của hộp nằm dưới thẻ 'Subtitles'.
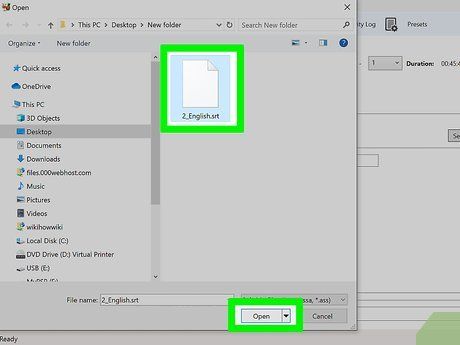
Chọn tập tin SRT tương ứng với video và nhấp Open (Mở). Bước này giúp bạn nhập tập tin SRT vào Handbrake.
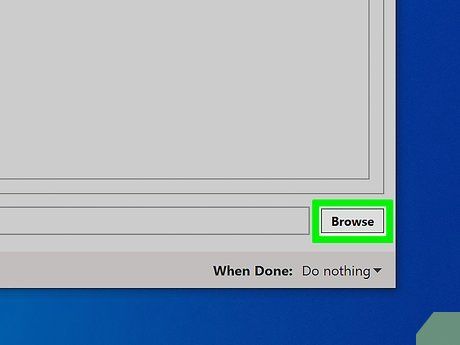
Nhấp vào Browse. Nút xám này nằm ở góc dưới bên phải.
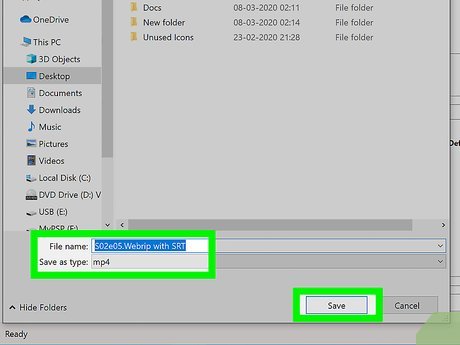
Nhập tên cho tập tin mới và nhấp Save (Lưu). Điều này giúp tạo tập tin và chọn nơi lưu video đã chèn phụ đề.
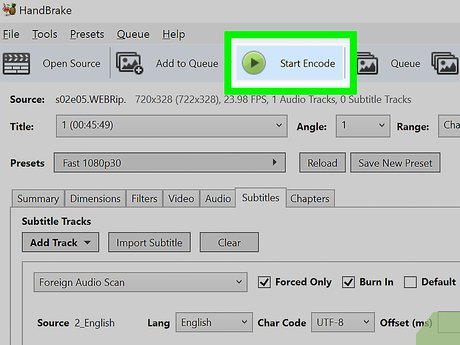
Nhấp vào Start Encode. Nút này nằm ở đỉnh Handbrake, gần biểu tượng Phát màu xanh lục. Đây là bước mã hóa video với phụ đề đã chèn. Bạn có thể kích hoạt phụ đề trong trình phát tệp đa phương tiện bằng cách chọn menu phụ đề, sau đó bật phụ đề.
Tải lên phụ đề cho video trên YouTube (sử dụng Creator Studio cổ điển)
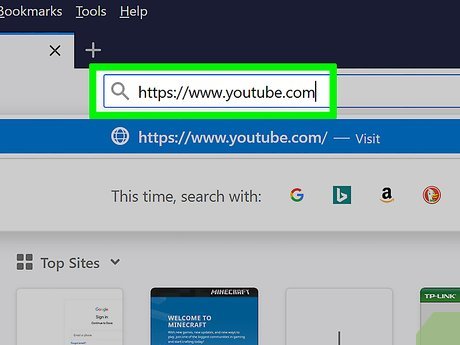
Truy cập https://www.youtube.com qua trình duyệt web. Bạn có thể sử dụng bất kỳ trình duyệt web nào trên máy tính hoặc Mac của bạn.
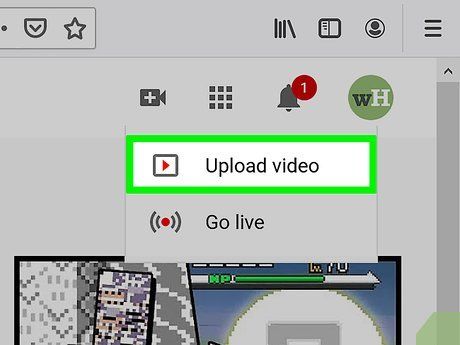
Tải video lên YouTube. Nếu bạn chưa thực hiện điều này, hãy sử dụng cách thông thường để tải video từ máy tính của bạn lên YouTube.
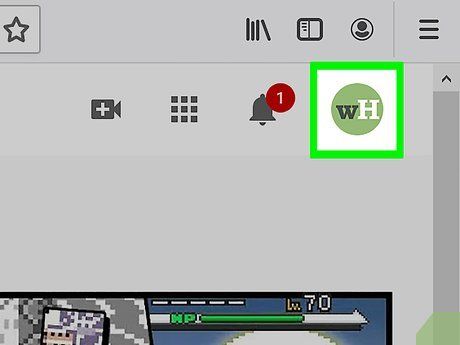
Nhấp vào biểu tượng người dùng của bạn. Đây là biểu tượng hình tròn chứa hình đại diện của bạn ở góc phải trên. Đây là bước để mở trình đơn tài khoản của bạn.
- Nếu bạn chưa chọn hình đại diện, YouTube sẽ hiển thị hình tròn màu với chữ cái đầu tiên trong tên của bạn.
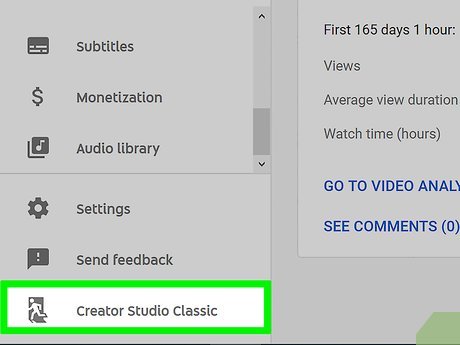
Nhấp vào Creator Studio. Nó nằm trong trình đơn thả xuống xuất hiện khi bạn nhấp vào hình đại diện.
- Nếu bạn thấy 'YouTube Studio' thay vì 'Creator Studio', bạn có thể tham khảo cách tải lên phụ đề trong YouTube Studio. Hoặc bạn có thể nhấp vào YouTube Studio và sau đó nhấp Creator Studio cổ điển ở thanh bên trái để quay lại Creator Studio cổ điển.
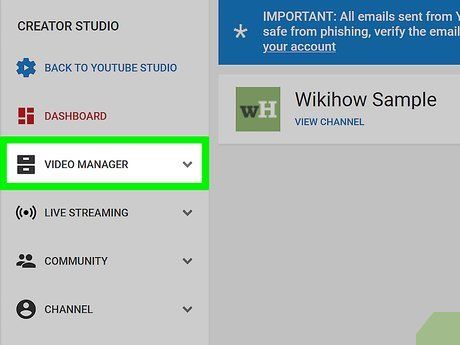
Nhấp vào Video Manager. Trình quản lý video này nằm trong thanh bên trái. Điều này sẽ hiển thị danh sách tất cả các video bạn đã tải lên YouTube.
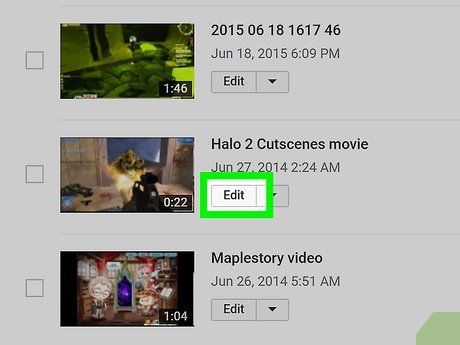
Nhấp vào Chỉnh sửa gần video bạn muốn thêm phụ đề. Đây là bước mở trình đơn thả xuống của video.
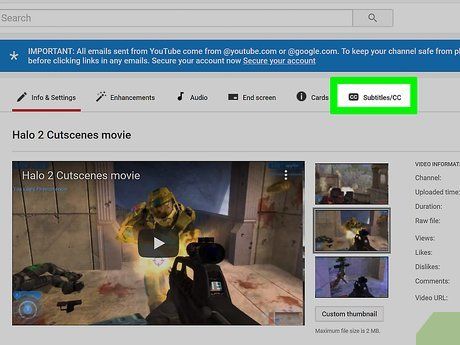
Nhấp vào Phụ đề/CC. Nút này nằm ở dưới cùng của trình đơn thả xuống hiện ra khi bạn nhấp vào Chỉnh sửa.
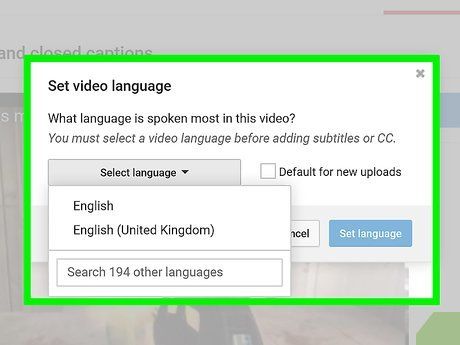
Chọn ngôn ngữ và nhấp Đặt ngôn ngữ. Nếu chưa làm điều này, sử dụng trình đơn thả xuống để chọn ngôn ngữ cho video. Sau đó, nhấp vào nút màu xanh nước biển có ghi là Đặt ngôn ngữ.
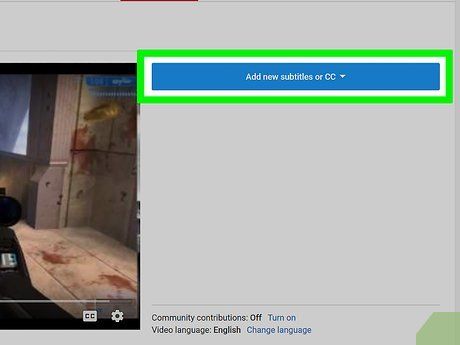
Nhấp vào Thêm phụ đề hoặc CC mới. Nút màu xanh nước biển này nằm bên phải của video.
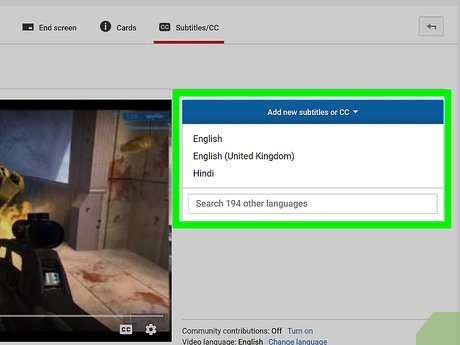
Chọn ngôn ngữ. Nếu bạn thêm nhiều hơn một ngôn ngữ vào video, hãy chọn ngôn ngữ tương ứng với tập tin phụ đề. Nếu không, chỉ cần nhấp vào ngôn ngữ mặc định đã chọn.
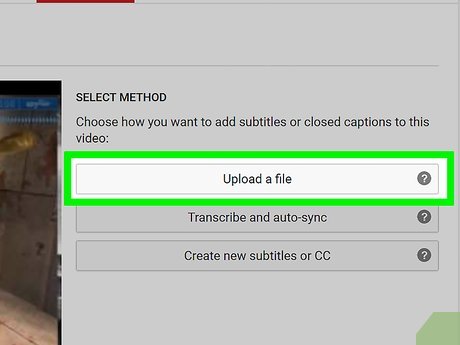
Nhấp vào Tải lên tập tin. Đây là lựa chọn đầu tiên ở phía bên phải.
- Nếu chưa có tập tin phụ đề, bạn có thể chọn một trong những phương pháp khác để tạo phụ đề trong YouTube Creator Studio.
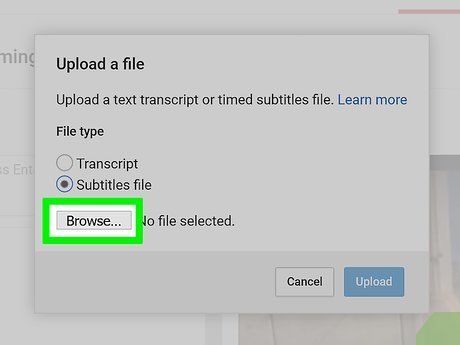
Lựa chọn 'Tập tin phụ đề' và nhấp Chọn tập tin. Nhấp vào nút tròn gần 'Tập tin phụ đề' rồi nhấp Chọn tập tin. Đây là bước mở trình duyệt để bạn lựa chọn tập tin phụ đề.
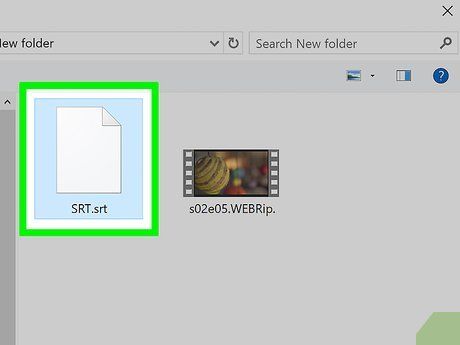
Lựa chọn tập tin phụ đề và nhấp Mở. Sử dụng trình duyệt để tìm đến tập tin SRT. Nhấp để chọn nó. Sau đó nhấp vào Mở để tải tập tin lên.
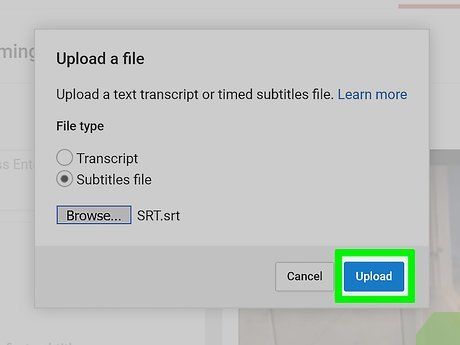
Nhấp vào Tải lên. Nút màu xanh nước biển này nằm ở góc dưới bên trái. Đây là bước tải tập tin phụ đề lên video của bạn. Bạn có thể xem trước phụ đề trong video ở bên trái.
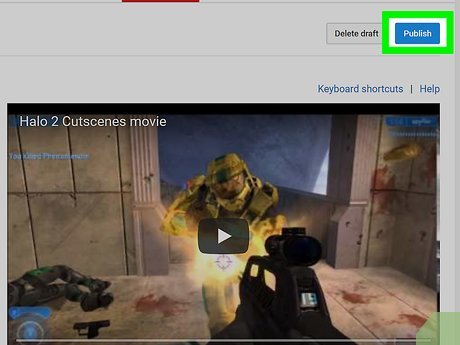
Nhấp vào Lưu thay đổi. Nút màu xanh nước biển này nằm trên phía trên cùng của phần xem trước video ở bên phải. Đây là bước mã hóa video có phụ đề được chèn vĩnh viễn vào tập tin video.
Tải phụ đề lên video trên YouTube (sử dụng YouTube Studio)
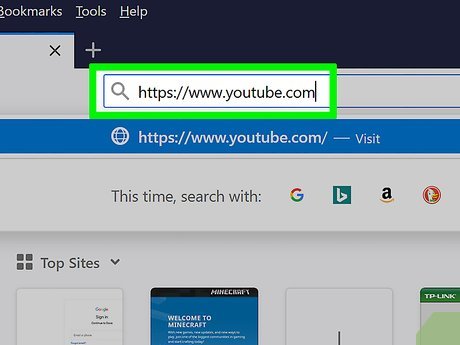
Truy cập https://www.youtube.com bằng trình duyệt web. Bạn có thể sử dụng bất kỳ trình duyệt web nào trên máy tính cá nhân (PC) hoặc Mac.
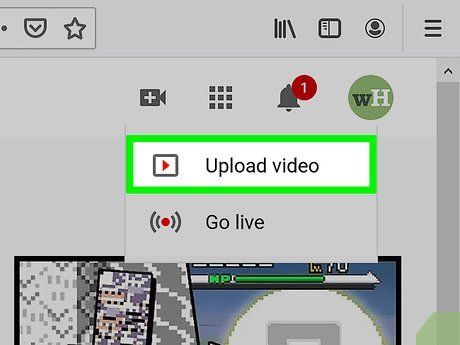
Tải video lên YouTube. Nếu bạn chưa làm điều này, hãy sử dụng phương pháp thông thường để tải video từ máy tính của bạn lên YouTube.
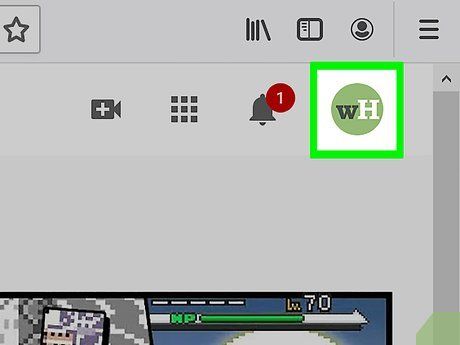
Nhấp vào biểu tượng người dùng của bạn. Đây là biểu tượng hình tròn chứa hình đại diện của bạn nằm ở góc trên bên phải. Đây là bước hiển thị trình đơn tài khoản của bạn.
- Nếu bạn chưa chọn hình đại diện, YouTube sẽ hiển thị hình tròn có màu chứa chữ cái đầu tiên trong tên của bạn.
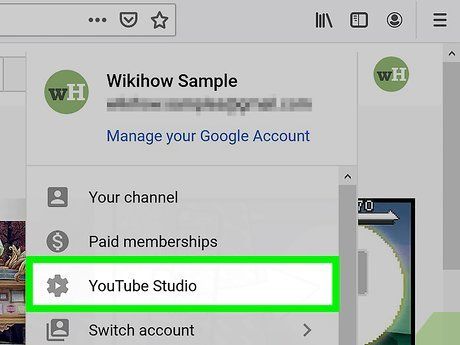
Nhấp vào YouTube Studio. Nó nằm trong trình đơn thả xuống hiện ra khi bạn nhấp vào ảnh đại diện của mình.
- Nếu bạn thấy 'Creator Studio' thay vì YouTube Studio, bạn có thể tham khảo Phương pháp 2 để biết cách tải lên phụ đề trong Creator Studio cổ điển. Hoặc bạn có thể nhấp vào Creator Studio sau đó chọn Thử Studio (Beta) để chuyển về YouTube Studio.
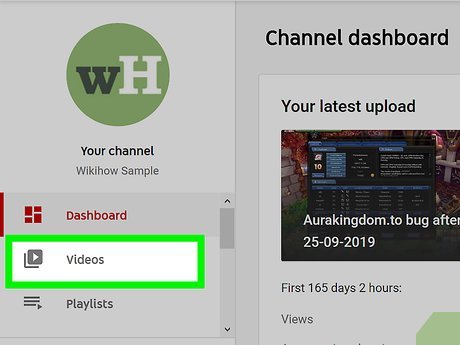
Nhấp vào Video (Nội dung). Nó nằm trong thanh bên trái. Đây là bước hiển thị tất cả các video đã đăng lên YouTube.
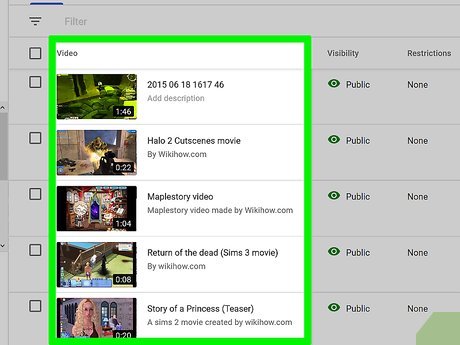
Nhấp vào video mà bạn muốn thêm phụ đề. Bạn có thể nhấp vào hình thu nhỏ hoặc tiêu đề của video. Đây là bước hiển thị trang cho phép bạn chỉnh sửa chi tiết của video.
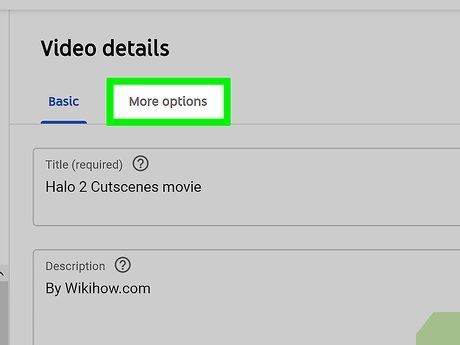
Nhấp vào Advanced (Hiện thêm). Đây là thẻ thứ hai ở trên cùng trang (hoặc ở dưới cùng).
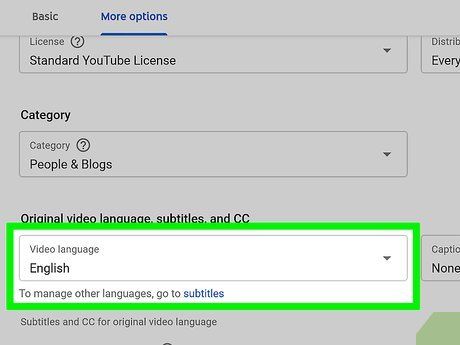
Lựa chọn ngôn ngữ cho video. Nếu bạn chưa thực hiện điều này, hãy sử dụng trình đơn thả xuống 'Video Language' (Ngôn ngữ video) để lựa chọn ngôn ngữ cho video. Bạn sẽ không thể tải lên tập tin phụ đề cho đến khi đã chọn xong ngôn ngữ.
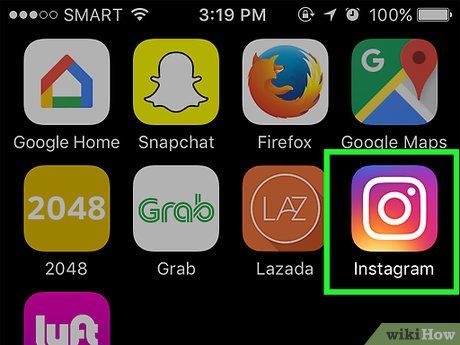
Nhấp vào Upload Phụ đề/CC (Tải phụ đề lên). Liên kết màu xanh nước biển này nằm ở phía dưới của trình đơn thả xuống Ngôn ngữ video.
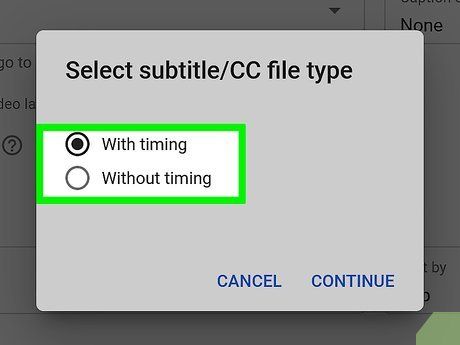
Lựa chọn 'Có Thời Gian' và nhấp Tiếp Tục. Vì tập tin SRT có thông tin thời gian của phụ đề, hãy nhấp vào nút tròn bên cạnh 'Có Thời Gian', sau đó nhấp Tiếp Tục ở góc dưới bên phải của cửa sổ.
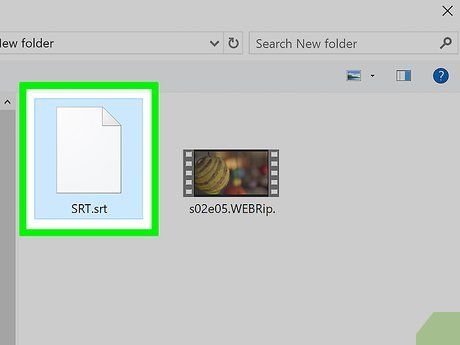
Lựa chọn tập tin SRT và nhấp Mở (Mở). Sử dụng trình duyệt tệp để tìm và chọn tập tin SRT cho video của bạn. Sau đó, nhấp Mở ở góc dưới bên phải. Đây là bước tải tập tin lên YouTube.
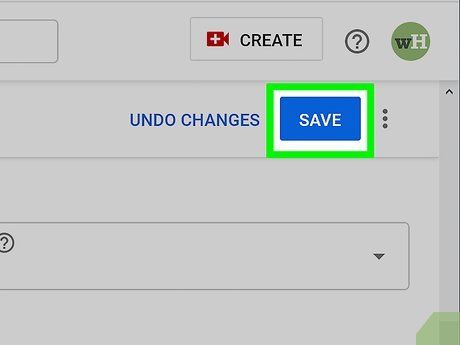
Nhấp vào Lưu (Lưu). Đây là bước lưu video với phụ đề đã tải lên.
- Khi phát video, bạn có thể bật phụ đề bằng cách nhấp vào biểu tượng bánh răng ở dưới cùng video, sau đó nhấp Phụ Đề/CC. Tiếp theo, chọn ngôn ngữ phụ đề.
Tạo Tập Tin Phụ Đề Bằng Aegisub
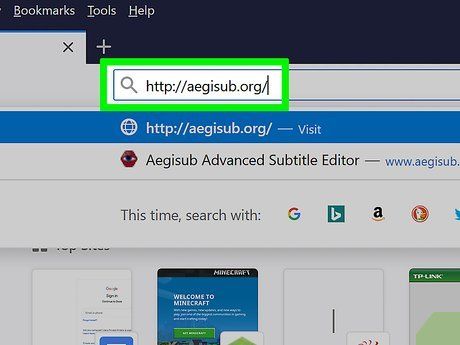
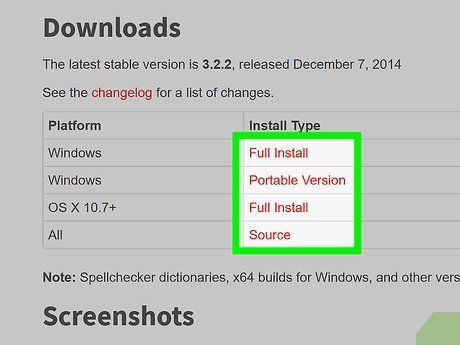
Chọn Cài Đặt Đầy Đủ bên cạnh 'Windows' hoặc 'OS X 10.7+'. Nếu bạn đang dùng Windows, chọn Cài Đặt Đầy Đủ bên cạnh Windows để tải xuống tập tin cài đặt cho Windows. Nếu bạn sử dụng Mac, chọn Cài Đặt Đầy Đủ bên cạnh 'OS X 10.7+' để tải xuống tập tin cài đặt cho Mac.
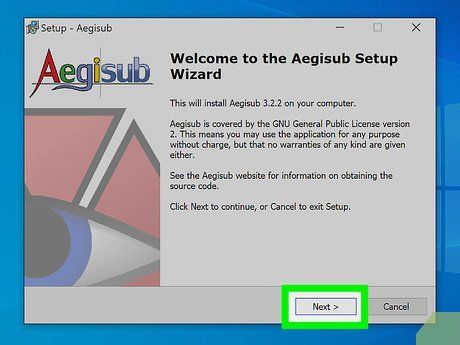
Nhấp đúp vào tập tin cài đặt, và làm theo hướng dẫn. Nếu không thay đổi, tập tin đã tải xuống sẽ nằm trong thư mục 'Tải Xuống' cả trên Mac và Windows. Tên tập tin cài đặt cho Windows thường là 'Aegisub-3.2.2-32.exe'. Tên tập tin cài đặt cho Mac thường là 'Aegisub-3.2.2.dmg'.
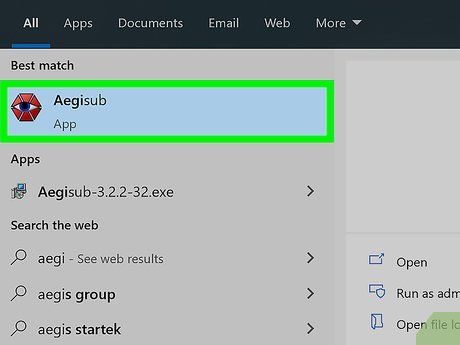
Mở Aegisub. Biểu tượng của ứng dụng trông giống như một con mắt và chữ X trên nền đỏ. Aegisub thường nằm trong trình đơn Bắt Đầu trên Windows, hoặc trong thư mục Applications trên Mac.
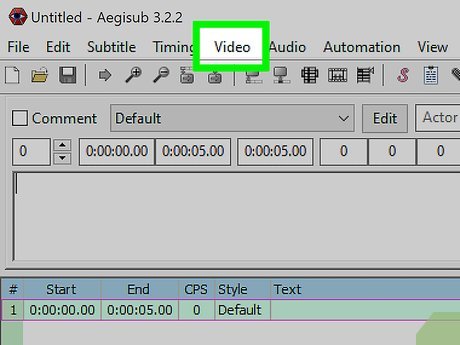
Chọn Phim (Video). Nó nằm ở phía trên cùng của màn hình. Đây là bước hiển thị trình đơn Phim.
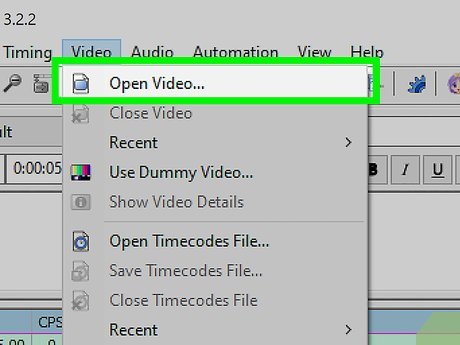
Chọn Mở Phim (Mở Video). Đây là lựa chọn đầu tiên trong trình đơn Phim.
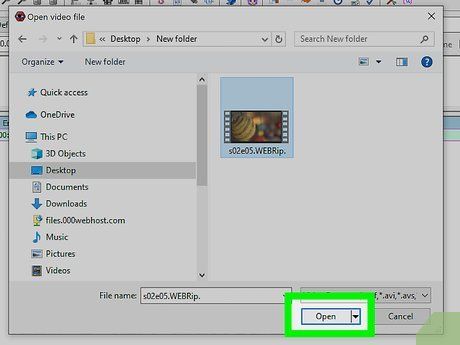
Chọn video và nhấp Mở (Mở). Tìm video cần thêm phụ đề và nhấp để chọn. Sau đó, nhấp vào Mở để mở video trong Aegisub. Bên trái là khung xem video, bên phải là khung âm thanh, hiển thị sóng âm thanh của video. Dưới đó là hộp văn bản để nhập phụ đề, và dưới cùng là danh sách phụ đề và thông tin liên quan.
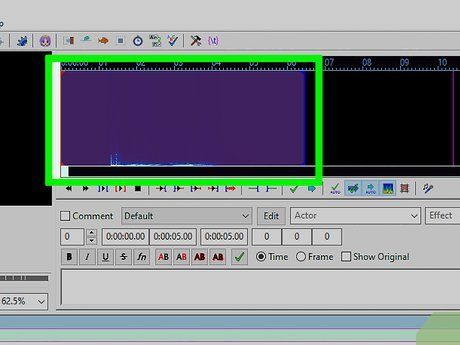
Kéo và tô sáng phần âm thanh muốn thêm phụ đề. Sử dụng khung âm thanh bên phải để tô sáng phần âm thanh cần thêm phụ đề. Có thể điều chỉnh bằng cách kéo các đường màu đỏ và xanh. Cũng có thể gõ thời gian bắt đầu và kết thúc phụ đề trong hộp thời gian dưới khung âm thanh.
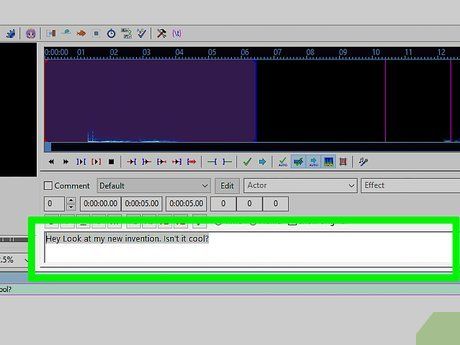
Gõ phụ đề vào hộp văn bản. Sử dụng hộp văn bản dưới khung âm thanh để gõ phụ đề cho phần âm thanh đã tô sáng.
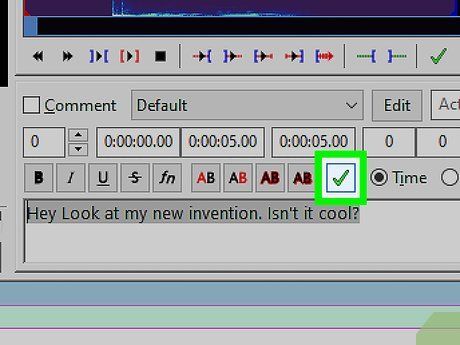
Nhấp vào biểu tượng dấu tích. Biểu tượng dấu tích màu xanh này nằm phía trên hộp văn bản. Nhấp để lưu phụ đề và tạo phụ đề mới.
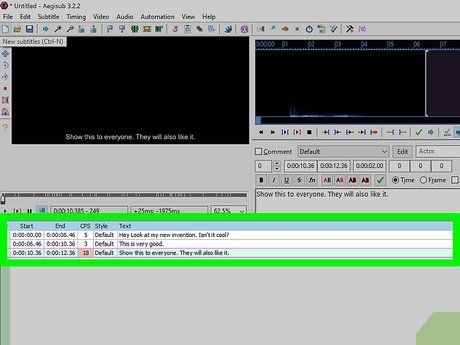
Lặp lại các bước trên cho các phụ đề còn lại. Bạn có thể thêm nhiều phụ đề bằng cách nhấp vào biểu tượng dấu tích. Có thể chỉnh sửa phụ đề bằng cách nhấp vào chúng trong danh sách dưới cùng, sau đó chỉnh sửa văn bản hoặc thời gian.
- Nếu khung dưới cùng chuyển sang màu đỏ, có thể đã gõ quá nhiều ký tự. Gõ 'N' hoặc nhấn ⇧ Shift+↵ Enter để tạo dòng mới.
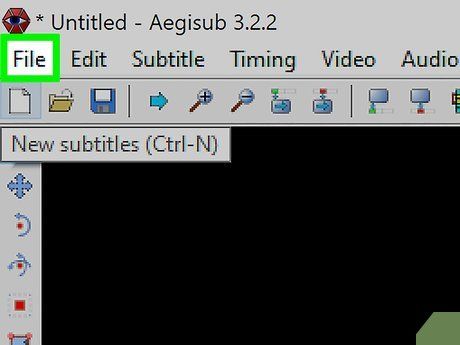
Nhấp vào Tệp (Chính). Nằm trong thanh trình đơn trên cùng màn hình. Khi hoàn thành thêm phụ đề, bạn cần lưu tập tin phụ đề.
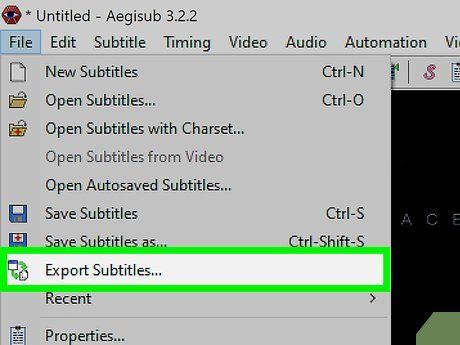
Nhấp vào Xuất Phụ Đề. Nằm trong trình đơn thả xuống phía dưới 'Tệp'.
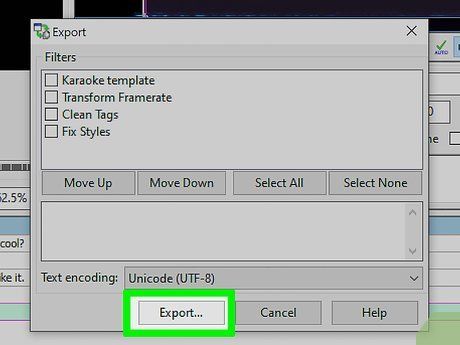
Nhấp vào Xuất (Xuất). Nút này ở góc dưới bên phải cửa sổ.
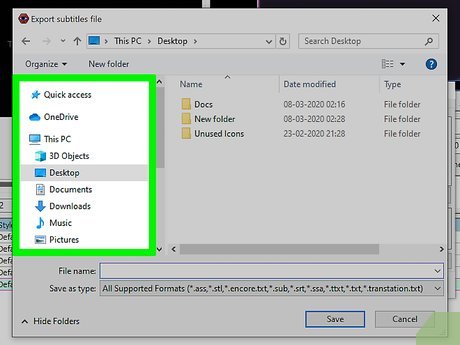
Chọn vị trí thư mục để lưu tập tin. Hãy đảm bảo lưu tập tin SRT vào cùng thư mục với video bạn đang thêm phụ đề.
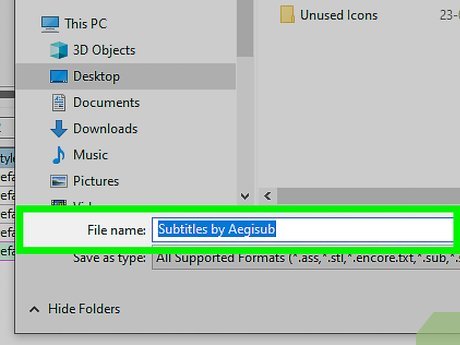
Gõ tên cho tập tin phụ đề. Sử dụng hộp bên cạnh 'Tên tệp' để gõ tên cho tập tin phụ đề. Đặt tên tập tin giống với video. Ví dụ, nếu tên video là 'Giới Thiệu.mp4', tập tin SRT nên là 'Giới Thiệu.srt'.
- Các trình phát như VLC có thể tự động hiển thị phụ đề nếu tên và thư mục giống nhau. Tuy nhiên, các trình phát khác như Windows Media Player yêu cầu bạn tải tập tin SRT. Bước này chỉ làm hiển thị phụ đề, không chèn vào video.
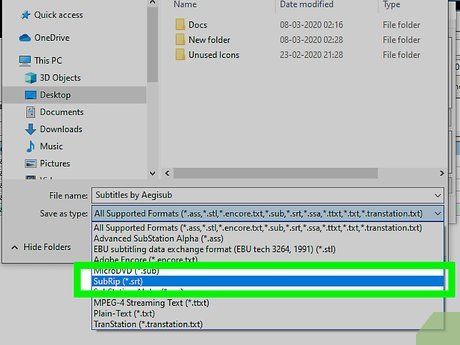
Chọn 'SubRip (*.srt)'. Sử dụng menu thả xuống bên cạnh 'Lưu với Loại' để chọn 'SubRip' làm định dạng tập tin. Đây là bước lưu tập tin phụ đề dưới định dạng SRT.
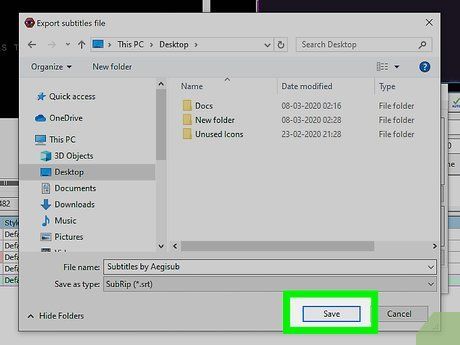
Nhấp vào Lưu (Lưu). Bước này sẽ lưu tập tin phụ đề dưới định dạng SRT. Tập tin SRT là văn bản đơn giản có thể chỉnh sửa bằng NotePad hoặc TextEdit trên Mac.
Tạo tập tin phụ đề thủ công
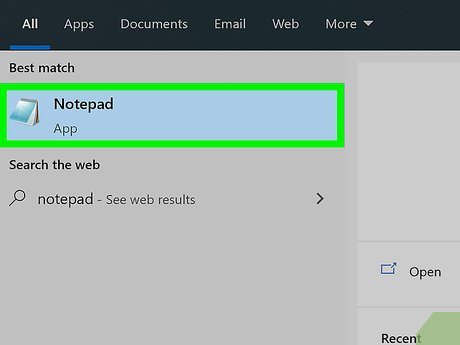
Mở trình soạn thảo văn bản. Trên Windows, NotePad là trình soạn thảo văn bản phổ biến nhất. Trên Mac, bạn có thể sử dụng TextEdit. Thực hiện các bước sau để mở trình soạn thảo văn bản.
-
Trên Windows 10:
- Nhấp vào Start ở góc dưới bên trái.
- Gõ NotePad.
- Nhấp vào biểu tượng NotePad.
-
Trên Mac:
- Nhấp vào biểu tượng kính lúp ở góc trên bên phải.
- Gõ TextEdit.app và nhấn ↵ Enter.
- Nhấp vào TextEdit.app.
- Nhấp vào Tài Liệu Mới
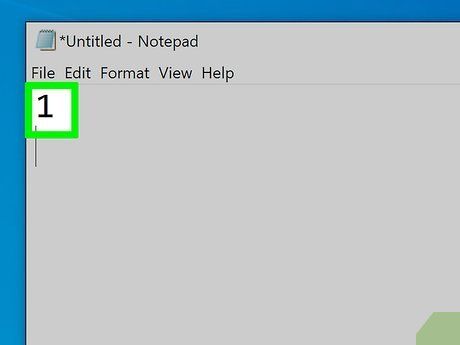
Nhập số cho phụ đề đầu tiên của bạn và nhấn ↵ Enter. Mỗi phụ đề trong tập tin SRT của bạn sẽ được đánh số theo thứ tự xuất hiện. Gõ '1' cho phụ đề đầu tiên, '2' cho phụ đề thứ hai và tiếp tục như vậy...
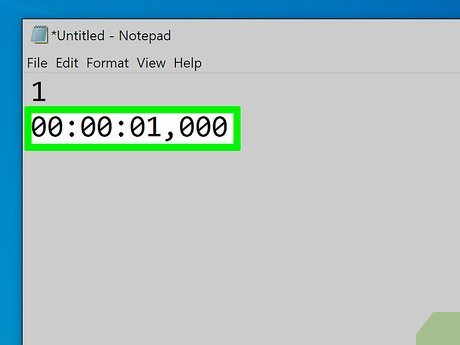
Nhập thời gian bắt đầu phụ đề. Đây là thời điểm phụ đề bắt đầu hiển thị trong video. Thời gian bắt đầu của mỗi phụ đề nên được ghi dưới dạng '[giờ]:[phút]:[giây],[mili giây]'. Ví dụ: Phụ đề đầu tiên xuất hiện từ thời điểm bắt đầu của video có thể được ghi là 00:00:01,000.
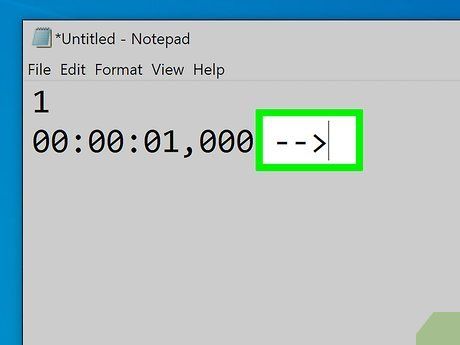
Ghi --> ngay sau thời gian bắt đầu. Sử dụng hai dấu gạch ngang và một mũi tên để phân tách thời gian bắt đầu và kết thúc của phụ đề.
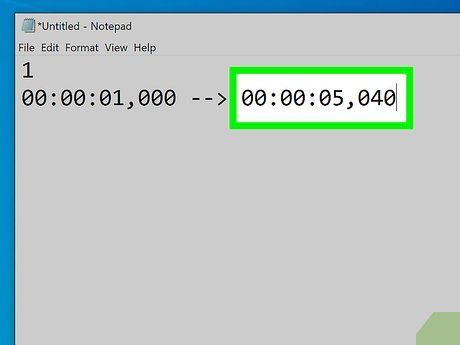
Nhập thời gian kết thúc phụ đề. Đây là thời điểm phụ đề biến mất. Thời gian kết thúc nên có định dạng '[giờ]:[phút]:[giây],[mili giây]'. Ví dụ: Dòng chứa thời gian phụ đề thường có dạng 00:00:01,000 --> 00:00:05,040.
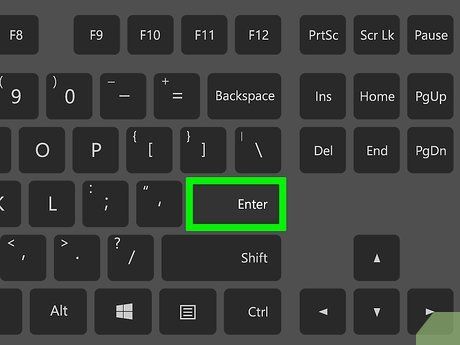
Nhấn ↵ Enter. Sau khi bạn nhập thời gian phụ đề, nhấn phím Enter để chuyển dòng mới.
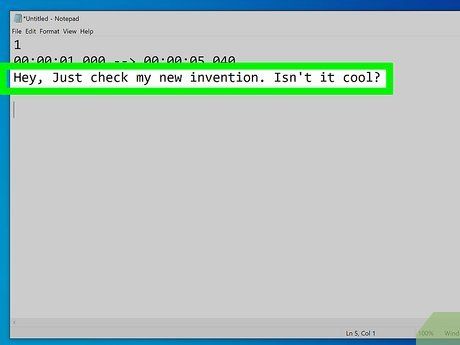
Nhập nội dung phụ đề. Dòng thứ ba chứa nội dung phụ đề sẽ được hiển thị trên màn hình.
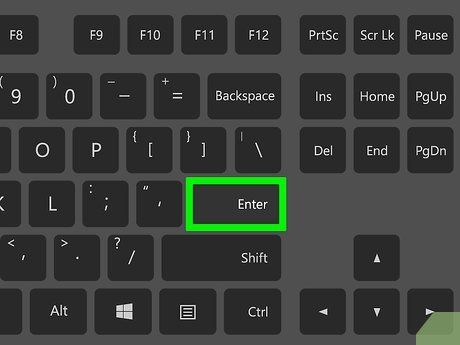
Nhấn ↵ Enter hai lần. Khi hoàn thành việc nhập phụ đề, nhấn phím Enter hai lần để tạo một dòng trống giữa phụ đề vừa tạo và phụ đề tiếp theo. Lặp lại quy trình này với mỗi phụ đề trong video.
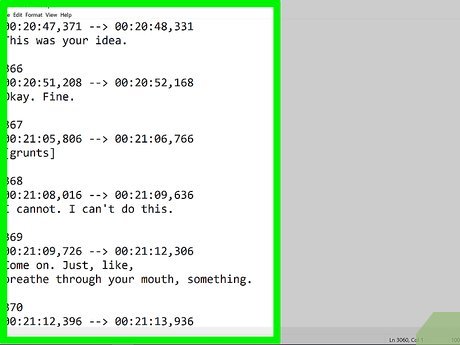
Lặp lại các bước trên với mỗi phụ đề trong video.
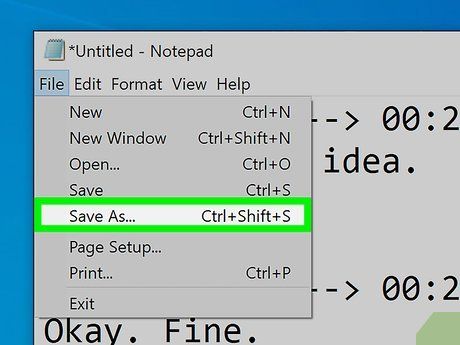
Nhấp vào File (Chính) sau đó chọn Save as. Sau khi nhập phụ đề trong trình soạn thảo văn bản của bạn, bạn cần lưu tệp dưới dạng '.srt'. Tùy chọn Lưu nằm trong trình đơn File ở phía trên cùng của màn hình.
- Trên Mac, trong TextEdit, nhấp vào Save thay vì 'Save as'.
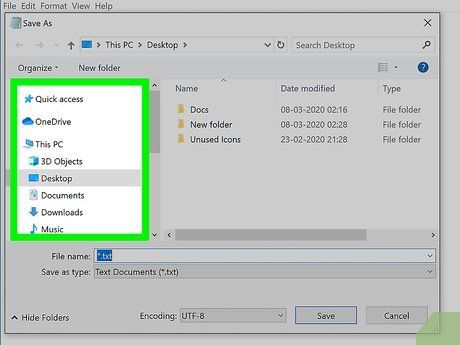
Tìm đến thư mục chứa video. Hãy lưu tệp SRT vào cùng thư mục với video tương ứng có phụ đề.
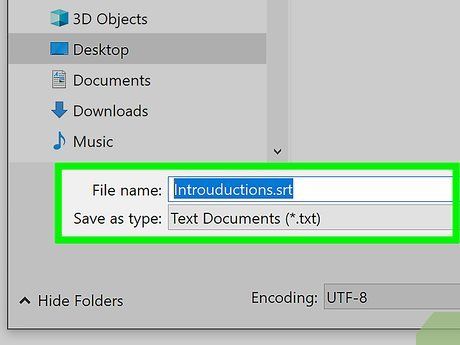
Đặt tên cho tệp giống với tên video. Sử dụng hộp bên cạnh 'Filename' trên Windows hoặc 'Save As' trên Mac để nhập tên cho tệp SRT. Cả video và tệp SRT nên có cùng tên. Ví dụ, nếu tên video là 'Introduction.mp4', tên tệp SRT sẽ là 'Introduction.srt'.
- Khi sử dụng VLC, bạn có thể kiểm tra phụ đề nếu tệp SRT được lưu trong cùng một vị trí và có cùng tên với tệp video. Nhấp vào Subtitles, sau đó chọn Sub-track để chọn phụ đề.
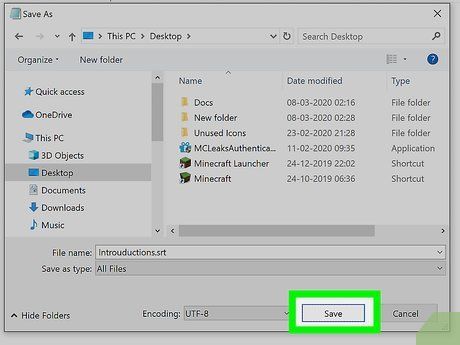
Lưu văn bản thành tập tin SRT. Bạn có thể thực hiện các bước sau để chuyển văn bản thành tập tin SRT.
-
Trên Windows: Trong NotePad, lưu tệp và xóa đuôi mở rộng '.txt' ở cuối tên, thay thế bằng '.srt'. Nhấn Save.
-
Trên Mac: Chọn Save để lưu tệp thành '.rtf'. Sử dụng Finder, tìm và chọn tệp văn bản. Chọn File sau đó Rename. Thay đổi đuôi mở rộng từ '.rtf' thành '.srt'. Khi được hỏi, chọn Use .srt để xác nhận.
Dưới đây là một ví dụ về cách định dạng văn bản phụ đề trong tập tin SRT:
1
00:00:01,001 --> 00:00:05,040
Chào mừng bạn đến với hướng dẫn video của chúng tôi.
2
00:00:07,075 --> 00:00:12,132
Trong video này, chúng tôi sẽ nói về phụ đề.
3
00:00:14,013 --> 00:00:18,021
Hãy bắt đầu bằng cách tạo tập tin SRT.