Google Docs không có tính năng thêm watermark, nhưng bạn vẫn có thể làm điều này bằng cách sử dụng Google Drawings. Dưới đây là cách thêm watermark, logo vào Google Docs.
Cách tạo watermark
Watermark là một yếu tố quan trọng để bảo vệ tài liệu của bạn khỏi việc sao chép hoặc sử dụng trái phép. Tuy nhiên, vì Google Docs chưa hỗ trợ chức năng này, bạn cần tạo watermark trước. Hướng dẫn sau sẽ sử dụng Google Drawings để tạo một watermark dưới dạng ảnh hoặc văn bản.
Cách tạo watermark bằng ảnh trong Google Drawings
1. Truy cập Google Drawings.
2. Đặt tên cho watermark.
3. Nhấn Insert trên thanh công cụ và chọn Ảnh.
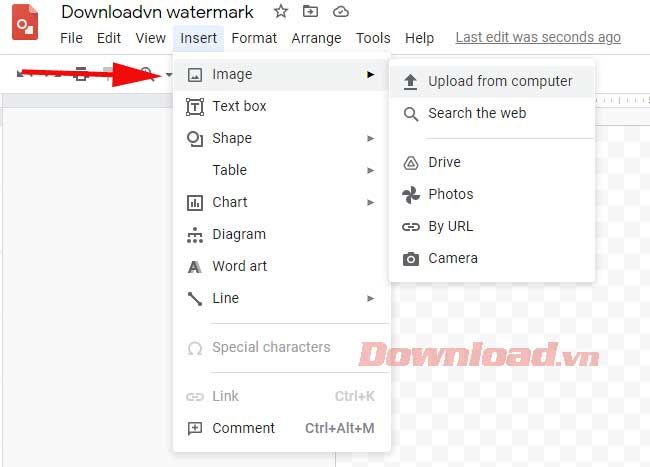
5. Chọn nguồn ảnh và tải lên ảnh mà bạn muốn sử dụng. Để có kết quả tốt nhất, hãy sử dụng ảnh có nền trong suốt hoặc không có nền.
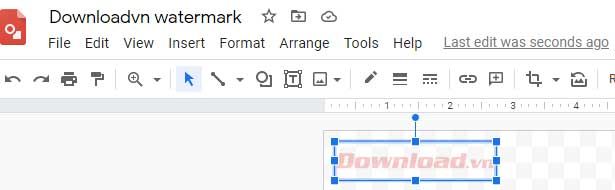
Sau khi đưa ảnh lên, bạn có thể thay đổi kích thước, kéo và xoay ảnh theo ý muốn. Các biểu tượng hình vuông ở các góc sẽ giúp bạn điều chỉnh kích thước. Biểu tượng chấm tròn được sử dụng để xoay ảnh.
Chạm vào ảnh để chọn nó. Sau đó, chọn Format > Format Options.
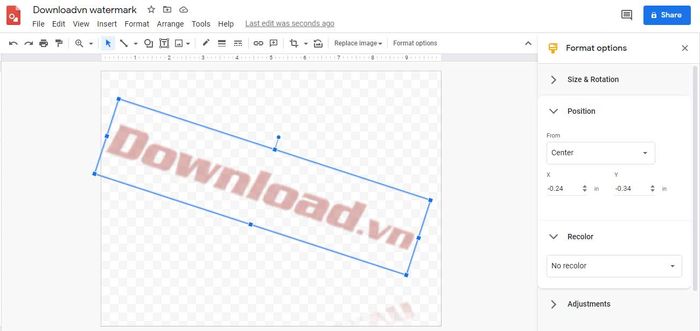
Sẽ hiển thị một bảng mới. Chọn Adjustments từ menu.
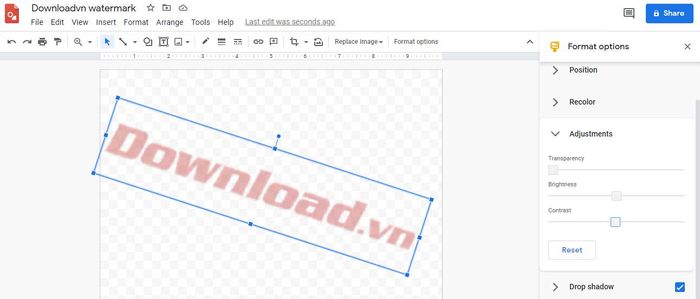
Điều chỉnh độ trong suốt, độ sáng và tương phản theo mức bạn chọn. Vì sử dụng ảnh làm watermark, bạn cần đảm bảo rằng nó không làm cho văn bản ở trên trở nên khó đọc. Ngoài ra, watermark cần được hiển thị rõ ràng. Do đó, hãy cân bằng giữa 3 cài đặt điều chỉnh để có kết quả tốt nhất có thể.
Sau khi hoàn thành, Google Drawings sẽ tự động lưu watermark vào tài khoản Google của bạn.
Cách tạo watermark bằng text trong Google Drawings
1. Mở Google Drawings.
2. Đặt tên cho watermark
3. Chọn Chèn > Hộp văn bản.
4. Nhấp vào bất kỳ vị trí nào trên trang trống và kéo để tạo một hộp văn bản. Hộp văn bản này có thể được phóng to hoặc thu nhỏ theo ý của bạn. Bạn có thể điều chỉnh kích thước sau này nếu cần.
5. Nhập nội dung mà bạn muốn sử dụng làm watermark.
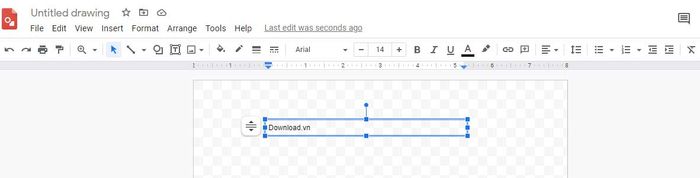
6. Tuỳ chỉnh văn bản và định dạng theo font chữ, kích thước và độ đậm mong muốn.
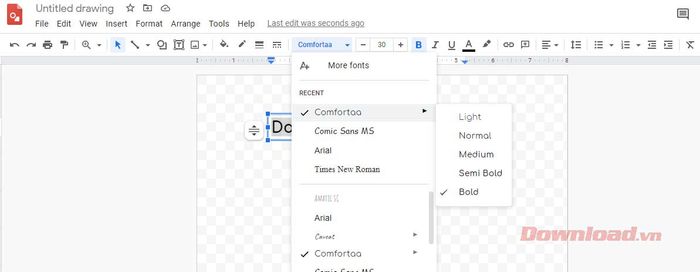
7. Khi hoàn thành, nhấp vào biểu tượng màu sắc của văn bản và chọn màu yêu thích.
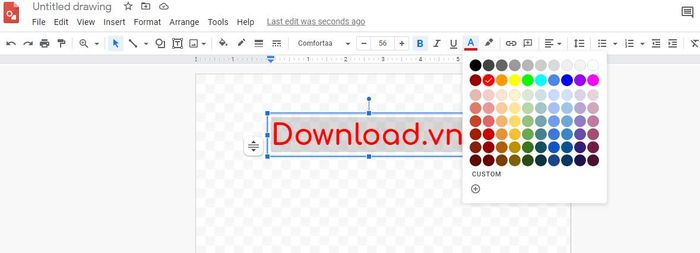
8. Tiếp theo, chọn một phiên bản nhạt hơn của màu sắc đó, ví dụ như màu xám nhạt cho màu đen. Điều này sẽ giúp watermark của bạn không che phủ các phần khác trong tài liệu.
9. Chọn Sắp xếp và lựa chọn cách hiển thị văn bản theo ý muốn. Bạn có thể xoay watermark theo chiều dọc, chiều ngang hoặc nghiêng theo góc mong muốn. Ngoài ra, bạn có thể nhấp vào biểu tượng hình tròn ở trên cùng của văn bản để xoay nó dễ dàng theo nhiều góc độ khác nhau.

Sử dụng watermark trong Google Docs
Sau khi đã tạo thành công watermark, bây giờ bạn có thể thêm nó vào tài liệu Google Docs. Việc sao chép trực tiếp watermark vào Google Docs không phải là bước tiếp theo. Thay vào đó, bạn cần sao chép văn bản từ Google Docs, sau đó dán vào Google Drawings và tải lên Google Docs. Các bước thực hiện như sau:
1. Mở tài liệu Google Docs mà bạn muốn chèn watermark.
2. Sao chép toàn bộ văn bản trong tài liệu. Sử dụng Ctrl + A (Windows) hoặc Cmd + A (Mac) để chọn văn bản, sau đó sử dụng Ctrl + C hoặc Cmd + C tương ứng với từng hệ điều hành để sao chép.
3. Đến watermark mà bạn đã tạo trong Google Drawings và chọn Insert > Text Box.
4. Chạm vào bất kỳ vị trí nào trong tài liệu và kéo để tạo text box.
5. Dán nội dung đã sao chép bằng Ctrl + V hoặc Cmd + V. Bạn cũng có thể chọn Edit > Paste để dán.
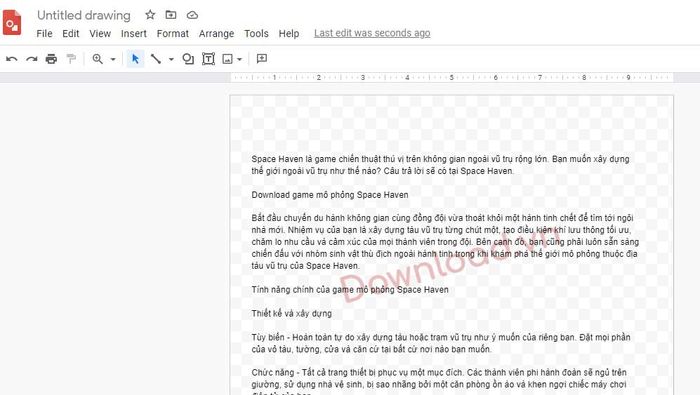
6. Khi đã sao chép văn bản vào Google Drawings, bạn có thể chỉnh sửa để có bố cục tốt hơn. Bạn vẫn có thể điều chỉnh watermark theo ý muốn.
7. Tiếp theo, chọn thứ tự layer của watermark và text box. Bạn có thể chèn nó vào phía trước hoặc phía sau.
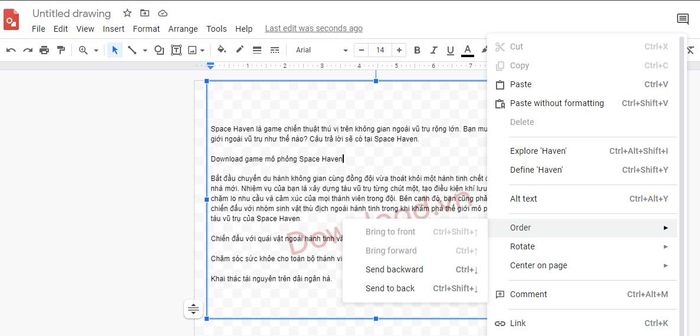
Bạn có thể sắp xếp thứ tự các đối tượng bằng cách nhấp chuột phải vào văn bản hoặc watermark và chọn Order. Nếu muốn văn bản hiển thị đằng sau watermark, nhấp chuột phải vào text box, rồi chọn Order > Send to back.
Sự khác biệt giữa Send to backward và Send to back là tùy chọn thứ hai sẽ di chuyển đối tượng được chọn ra phía sau. Dùng Send to backward sẽ giảm một cấp layer cho đối tượng đó. Trong ví dụ này với 2 lớp, kết quả không thay đổi.
Tài liệu đã sẵn sàng trong Google Drawings, giờ chúng ta sẽ đưa nó vào Google Docs như sau:
1. Quay lại Google Docs và tạo một tài liệu mới trống. Sau đó, chọn Insert > Drawing.
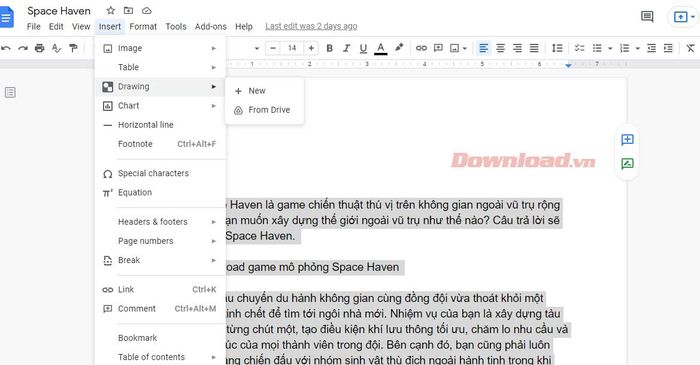
2. Chọn Từ Google Drive làm nguồn.
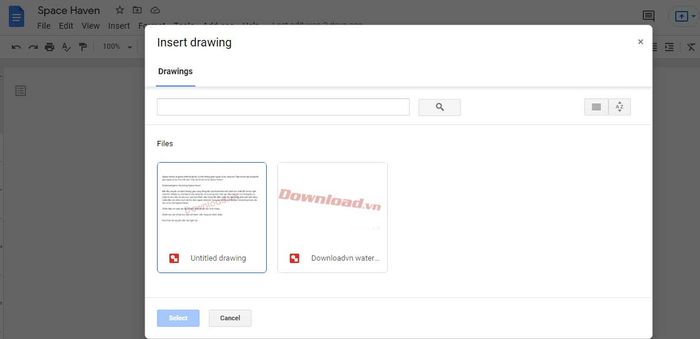
3. Chọn tài liệu đã thêm watermark và nhấn Select.
4. Chọn Liên kết với nguồn gốc (để dễ dàng chỉnh sửa trong Google Drawings) hoặc Chèn không liên kết từ cửa sổ pop-up.
5. Tiếp theo, nhấn Chèn.
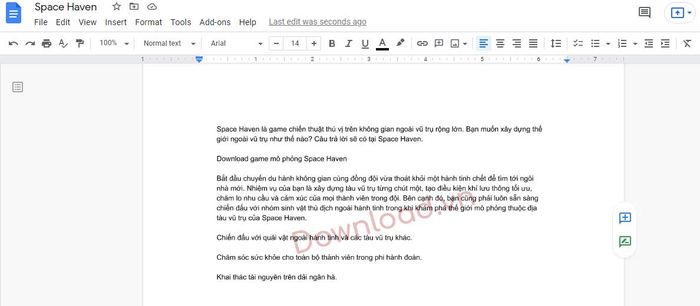
6. Tài liệu sẽ được chèn vào Google Docs cùng với watermark. Nếu bạn muốn chỉnh sửa tài liệu (nếu bạn đã chọn Liên kết với nguồn gốc trong tùy chọn Chèn), nhấn vào tài liệu và chọn một liên kết Google Drawings ở bên phải trên của tài liệu.
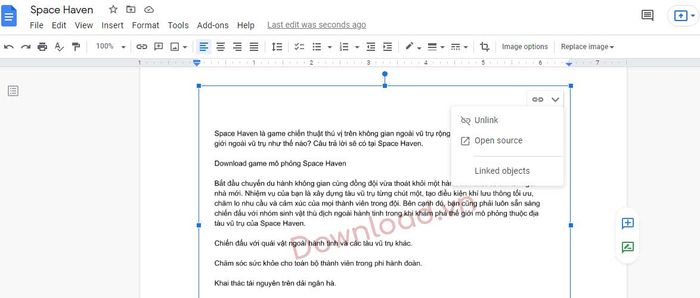
7. Bạn có thể sử dụng mã nguồn mở để chỉnh sửa tài liệu trong Google Drawings.
Dưới đây là cách thêm watermark vào Google Docs. Hy vọng thông tin này hữu ích với bạn.
