Apple sẽ thường xuyên phát hành các bản cập nhật Mac OS theo định kỳ, bao gồm cả các bản cập nhật ứng dụng kèm theo máy, cũng như các sửa lỗi và cải tiến bảo mật cho thiết bị. Bạn có thể thực hiện cập nhật Mac OS một cách tự động hoặc thủ công. Nếu chưa rõ cách thức cập nhật Mac OS, hãy cùng tham khảo bài viết dưới đây!
Tại sao cần thiết phải cập nhật Mac OS?
Nếu hệ điều hành hoặc phần mềm không được cập nhật thường xuyên, chúng có thể trở nên lỗi thời và dễ gặp phải sự cố khiến máy tính dễ bị hư hỏng. Các bản cập nhật Mac OS sẽ vá các lỗ hổng bảo mật, giảm nguy cơ máy tính bị tấn công.
Do đó, việc cập nhật Mac OS đều đặn sẽ giúp cải thiện tính ổn định của hệ thống và cung cấp nhiều tính năng mới, nâng cao trải nghiệm người dùng.
Hướng dẫn cách cập nhật Mac OS và kiểm tra phiên bản cập nhật trên máy Mac
Thông thường, Mac sẽ cung cấp hai lựa chọn để người dùng cập nhật phần mềm: tự động và thủ công. Nếu bạn muốn cập nhật thủ công, cần phải kiểm tra phiên bản cập nhật trên máy Mac của mình. Dưới đây là các bước hướng dẫn thực hiện thủ thuật trên Macbook.
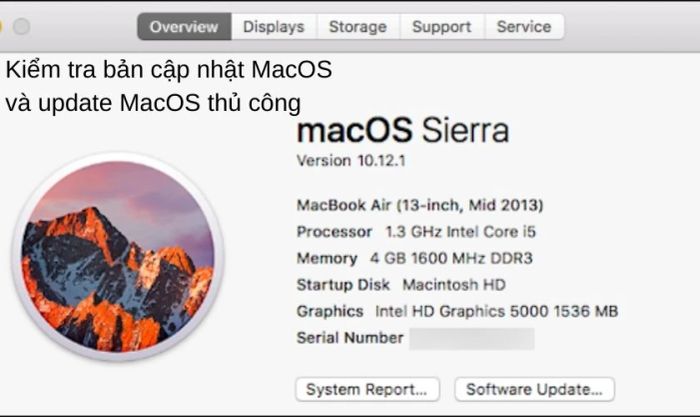
- Bước 1: Mở menu Apple → Chọn Tùy chọn hệ thống → Cập nhật phần mềm để tải các bản cập nhật MacOS về máy.
- Bước 2: Để tải bản cập nhật phần mềm từ AppStore, vào menu Apple – kiểm tra số lượng bản cập nhật có sẵn, nếu có bản mới sẽ xuất hiện bên cạnh AppStore.
- Bước 3: Chọn AppStore để tiếp tục cập nhật trong ứng dụng AppStore.
Hướng dẫn chi tiết cách cập nhật Mac OS
Có nhiều phương pháp để cập nhật MacOS, bạn có thể tham khảo một số cách dưới đây để chọn phương pháp cập nhật Macbook, MacOS nhanh chóng và dễ dàng nhất:
Cách cập nhật MacOS nhanh chóng nhất
Cập nhật Mac OS cho Macbook Pro, Macbook Air một cách nhanh nhất:
- Bước 1: Nhấp vào biểu tượng quả táo ở góc trái thanh menu.
- Bước 2: Chọn Cập nhật phần mềm (Software Update).
Nếu có bản cập nhật mới, máy sẽ thông báo và tiến hành quá trình cập nhật MacOS ngay lập tức.
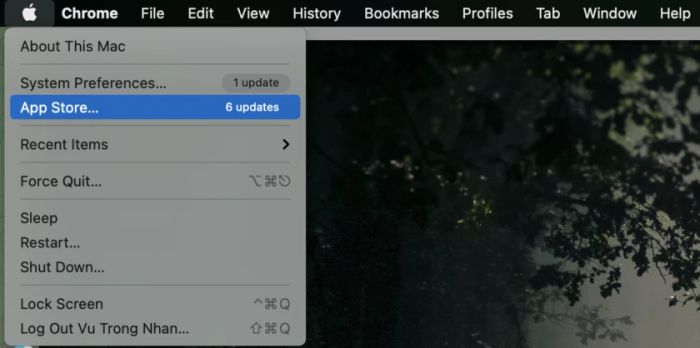
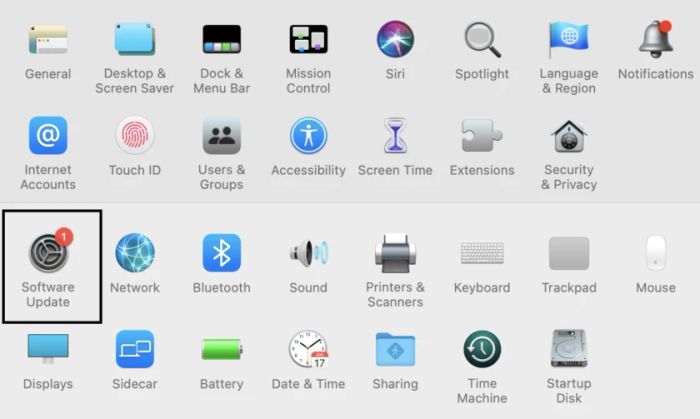
- Bước 3: Chờ đợi hệ thống cập nhật và cài đặt các thay đổi từ phiên bản macOS mới nhất.
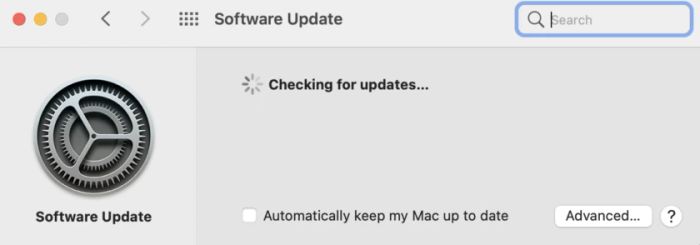
- Bước 4: Sau khi quá trình cập nhật hoàn tất, macOS sẽ yêu cầu bạn khởi động lại máy để tiếp tục sử dụng Macbook trên hệ điều hành mới.
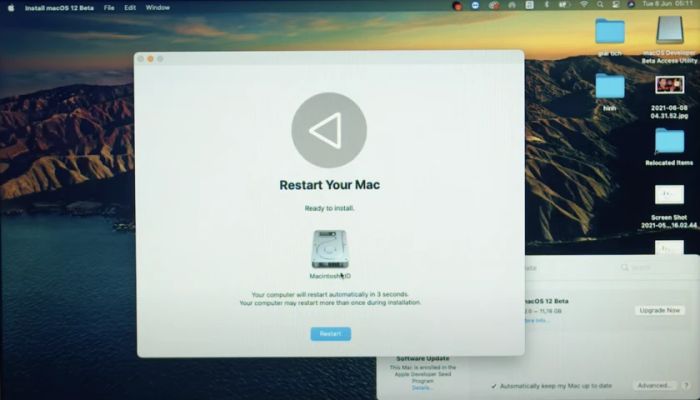
Cài đặt cập nhật Mac OS tự động qua Mac App Store
Mac App Store không chỉ dùng để cập nhật phần mềm mà còn có thể cập nhật hệ điều hành cho máy tính. Để thuận tiện hơn, bạn có thể bật tính năng cập nhật tự động trong System Preferences → App Store. Nếu cần hỗ trợ, bạn có thể nhờ các trung tâm dịch vụ bảo hành Macbook giúp đỡ.
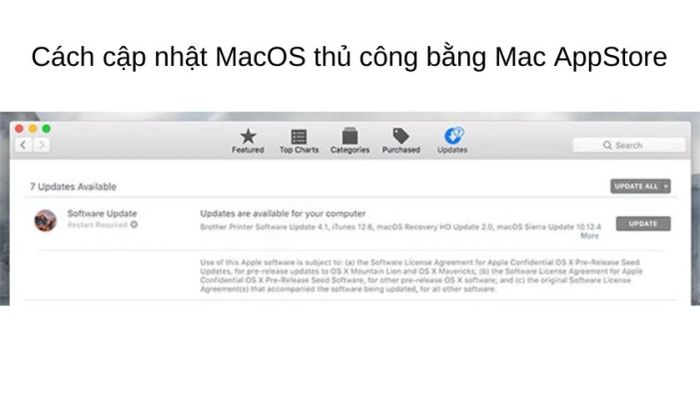
Lưu ý rằng nếu bạn không sao lưu dữ liệu thường xuyên bằng Time Machine, việc sử dụng tính năng này có thể gây ra sự cố, khiến màn hình tối đen, Mac không phản hồi, hoặc cần cài lại hệ điều hành, làm mất dữ liệu chưa được sao lưu.
Cách cập nhật Mac OS thủ công
Bên cạnh việc cập nhật tự động, việc cập nhật thủ công cũng là một lựa chọn tốt để giảm thiểu rủi ro, mặc dù phương pháp này có thể tốn thời gian hơn một chút.
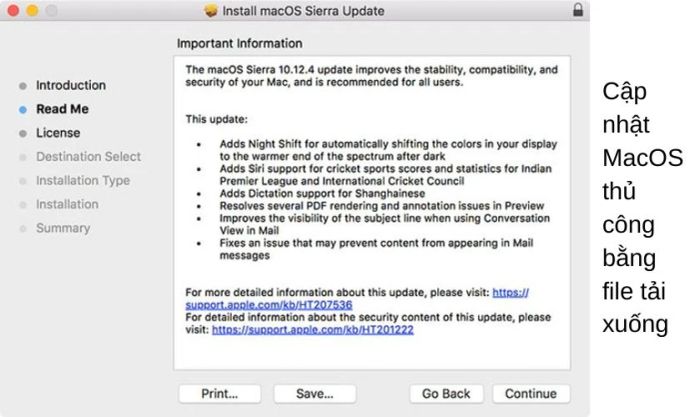
Các tệp cập nhật có thể được tải từ Apple Downloads, sau đó gắn DMG cho tệp và chạy cài đặt PKG. Máy sẽ tự động khởi động lại và áp dụng các thay đổi mà không cần sử dụng Mac AppStore.
Cập nhật chính thức Mac OS update
Mỗi năm, Apple phát hành một bản cập nhật lớn cho hệ điều hành MacOS, được gọi là bản nâng cấp, mỗi bản nâng cấp này sẽ có tên và số phiên bản riêng biệt. Ví dụ, MacOS Sierra là 10.12, tiếp theo là MacOS 10.13, và các phiên bản sau đó.
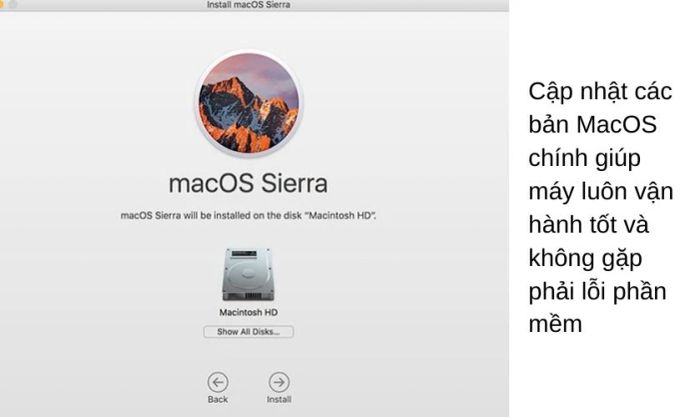
Bạn có thể cập nhật các bản nâng cấp này trên AppStore, chúng sẽ xuất hiện trong mục Updates ở đầu màn hình khi có phiên bản mới. Ngoài ra, bạn cũng có thể tìm thấy đường link tải trong tab Featured và nhấn Download để tải MacOS mới nhất từ Store.
Hướng dẫn cập nhật MacOS 12 Monterey - Mytour
Hãy đảm bảo cập nhật Mac OS thường xuyên để máy tính luôn hoạt động ổn định, trải nghiệm các tính năng mới và tránh gặp phải lỗi phần mềm trong quá trình sử dụng thiết bị.
Qua bài viết này, chúng tôi đã hướng dẫn bạn cách cập nhật Mac OS và cập nhật phần mềm Macbook với nhiều phương pháp khác nhau. Chúc bạn thành công trong việc thực hiện!
