Để bản trình chiếu của bạn thêm phần ấn tượng với PowerPoint, một video giới thiệu hấp dẫn là không thể thiếu. Tuy nhiên, không phải ai cũng biết cách chèn video vào PowerPoint. Bài viết dưới đây sẽ hướng dẫn bạn từng bước thực hiện trên máy tính, điện thoại, YouTube hoặc các trang web khác. Cùng khám phá ngay!
1. Lợi ích khi tích hợp video vào PowerPoint
Việc tích hợp video vào PowerPoint mang lại những lợi ích thiết thực như sau:
-
Tạo sự tương tác và tính thuyết phục: Video mang lại khả năng truyền tải thông tin một cách sinh động và chân thực, giúp người xem cảm nhận rõ ràng và dễ bị thuyết phục hơn.
-
Giảm bớt sự nhàm chán, gia tăng sự chú ý của khán giả: Video trong PowerPoint làm cho bài thuyết trình trở nên hấp dẫn và thú vị hơn, giữ cho người xem không bị nhàm chán và dễ bị cuốn hút vào nội dung.
-
Tăng tính chuyên nghiệp: Video không chỉ làm phong phú nội dung mà còn thể hiện vấn đề một cách rõ nét và sinh động, giúp bản trình chiếu của bạn nổi bật và được đánh giá cao về sự chuyên nghiệp.
-
Tiết kiệm thời gian: Việc tích hợp video vào PowerPoint cho phép bạn loại bỏ một số thông tin văn bản hoặc hình ảnh, giúp bạn tiết kiệm thời gian khi chuẩn bị bài thuyết trình.
-
Dễ dàng chia sẻ và truyền tải thông tin: Video trong bài thuyết trình PowerPoint giúp thông tin trở nên dễ hiểu và đơn giản hơn để truyền tải thông điệp tới khán giả.
-
Đa dạng hóa nội dung: Video làm cho bài diễn thuyết của bạn trở nên phong phú và sinh động hơn, với thông tin trình bày rõ ràng và lôi cuốn người xem.
2. Phương pháp đơn giản và nhanh chóng để chèn video vào PowerPoint
Bạn có thể dễ dàng chèn video vào PowerPoint bằng 3 cách khác nhau, với hướng dẫn chi tiết như sau:
2.1. Cách thêm video vào PowerPoint qua máy tính
Việc thêm video vào PowerPoint từ máy tính là một phương pháp phổ biến và có thể thực hiện nhanh chóng qua 8 bước đơn giản sau:
-
Bước 1: Mở tài liệu PowerPoint và chọn slide mà bạn muốn chèn video. Đặt con trỏ chuột tại vị trí mong muốn để chèn video.
-
Bước 2: Trên thanh công cụ của PowerPoint, chọn “Insert” và nhấp vào “Video”. Sau đó, chọn “Video On My PC” để bắt đầu.
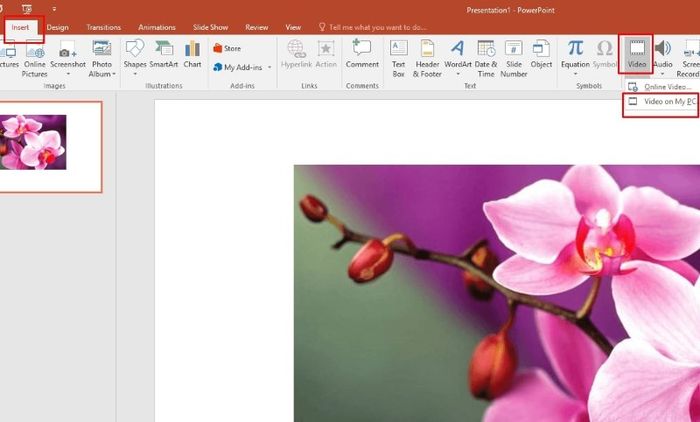
-
Bước 3: Chọn video bạn muốn thêm vào slide từ danh sách file.
-
Bước 4: Nhấp vào “Insert” để chèn video vào slide đã chọn.
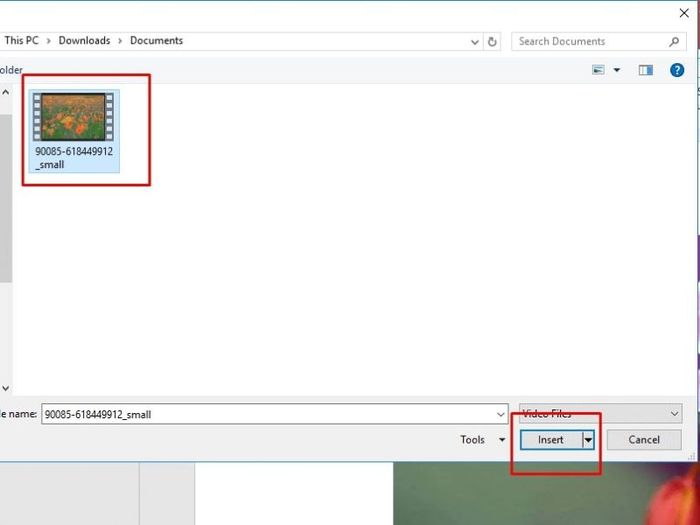
-
Bước 5: Vào mục “Format” và chọn “Correction” để điều chỉnh hiệu ứng màu sắc cho video theo sở thích của bạn.
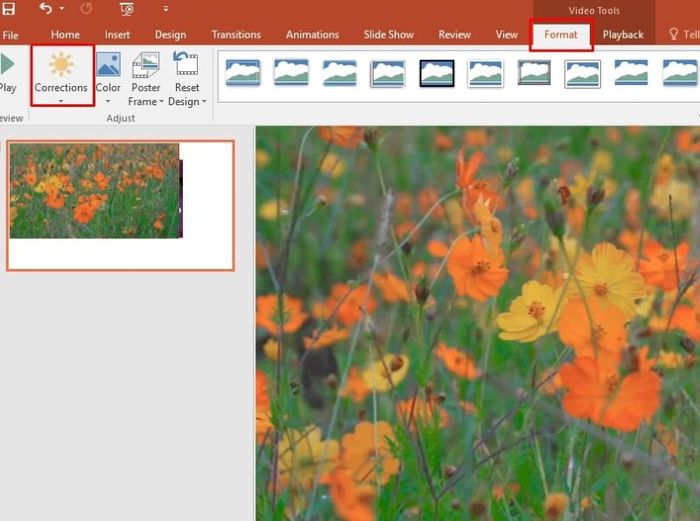
-
Bước 6: Chọn “Video Styles” để tùy chỉnh khung video với các lựa chọn như Video Shape, Video Border và Video Effects.
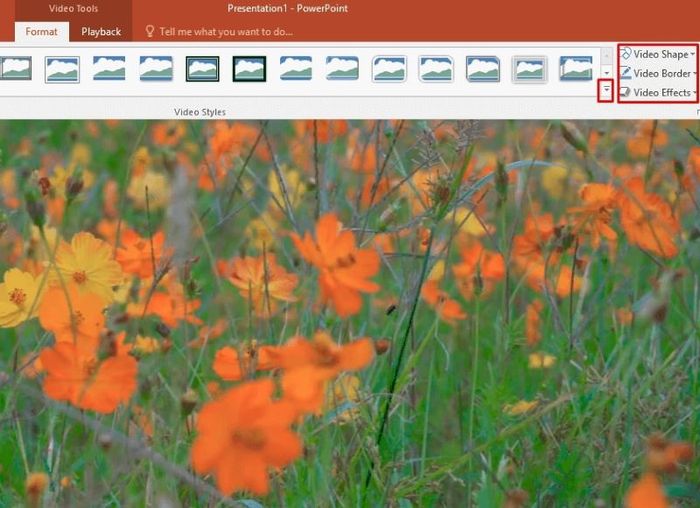
-
Bước 7: Thiết lập chế độ phát video trong mục “Playback” với các tùy chọn sau:
-
Start: Điều khiển bằng slide.
-
Automatically: Video sẽ tự động phát khi bản chiếu được mở.
-
When Clicked On: Video chỉ phát khi được nhấp chuột vào.
-
Play Full Screen: Phát video toàn màn hình trong khi trình chiếu.
-
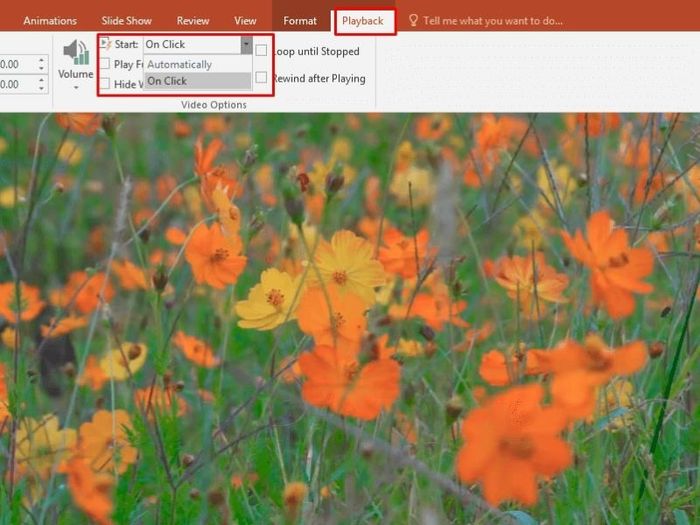
-
Bước 8: Nhấn phím F5 để kiểm tra kết quả khi trình chiếu.
2.2. Cách chèn video vào PowerPoint qua điện thoại
Khi sử dụng điện thoại, bạn có thể dễ dàng thêm video vào PowerPoint qua 5 bước đơn giản sau:
-
Bước 1: Tải ứng dụng PowerPoint phù hợp từ cửa hàng CH Play hoặc App Store về điện thoại của bạn.
-
Bước 2: Mở tài liệu PowerPoint và chọn slide nơi bạn muốn chèn video.
-
Bước 3: Vào mục “Insert” và chọn “Video”. Tiếp theo, chọn “Video From File” để chèn video.
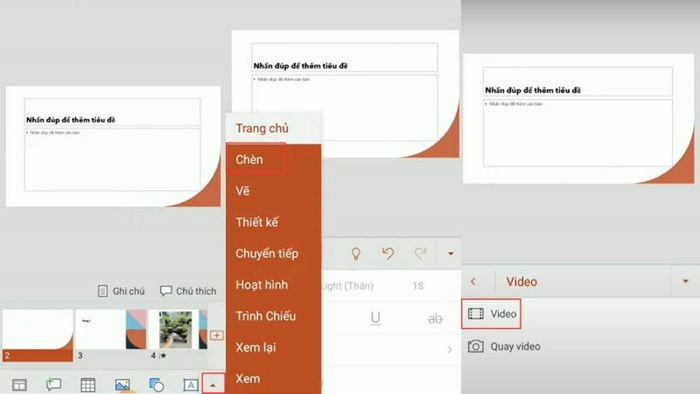
-
Bước 4: Trong hộp thoại Insert Video, chọn video bạn muốn chèn từ thư viện video trên điện thoại của bạn.
-
Bước 5: Điều chỉnh kích thước và vị trí của video trong slide theo ý thích của bạn.
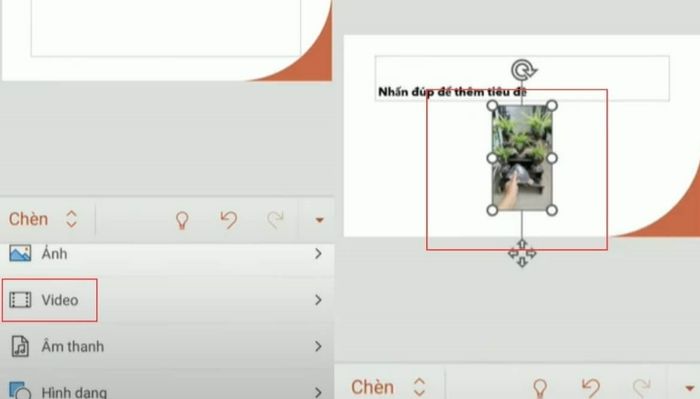
2.3. Cách chèn video từ Youtube hoặc các trang web khác vào PowerPoint
Một cách khác để thêm video vào PowerPoint là sử dụng video từ Youtube hoặc các trang web khác. Dưới đây là các bước thực hiện:
-
Bước 1: Tìm và chọn video phù hợp từ Youtube hoặc các trang web khác.
-
Bước 2: Sao chép đường link (URL) của video mà bạn muốn sử dụng.
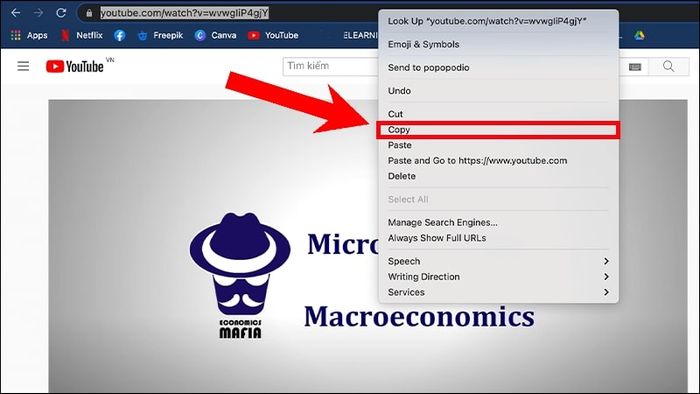
-
Bước 3: Mở tài liệu PowerPoint, chọn slide cần chèn video và vào thẻ “Insert”.
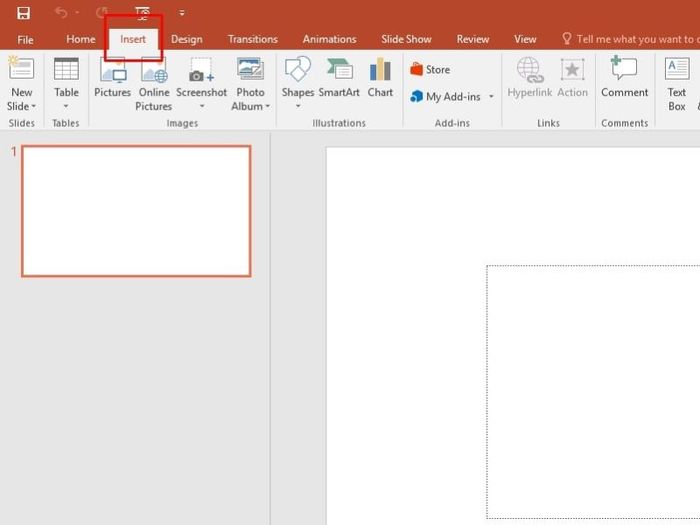
-
Bước 4: Chọn “Video” và sau đó vào mục “Online Video” để dán đường link và thêm video.
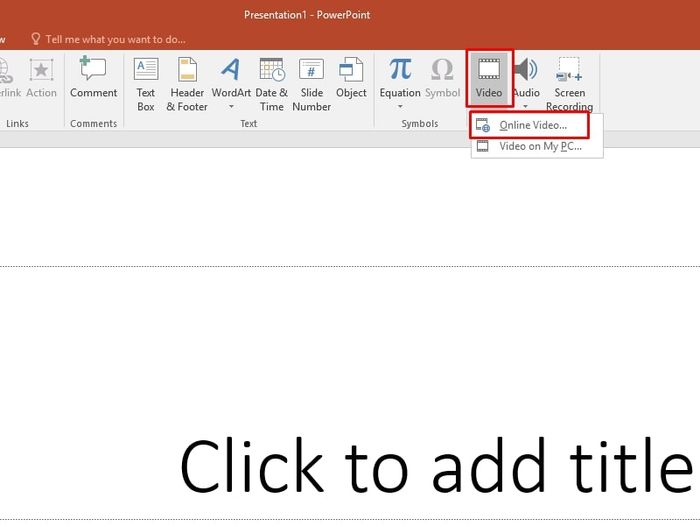
-
Bước 5: Dán đường link video vào ô tìm kiếm và nhấn “Insert” để thêm video vào slide.
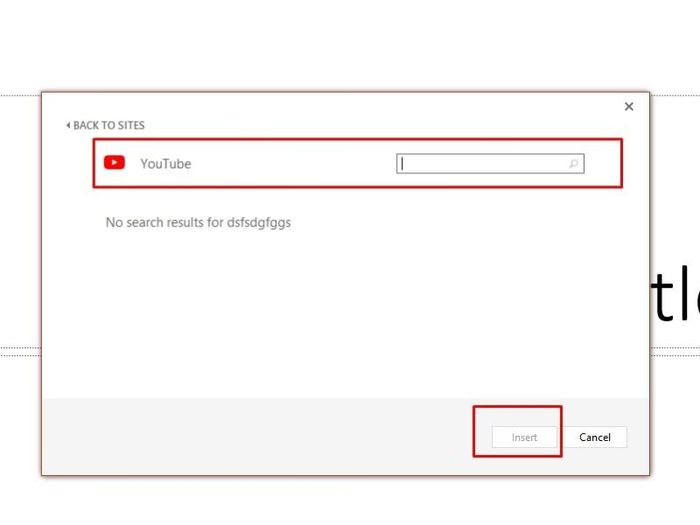
-
Bước 6: Điều chỉnh kích thước và vị trí của video sao cho phù hợp với thiết kế slide của bạn.
3. Cách khắc phục lỗi khi PowerPoint không chèn được video
Nếu gặp vấn đề khi PowerPoint không chèn được video, bạn có thể nhanh chóng khắc phục bằng cách sau:
-
Bước 1: Truy cập trang CloudConvert.com, chọn “Select Files” để mở hộp thoại tìm file. Tìm đến thư mục chứa video và nhấn “OK” để tiếp tục.
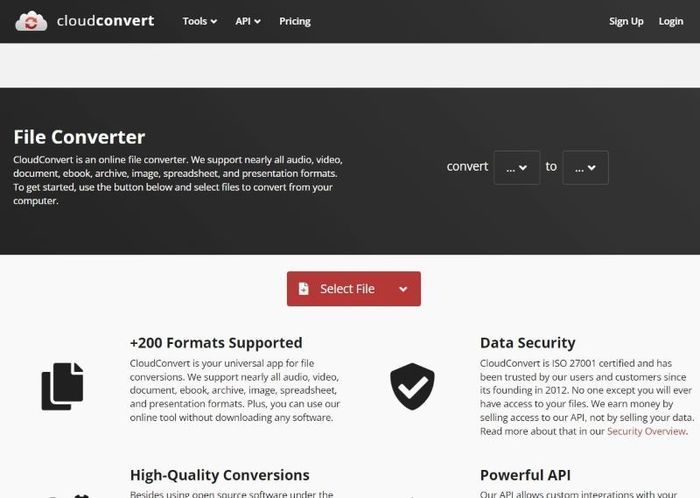
-
Bước 2: Khi tên video xuất hiện trên trang, chọn định dạng mp4 vì nó tương thích với PowerPoint.
-
Bước 3: Nhấn vào “Tùy chọn chuyển đổi” để điều chỉnh video theo ý thích. Chọn H264 làm bộ mã hóa video và nhấn “OK” để lưu cài đặt.
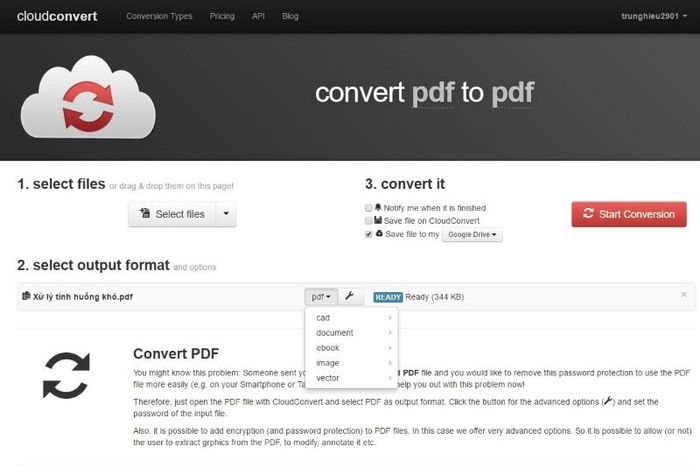
-
Bước 4: Nhấn “Start Conversion” để bắt đầu quá trình chuyển đổi, đợi đến khi hoàn tất rồi nhấn “Download” để tải video về máy.
-
Bước 5: Tiếp theo, thực hiện thêm video vào PowerPoint theo hướng dẫn ở mục 2 để tạo bản trình chiếu ấn tượng và chuyên nghiệp.
4. Cách điều chỉnh video trong PowerPoint
Để chỉnh sửa video trong PowerPoint và nâng cao chất lượng bài thuyết trình của bạn, hãy áp dụng những phương pháp sau:
4.1. Cắt video trong PowerPoint
Dưới đây là hướng dẫn 4 bước đơn giản để cắt video trong PowerPoint theo nhu cầu của bạn:
-
Bước 1: Thêm video bạn muốn cắt vào slide của PowerPoint.
-
Bước 2: Chọn video, vào tab “Playback” và chọn “Trim Video” để chỉnh sửa.
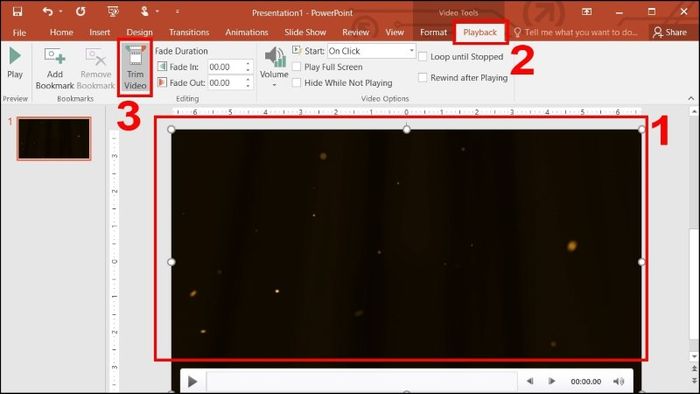
-
Bước 3: Điều chỉnh phạm vi cắt video bằng cách kéo các thanh màu xanh và đỏ theo ý muốn.
-
Bước 4: Nhấn “OK” để hoàn tất việc cắt video.
4.2. Điều chỉnh màu nền và độ sáng video
Để thay đổi màu nền và độ sáng cho video trong PowerPoint, bạn chỉ cần thực hiện theo 2 bước đơn giản sau:
-
Bước 1: Chọn video và mở tab “Format”.
-
Bước 2: Trong nhóm “Adjust”, vào mục “Color” để chọn màu nền mong muốn và sử dụng “Correction” để điều chỉnh độ sáng của video.
4.3. Áp dụng hiệu ứng trong suốt cho video
Hiệu ứng trong suốt cho video là một tính năng thú vị mà PowerPoint cung cấp, thực hiện theo hai bước đơn giản như sau:
-
Bước 1: Chọn video và nhấn vào “Định dạng Video”.
-
Bước 2: Vào tab Hiệu ứng Video, chọn mục Trong suốt và điều chỉnh mức độ theo sở thích.
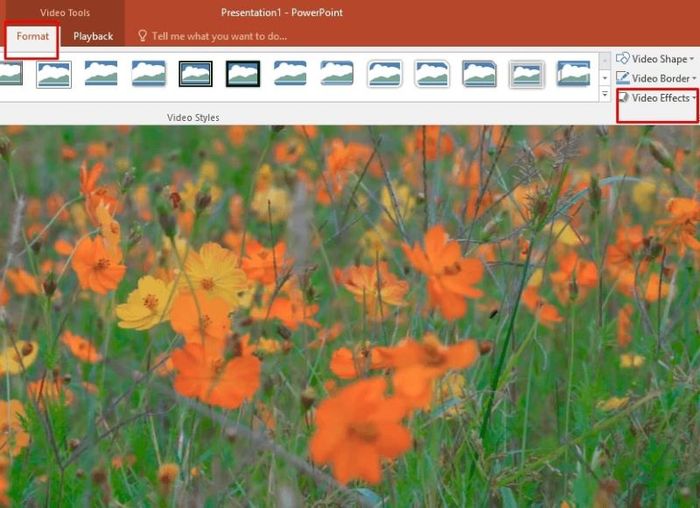
Chèn video vào PowerPoint rất dễ dàng và nhanh chóng với ba phương pháp khác nhau. Bạn có thể thêm video từ máy tính, điện thoại, YouTube hoặc các trang web khác. Ngoài ra, bạn cũng có thể điều chỉnh video với nhiều tính năng thú vị. Hy vọng những thông tin trên sẽ giúp bạn tạo ra các bản thuyết trình sinh động và hấp dẫn theo mong muốn của bạn.
|
Bạn có thể xem hoặc thêm video vào PowerPoint nếu sở hữu một chiếc điện thoại có cấu hình mạnh và dung lượng lớn. Ghé thăm ngay Siêu Thị Mytour gần nhất để được tư vấn và chọn sản phẩm phù hợp với nhu cầu của bạn. Tất cả sản phẩm tại đây được bảo hành 12 tháng và cam kết 100% chính hãng. Bên cạnh đó, bạn sẽ được đổi hàng trong vòng 35 ngày nếu sản phẩm gặp lỗi từ nhà sản xuất và nhận nhiều quà tặng hấp dẫn trị giá lên đến 11 triệu đồng. |
