Cố định cột trong Excel mang lại tiện ích lớn cho người dùng khi nhập liệu, đặc biệt là với các nhân viên văn phòng. Bài viết dưới đây sẽ chỉ dẫn bạn các bước thực hiện nhanh chóng và dễ dàng!
1. Khi nào nên cố định cột, dòng trong Excel
Người dùng cần giữ cố định dòng, cột trong Excel trong những trường hợp sau:
-
Khi bạn cần kéo trang tính xuống dưới nhưng vẫn muốn so sánh một cột/hàng với các cột/hàng khác hoặc theo dõi những thông tin quan trọng.
-
Nếu người dùng muốn cố định các tiêu đề để giao diện trông dễ nhìn hơn và nhập liệu chính xác hơn.
-
Cố định cột, dòng trong Excel giúp kiểm tra tính chính xác của dữ liệu.
-
Việc cố định còn tạo nên một file Excel có cấu trúc khoa học và chuyên nghiệp.
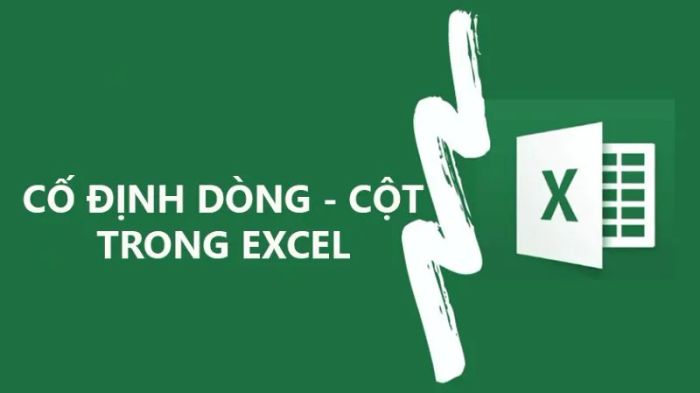
2. Cách cố định cột trong Excel một cách nhanh chóng
Phương pháp cố định cột trong các phiên bản Excel 2003, 2010, 2016 rất đơn giản, bao gồm việc cố định một cột hoặc nhiều cột, giúp nâng cao hiệu quả công việc.
2.1. Cách cố định cột trong Excel 2010, 2016
Excel 2010 và 2016 có giao diện cũng như tính năng cơ bản khá giống nhau. Người dùng có thể tham khảo hướng dẫn cố định dòng, cột trong phiên bản Excel này một cách nhanh chóng.
2.1.1. Cách cố định một cột đầu tiên
Các bước để cố định cột đầu tiên của trang tính trong Excel 2010 và 2016 như sau:
-
Người dùng chọn View → Freeze Panes → Freeze First Column hoặc sử dụng tổ hợp phím Alt+W → F → C.
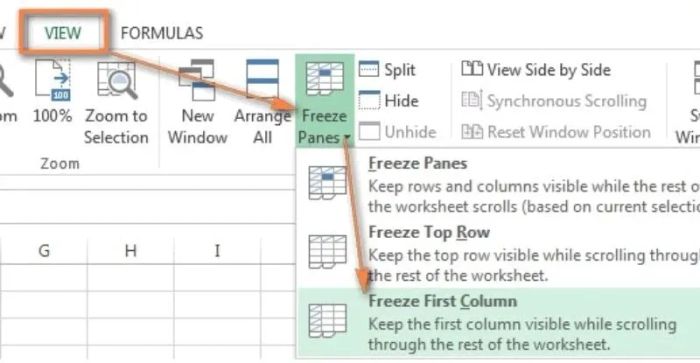
-
Cột đầu tiên trong bảng tính Excel sẽ được cố định như hình minh họa dưới đây.
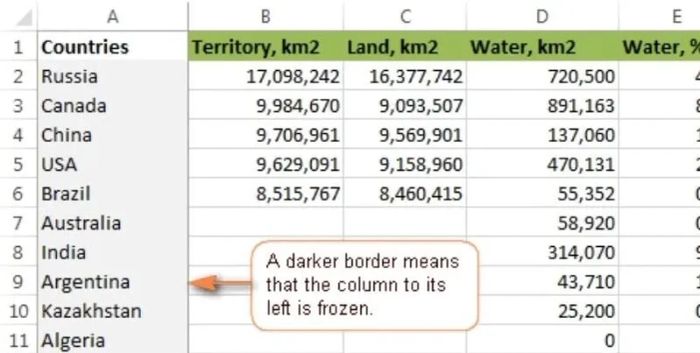
2.1.2. Cách cố định nhiều cột
Cố định nhiều cột từ dòng đầu tiên trong bảng Excel 2010 và 2016 có các bước thực hiện như sau:
-
Bước 1: Bạn chọn cột bên phải các cột muốn cố định, ví dụ để cố định 3 cột đầu tiên, hãy chọn cột thứ 4 (cột D).
-
Bước 2: Sau đó, truy cập vào mục View, lần lượt chọn Freeze Panes và Freeze Panes, hoặc sử dụng tổ hợp phím Alt+W → F → F để hoàn tất.
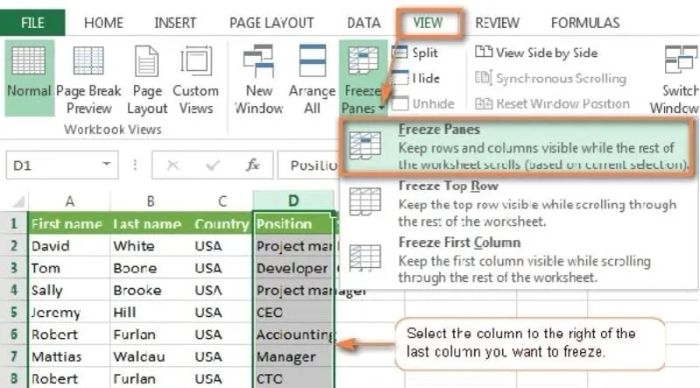
2.2. Cách cố định cột trong Excel 2003
Giao diện của Excel 2003 khác biệt so với các phiên bản 2010, 2016, do đó cách cố định cột cũng có vài điểm khác biệt.
-
Bước 1: Bạn chọn cột bên phải cột mà muốn cố định. Chẳng hạn, để cố định cột đầu tiên, hãy chọn cột thứ 2 (cột B).
-
Bước 2: Người dùng nhấp vào Window và chọn Freeze Panes hoặc dùng tổ hợp phím Alt+W → F.
3. Cách cố định dòng trong Excel đơn giản nhất
Theo phản hồi từ người dùng, cách cố định dòng trong bảng tính Excel rất dễ hiểu và tương thích với các phiên bản 2010, 2016 và 2003. Cụ thể:
3.1. Cách cố định dòng trong Excel 2010, 2016
Phương pháp cố định dòng trong Excel phiên bản 2010 và 2016 bao gồm việc cố định một dòng và nhiều dòng.
3.1.1. Cách cố định một dòng
Các bước để cố định một dòng trong Excel 2010, 2016 như sau:
-
Bước 1: Người dùng chọn ô bất kỳ trong bảng tính, sau đó vào View, chọn Freeze Panes và Freeze Top Row.
-
Bước 2: Trên màn hình sẽ hiển thị dòng được cố định, được đánh dấu bằng một đường kẻ đậm màu đen, khác với các đường kẻ dưới ô dữ liệu đã khóa, cho thấy bạn đã thực hiện thành công.
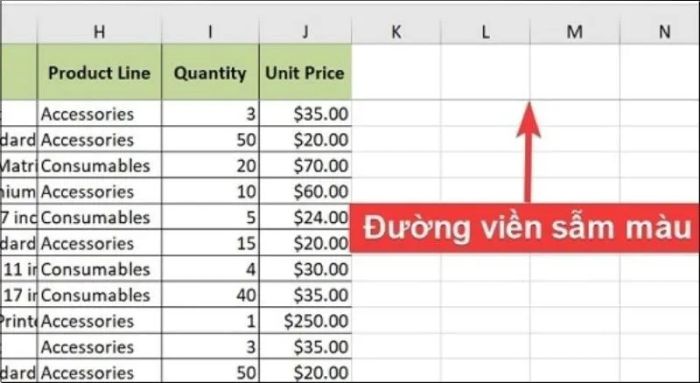
3.1.2. Cách cố định nhiều dòng
Việc cố định nhiều dòng trong Excel khá đơn giản với các thao tác sau:
-
Bước 1: Bạn xác định nhóm dòng cần cố định và chọn ô đầu tiên của dòng nằm ngay dưới nhóm dòng đó. Chẳng hạn, chọn ô A3 để cố định 2 dòng đầu trong bảng bên dưới.
-
Bước 2: Tiếp theo, vào thẻ View và lần lượt chọn Freeze Panes và Freeze Panes. Những dòng đã cố định sẽ được đánh dấu bằng một đường kẻ đậm màu đen, khác với các dòng dưới ô dữ liệu đã khóa.
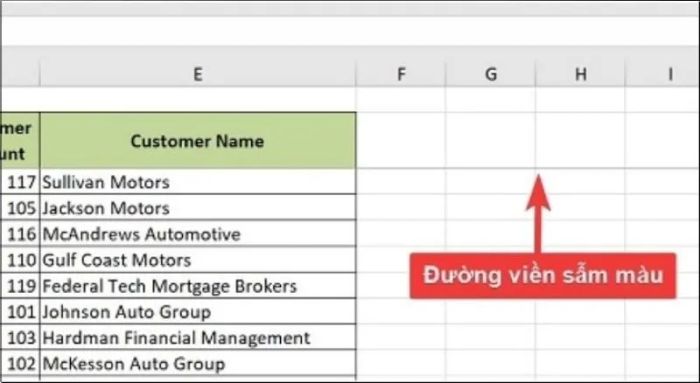
3.2. Cách cố định dòng trong Excel 2003
Excel 2003 có giao diện khác biệt so với các phiên bản sau. Để cố định hàng trong Excel, bạn cần thực hiện các bước sau:
-
Bước 1: Bạn chọn dòng nằm ngay dưới dòng muốn cố định. Ví dụ, để cố định 2 dòng đầu tiên, hãy chọn dòng thứ 3.
-
Bước 2: Sau đó, bạn chọn Window và nhấn Freeze Panes hoặc sử dụng tổ hợp phím Alt+W → F để hoàn tất.
4. Cách xóa cố định cột, dòng trong Excel
Nếu bạn không còn muốn cố định cột hoặc dòng trong Excel, hãy tham khảo cách xóa như sau:
-
Bước 1: Người dùng vào thẻ View và chọn Freeze Panes.

-
Bước 2: Chọn Unfreeze Panes để hoàn tất việc bỏ cố định cột trong bảng tính Excel.
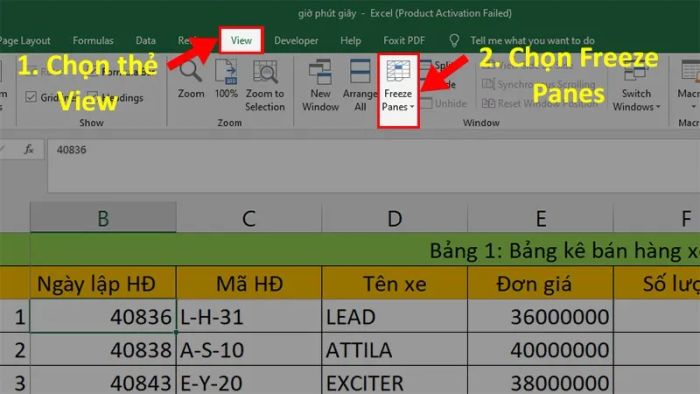
5. Một số điều cần lưu ý khi cố định cột, dòng trong Excel
Khi thực hiện việc cố định cột và dòng trong Excel, người dùng cần chú ý đến một số điểm quan trọng để quá trình diễn ra hiệu quả và nhanh chóng:
-
Việc hủy cố định cột hoặc dòng sẽ làm cho tất cả các dòng, cột đã cố định trở lại trạng thái bình thường. Do đó, sau khi thực hiện lệnh hủy, bạn cần cố định lại những dòng, cột theo ý muốn.
-
Lệnh Unfreeze Panes sẽ xuất hiện trên màn hình khi bạn đã cố định cột hoặc dòng trên trang tính Excel.
-
Khi cố định hàng trong Excel, cần tránh các dòng bị ẩn hoặc mất khi bạn cố định nhiều cột bằng cách đảm bảo rằng tất cả các hàng, cột muốn khóa đều nằm trong tầm nhìn khi thực hiện cố định.
-
Bạn có thể ngụy trang cột đã cố định nếu không thích các dòng phân cách tối màu giữa các dữ liệu được cố định. Cách đơn giản là sử dụng các định dạng và màu sắc khác nhau để dễ dàng nhận biết trong phần Cell Styles.
Trên đây là hướng dẫn chi tiết về cách cố định cột trong Excel một cách đơn giản, giúp người dùng dễ dàng kiểm soát bảng tính và nâng cao hiệu suất làm việc. Tuy nhiên, bạn cần tìm hiểu kỹ các bước thực hiện phù hợp với từng phiên bản Excel 2003 - 2010 - 2016!
