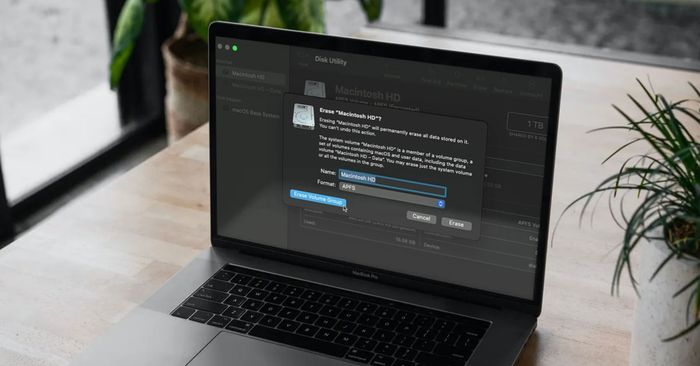
Để đảm bảo Macbook của bạn hoạt động mượt mà và ổn định, việc Reset Macbook là một trong những giải pháp đơn giản và hiệu quả. Nếu bạn đang muốn khôi phục thiết bị của mình về trạng thái ban đầu, hãy đọc ngay bài hướng dẫn dưới đây từ Trang Tin Nhanh Mytour nhé!
Tại sao cần Reset Macbook?
Chúng tôi cho rằng, có rất nhiều lý do mà bạn cần phải Reset thiết bị của mình. Tìm hiểu những lý do này sẽ giúp bạn hiểu rõ hơn về Macbook của mình và biết khi nào nên và không nên thiết lập lại thiết bị nhé!
Khắc phục sự cố phần mềm
Trong quá trình sử dụng Macbook, các ứng dụng và hệ điều hành macOS tạo ra các tệp tin tạm thời và dữ liệu tạm thời. Theo thời gian, những tệp này có thể gây xung đột hoặc dẫn đến lỗi trong hệ thống. Khi thực hiện Reset, hệ thống sẽ được làm sạch hoàn toàn, loại bỏ những tệp rác này và tạo môi trường sạch sẽ hơn cho các ứng dụng hoạt động.
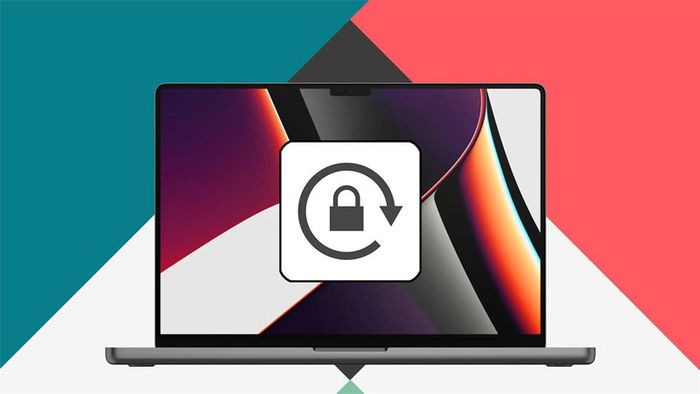
Trong một số trường hợp, hệ điều hành macOS có thể gặp lỗi hoặc bị hỏng trong quá trình sử dụng. Điều này dẫn đến các sự cố như không khởi động được máy, ứng dụng bị treo, hoặc hiệu suất kém. Do đó, việc Reset sẽ cung cấp cơ hội cho hệ điều hành khởi đầu lại và sửa chữa các lỗi cơ bản nhất. Tuy nhiên, đây chỉ là giải pháp tạm thời và nếu phần mềm gặp lỗi nghiêm trọng hơn, cần được tư vấn bởi đội ngũ kỹ thuật của bạn!
Ngoài ra, nếu bạn nghi ngờ Macbook của mình bị nhiễm malware hoặc phần mềm độc hại, việc Reset lại sẽ là biện pháp tối ưu để loại bỏ chúng. Điều này đồng nghĩa với việc thiết bị sẽ xóa sạch tất cả các phần mềm không mong muốn và đưa hệ thống về trạng thái ban đầu.
Xóa dữ liệu cá nhân
Một trong những lý do quan trọng để Thiết lập lại thiết bị và xóa dữ liệu cá nhân là bảo vệ thông tin riêng tư của bạn. Khi bạn muốn bán hoặc chuyển giao Macbook cho người khác, việc xóa dữ liệu cá nhân đảm bảo rằng thông tin như tài khoản ngân hàng, mật khẩu, dữ liệu cá nhân và tài liệu riêng tư không thể truy cập được bởi người khác.

Ngoài ra, trong trường hợp bạn gặp sự cố nghiêm trọng với hệ thống hoặc cài đặt phần mềm. Quá trình thiết lập lại sẽ là biện pháp cuối cùng để khắc phục vấn đề và đảm bảo máy tính khởi đầu lại với tất cả các dữ liệu cá nhân đã được xóa trước đó. Tuy nhiên, người dùng cũng cần lưu ý rằng, quá trình thiết lập lại sẽ không thể 'đảo ngược' lại được đâu nhé!
Tăng hiệu suất hoạt động khi máy chạy chậm
Reset Macbook có thể cải thiện hiệu suất hoạt động của máy bằng cách loại bỏ các vấn đề và yếu tố tiềm ẩn có thể ảnh hưởng đến hệ thống. Ví dụ, trong quá trình sử dụng, bạn có thể đã cài đặt nhiều ứng dụng và tiến trình không cần thiết. Những ứng dụng này có thể chạy trong nền và tiêu tốn tài nguyên hệ thống, làm giảm hiệu suất tổng thể. Khi bạn Reset thiết bị, bạn sẽ tối ưu được bộ nhớ của Macbook và giúp máy chạy với tốc độ tốt hơn.
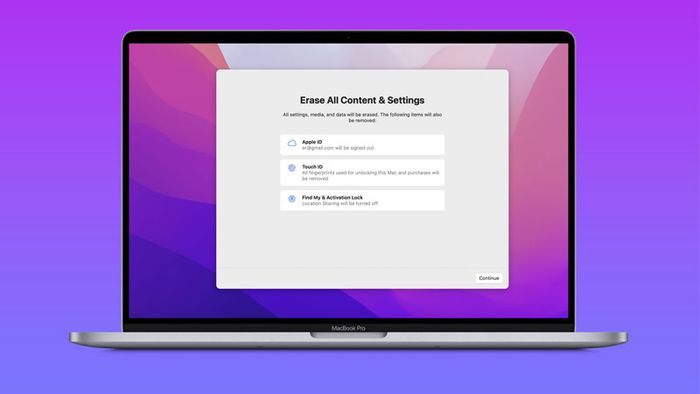
Ngoài ra, Reset cũng đồng nghĩa với việc đưa máy tính về trạng thái ban đầu hoặc trạng thái mặc định nào đó. Điều này giúp bạn loại bỏ các thay đổi cài đặt không mong muốn hoặc không cần thiết mà bạn đã thực hiện trong quá trình sử dụng. Trong một số trường hợp, các cài đặt không chính xác cũng có thể gây ra vấn đề về hiệu suất, và Reset sẽ khắc phục chúng.
Sửa các lỗi phần cứng nhỏ
Thực tế, Reset không thể giúp bạn khắc phục các vấn đề phần cứng phức tạp của Macbook. Thay vào đó, nó chỉ giúp bạn xác định và loại bỏ các cài đặt không chính xác có thể gây ra các triệu chứng tương tự lỗi phần cứng. Nếu máy tính của bạn gặp một vài lỗi phần cứng nhỏ liên quan đến cài đặt hệ thống, Reset sẽ giúp tái thiết lập lại cài đặt mặc định của hệ thống và loại bỏ các thay đổi không mong muốn.

Tuy nhiên, nếu bạn gặp vấn đề phần cứng như hỏng bàn phím, lỗi màn hình, hoặc các vấn đề khác liên quan đến phần cứng, thì Reset có thể không giúp được. Trong trường hợp này, bạn cần tìm sự hỗ trợ từ các chuyên gia. Để sửa chữa các lỗi phần cứng cụ thể, bạn nên đưa máy tính đến các trung tâm bảo hành hoặc dịch vụ sửa chữa máy tính.
Lưu ý quan trọng trước khi thực hiện Reset Macbook
Trước khi thực hiện Reset, có một số lưu ý quan trọng mà bạn cần xem xét và thực hiện để đảm bảo quá trình diễn ra một cách suôn sẻ và an toàn. Dưới đây là danh sách các lưu ý quan trọng mà bạn nên tham khảo:
Sao lưu “backup” lại dữ liệu quan trọng
Lưu ý đầu tiên và quan trọng nhất đối với người dùng Macbook là cần phải sao lưu tất cả dữ liệu quan trọng trước khi thực hiện Reset. Quá trình Reset thường liên quan đến việc xóa toàn bộ dữ liệu trên ổ cứng, bao gồm tài liệu, hình ảnh, tài khoản email, và nhiều dữ liệu cá nhân khác. Nếu không sao lưu trước, thiết bị có thể mất mọi thứ một cách vĩnh viễn.

Bên cạnh đó, sao lưu dữ liệu quan trọng giúp bạn có một bản dự phòng trong trường hợp không may mắn xảy ra, như lỗi ổ cứng hoặc thiết bị bị mất. Điều này đảm bảo bạn có thể truy cập dữ liệu từ một máy tính khác hoặc sau khi bạn hoàn tất quá trình Reset và cài đặt lại.
Ghi nhớ mật khẩu
Việc ghi nhớ mật khẩu tài khoản quản trị của Macbook là rất quan trọng trước khi thực hiện Reset. Mật khẩu quản trị cung cấp quyền truy cập cao nhất vào hệ thống macOS, bao gồm khả năng thực hiện các thay đổi cấu hình, khôi phục hệ thống và xóa dữ liệu. Khi bạn muốn Reset Macbook, mật khẩu này là cần thiết để xác nhận quyền hạn của bạn.
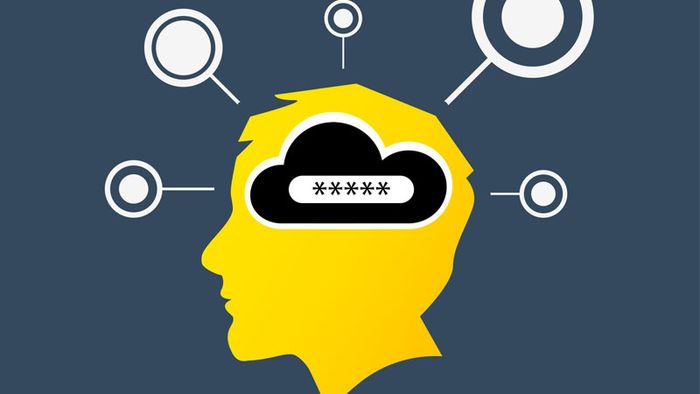
Hơn nữa, mật khẩu của máy tính đảm bảo chỉ người dùng có quyền truy cập vào hệ thống mới có thể thực hiện Reset và xóa dữ liệu. Tính năng này giúp ngăn chặn bất kỳ người dùng nào không có quyền truy cập vào máy tính của bạn từ việc thực hiện Reset mà không có sự xác nhận.
Lưu ý rằng mật khẩu tài khoản quản trị của Macbook phải được ghi nhớ đúng và an toàn. Nếu bạn quên mật khẩu này, bạn có thể cần thực hiện các bước phục hồi mật khẩu hoặc tạo một mật khẩu mới thông qua tiện ích “Định cấu hình” hoặc tài khoản Apple ID liên kết. Quá trình này có thể phức tạp và mất nhiều thời gian, vì vậy hãy ghi nhớ mật khẩu trước khi Reset nhé!
Đăng xuất khỏi tài khoản iCloud và các dịch vụ khác
Một lưu ý quan trọng khác mà người dùng Macbook cần biết trước khi thiết lập lại máy tính là luôn phải đăng xuất khỏi tài khoản iCloud và các dịch vụ khác. Khi đăng nhập vào iCloud trên Macbook, các dịch vụ và ứng dụng khác có thể kết nối và đồng bộ hóa với tài khoản này. Sau khi Reset và đăng nhập vào một tài khoản iCloud khác hoặc không đăng nhập vào tài khoản iCloud nào, bạn sẽ ngăn chặn các dịch vụ và ứng dụng khỏi việc liên kết với tài khoản cũ.
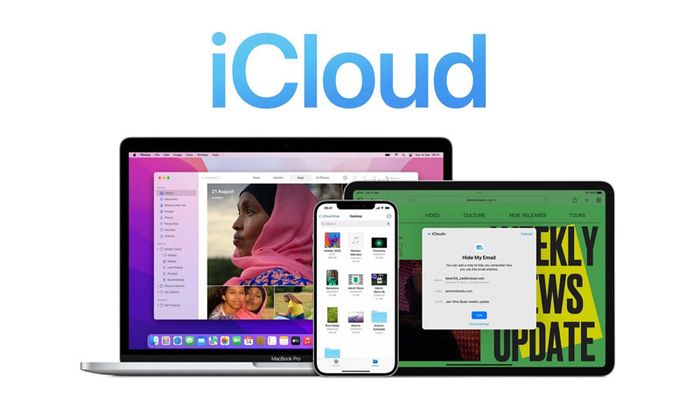
Đặc biệt, nếu bạn không đăng xuất khỏi iCloud, có thể người khác có thể xóa dữ liệu trên Macbook của bạn thông qua tính năng “Find My” của iCloud. Điều này làm cho việc đăng xuất khỏi iCloud trở nên cực kỳ quan trọng để bạn kiểm soát hoàn toàn dữ liệu trên máy tính trong quá trình Reset.
Đôi khi, vấn đề với tài khoản iCloud có thể gây ra sự cố trong quá trình Reset. Đăng xuất khỏi tài khoản iCloud và các dịch vụ khác trước khi Reset giúp đảm bảo rằng không có vấn đề liên quan đến tài khoản ảnh hưởng đến quá trình này. Sau khi Reset Macbook, bạn có thể muốn sử dụng tài khoản iCloud mới. Hành động này giúp bạn bắt đầu từ đầu một cách đơn giản hơn, không còn liên quan đến thông tin của tài khoản cũ.
Đảm bảo sạc đầy pin
Quá trình Reset thiết bị nói chung và Macbook nói riêng có thể mất thời gian và tiêu tốn nhiều năng lượng. Nếu máy tính của bạn mất nguồn trong quá trình Reset, có thể gây ra các vấn đề không mong muốn hoặc làm hỏng dữ liệu trên ổ cứng. Điều này là lý do Mytour lưu ý bạn cần đảm bảo pin đầy để tránh tình huống này.

Thêm vào đó, một trong những bước quan trọng trong quá trình Reset là việc cài đặt lại hệ điều hành và các tệp tin liên quan. Nếu máy tính của bạn bị tắt đột ngột vì hết pin, quá trình Reset có thể bị gián đoạn và không hoàn thành, dẫn đến tình trạng không thể sử dụng máy tính một cách bình thường. Đôi khi, bạn cần sự trợ giúp từ đội ngũ kỹ thuật để giải quyết vấn đề này.
Luôn đọc kỹ hướng dẫn của Apple
Lưu ý cuối cùng là bạn cần đọc kỹ mọi hướng dẫn của Apple để hiểu rõ về các tùy chọn Reset khác nhau. Apple cung cấp các phương pháp khác nhau để Reset thiết bị, bao gồm khôi phục lại macOS, xóa ổ đĩa, hoặc khôi phục lại cài đặt gốc. Việc đọc hướng dẫn giúp bạn chọn phương pháp phù hợp với nhu cầu của mình.

Ngoài ra, việc đọc hướng dẫn trước giúp bạn chuẩn bị tốt hơn cho quá trình Reset. Bạn có thể xác định trước các bước cần thực hiện, kiểm tra các yêu cầu cụ thể, và đảm bảo rằng bạn đã chuẩn bị đầy đủ các thiết bị như ổ đĩa cài đặt hoặc kết nối Internet.
Hướng dẫn Reset Macbook về trạng thái ban đầu nhanh nhất
Sau khi bạn đã sao lưu tất cả dữ liệu quan trọng và đọc hết các lưu ý trong bài viết này, bạn có thể tự tin thực hiện Reset máy tính. Trong hướng dẫn này, chúng ta sẽ cùng nhau thực hiện 4 bước đơn giản nhưng cần chú ý thực hiện đúng để tránh gặp sự cố không mong muốn.
Bước 1: Khởi động lại Macbook
Đầu tiên, người dùng cần khởi động lại thiết bị để chuẩn bị cho quá trình Reset. Nhấn vào biểu tượng hình Apple ở góc trái trên cùng của màn hình, sau đó chọn “Restart” để hệ thống khởi động lại.
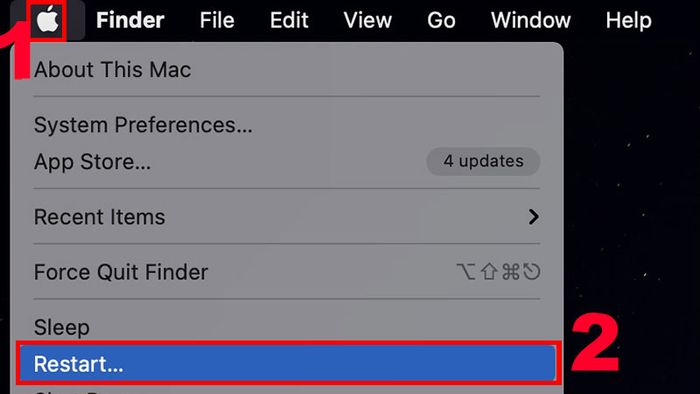
Bước 2: Chọn phiên bản hệ điều hành phù hợp
Trong bước 2 quan trọng này, bạn cần lựa chọn phiên bản hệ điều hành tương thích để sử dụng sau khi Reset Macbook. Bạn có thể thực hiện việc này bằng cách nhấn tổ hợp phím “Option + Command + R” để cài đặt phiên bản mới nhất của macOS phù hợp với máy tính.

Ngoài ra, nếu bạn muốn sử dụng lại phiên bản hệ điều hành cũ sau khi Reset, bạn có thể đơn giản nhấn tổ hợp phím “Command + R”. Ví dụ, nếu bạn đang sử dụng macOS Catalina 10.15.1 và thực hiện tổ hợp phím này, sau khi thiết bị trở về trạng thái ban đầu, bạn vẫn sẽ sử dụng phiên bản macOS Catalina 10.15.1.
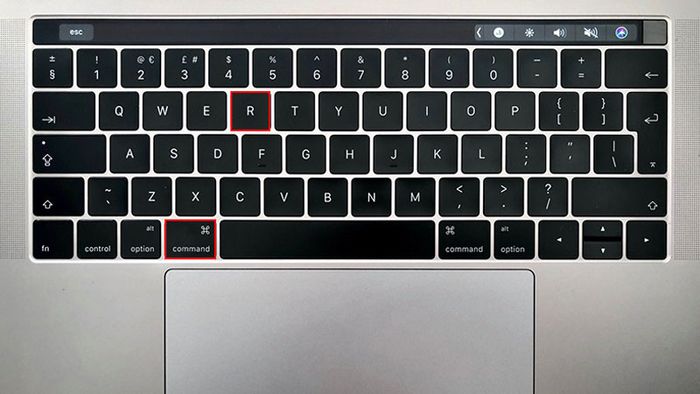
Bước 3: Xóa dữ liệu trên ổ cứng
Sau khi hoàn thành bước 2, cửa sổ macOS Utilities sẽ hiển thị. Bạn cần nhấn vào “Disk Utility” và tiếp tục để đảm bảo máy tính sẽ được khôi phục lại cài đặt gốc.
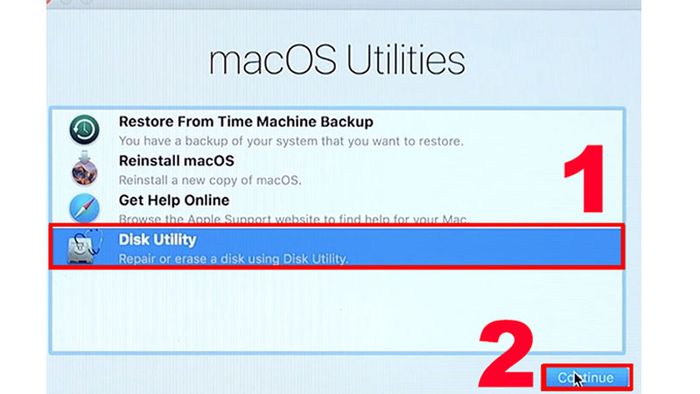
Tiếp theo, chọn “Macintosh HD” và nhấn vào “Erase – Xóa” như hướng dẫn.
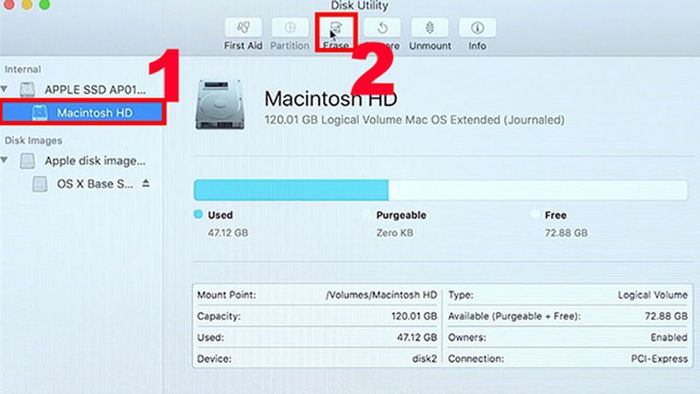
Sau khi hoàn tất thao tác này, hệ thống sẽ hiển thị thông báo xác nhận “Bạn có chắc chắn muốn xóa dữ liệu trên ổ cứng không?”. Tại đây, bạn chọn “Mac OS Extended (Journaled)” nếu đã quyết định Reset Macbook. Sau đó, kiểm tra lại định dạng và nhấn “Erase” như hướng dẫn.
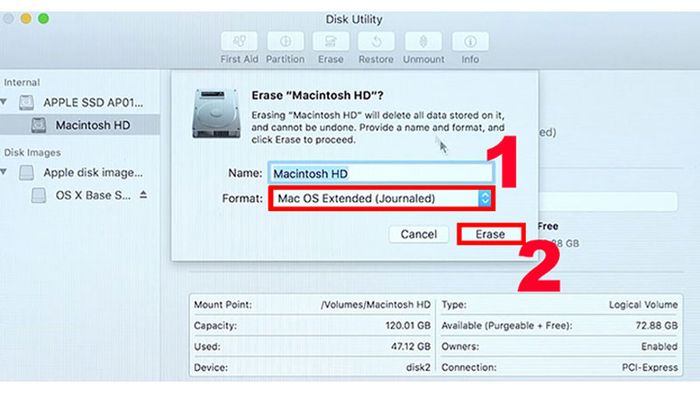
Bước 4: Cài đặt lại macOS
Sau khi thực hiện bước 3 đầy đủ, tất cả dữ liệu trên thiết bị sẽ bị xóa sạch. Sau đó, thoát khỏi “Disk Utility” và quay lại “macOS Utilities”. Tại đây, chọn “Reinstall macOS” và tiếp tục để hoàn tất quá trình khôi phục. Điều này đồng nghĩa bạn sẽ phải thiết lập lại các thông tin như lúc ban đầu khi mua máy.
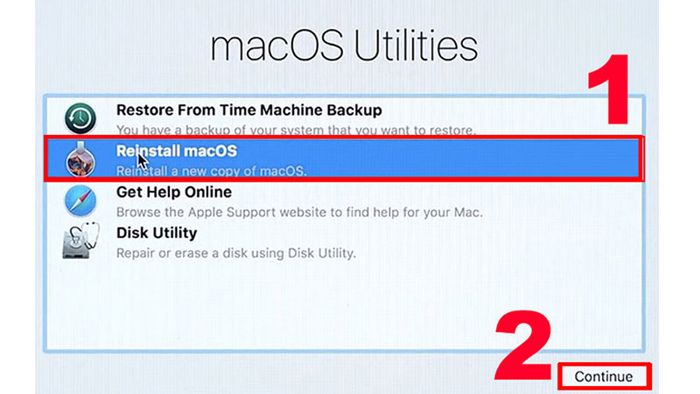
Kết luận
Việc hiểu rõ cách Reset Macbook là quan trọng và cần được thực hiện đúng cách khi cần thiết. Nếu thực hiện đúng thao tác, việc đặt lại Macbook có thể giúp bạn khởi đầu lại máy tính một cách thành công và hiệu quả. Đừng quên đọc kỹ các lưu ý trước khi thực hiện việc này, bởi chúng có tác động lớn đến dữ liệu và trải nghiệm người dùng sau khi Reset.
