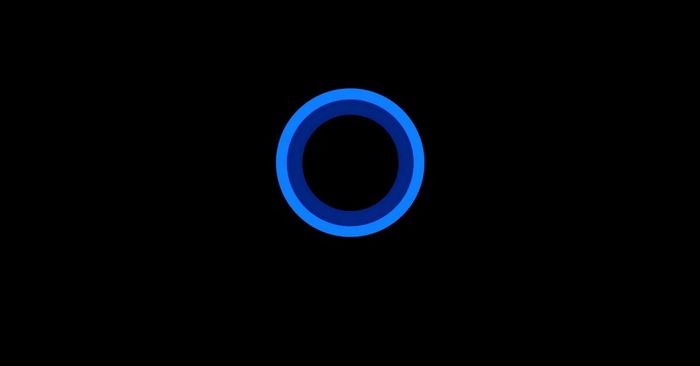
Cortana là trợ lý ảo của Windows 10, cung cấp nhiều tính năng hữu ích như điều khiển bằng giọng nói, tìm kiếm thông tin nhanh chóng, và gửi email. Bạn đã biết cách sử dụng Cortana chưa? Cùng khám phá những hướng dẫn chi tiết từ Mytour ngay nhé!
Cortana là gì?
Cortana là một trợ lý ảo của Microsoft, giúp người dùng tương tác với thiết bị và dịch vụ trên nhiều nền tảng khác nhau. Được đặt tên theo nhân vật nổi tiếng trong loạt game “Halo”, Cortana hỗ trợ người dùng qua các lệnh thoại và tương tác tự nhiên, từ tìm kiếm thông tin đến quản lý thiết bị thông minh.

Công cụ này được Microsoft giới thiệu lần đầu trên Windows Phone vào năm 2014, và sau đó đã mở rộng ra Windows 10, Xbox, và các thiết bị IoT khác. Nhờ vào trí tuệ nhân tạo và học máy, Cortana đã không ngừng phát triển để mang đến những tính năng mới và trải nghiệm người dùng tối ưu.
Cortana không chỉ là một trợ lý cá nhân mà còn là một trung tâm điều khiển thông minh, giúp quản lý và liên kết thông tin từ nhiều nguồn khác nhau. Sự kết hợp giữa trí tuệ nhân tạo và học máy đã biến Cortana thành công cụ thiết yếu cho cuộc sống hàng ngày của hàng triệu người dùng toàn cầu.
Cortana hoạt động ra sao?
Cortana là trợ lý ảo đa năng, hỗ trợ nhiều nền tảng và thực hiện nhiều tác vụ. Nó có khả năng nhận diện giọng nói, hiểu lệnh của người dùng để tìm kiếm thông tin nhanh chóng từ Bing, Wikipedia, và các nguồn khác. Cortana còn giúp lên lịch, đặt hẹn, và nhắc nhở các sự kiện quan trọng.
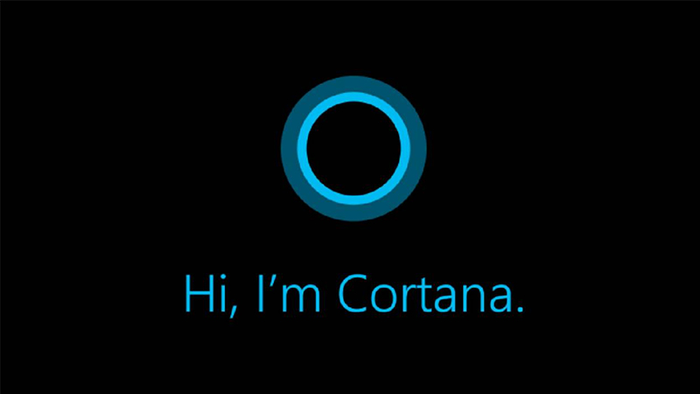
Khi bạn bận rộn với công việc và cần gửi email hay tin nhắn cho đối tác, Cortana sẽ là trợ lý lý tưởng giúp bạn thực hiện những công việc này. Cortana có thể gửi email, nhắn tin và quản lý các thiết bị thông minh trong nhà như đèn, điều hòa, và hệ thống âm thanh, giúp bạn hoàn thành mọi nhiệm vụ một cách hiệu quả.
Cortana quan trọng như thế nào?
Cortana không chỉ là một trợ lý ảo mà còn là một phần quan trọng trong hệ sinh thái sản phẩm và dịch vụ của Microsoft. Dưới đây là một số khía cạnh nổi bật của Cortana mà bạn nên biết:
Trợ lý cá nhân: Cortana giúp bạn tổ chức công việc, tìm kiếm thông tin và thực hiện các nhiệm vụ hàng ngày một cách nhanh chóng và hiệu quả, từ đó tiết kiệm thời gian và nâng cao năng suất làm việc.
Tích hợp toàn diện vào hệ thống: Cortana được tích hợp sâu vào Windows và các sản phẩm khác của Microsoft, mang đến cho người dùng trải nghiệm kết nối liền mạch và mạnh mẽ hơn.
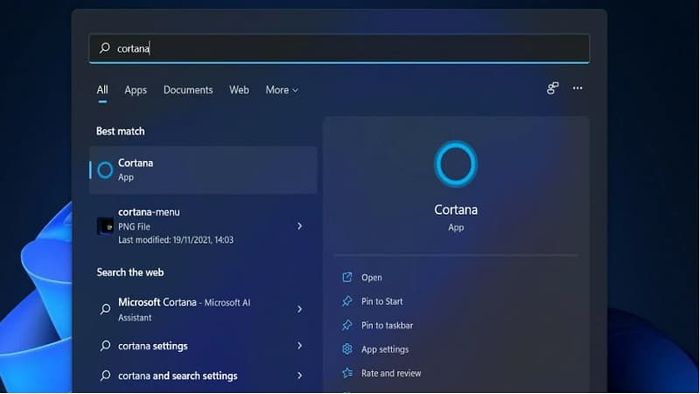
Sử dụng trí tuệ nhân tạo: Cortana áp dụng trí tuệ nhân tạo và học máy để hiểu ngôn ngữ tự nhiên của con người và cung cấp các dịch vụ cá nhân hóa, nâng cao hiệu quả tương tác giữa người dùng và thiết bị.
Hỗ trợ nhiều nền tảng: Cortana không chỉ hoạt động trên Windows mà còn có sẵn trên iOS và Android, mang đến sự linh hoạt trong việc sử dụng trên nhiều thiết bị khác nhau.
Quản lý dữ liệu cá nhân: Cortana thu thập và phân tích dữ liệu cá nhân để đưa ra các gợi ý và dịch vụ giúp bạn tổ chức lịch trình và công việc một cách hiệu quả hơn.
Hướng dẫn kích hoạt Cortana trên Windows 10
Cortana đã có sẵn trên Windows 10, nhưng bạn cần phải kích hoạt nó để sử dụng. Dưới đây là các bước đơn giản để bật Cortana trên máy tính của bạn:
Bước 1: Truy cập Menu Start ở góc dưới bên trái màn hình -> chọn Settings (Cài đặt).
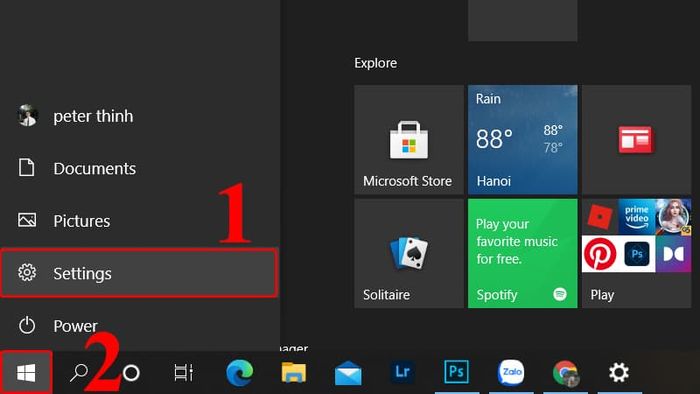
Bước 2: Chọn mục Apps -> tìm và chọn Cortana.
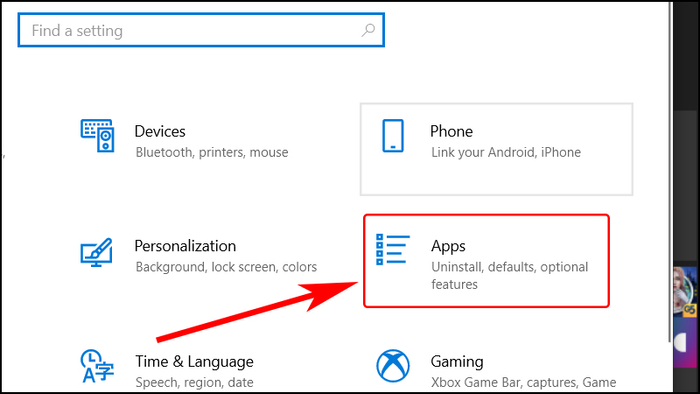
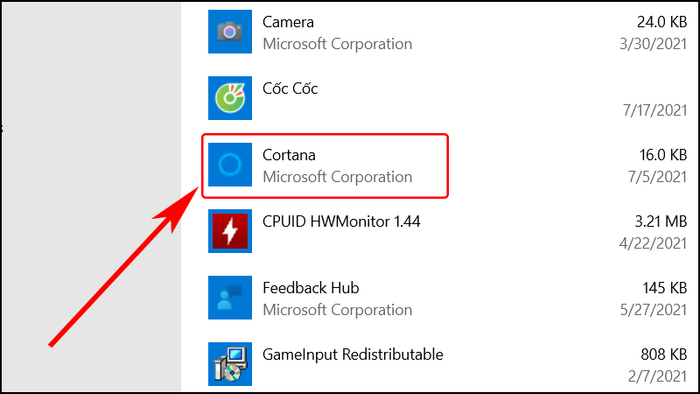
Bước 3: Nhấn vào Advanced options hiển thị bằng màu xanh dưới tên Cortana để tiếp tục thiết lập.
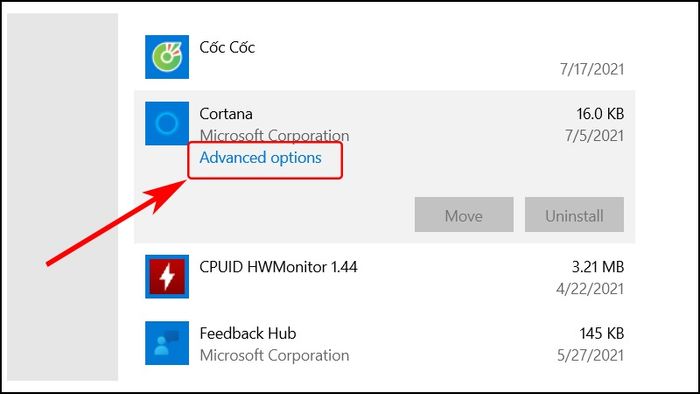
Bước 4: Để bật Cortana, bạn chỉ cần kéo công tắc sang vị trí ON với màu xanh để kích hoạt trợ lý ảo.
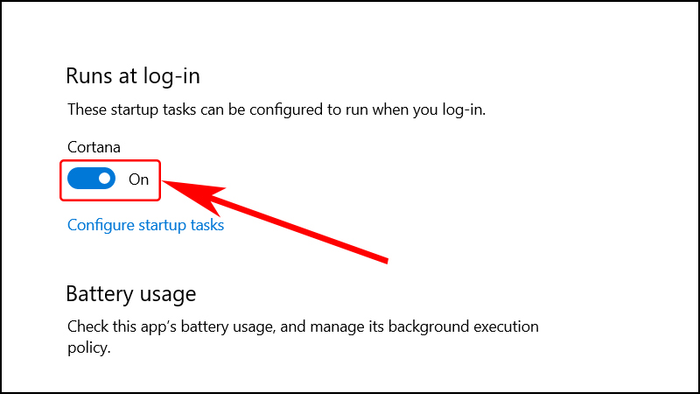
Bước 5: Trở về Menu Start -> chọn Cortana để tiếp tục quá trình thiết lập.
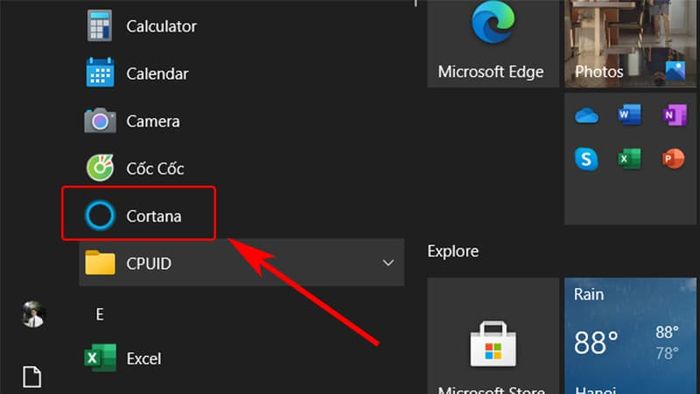
Bước 6: Tiếp theo, nhấn vào Sign in để đăng nhập vào tài khoản và hoàn tất cài đặt.
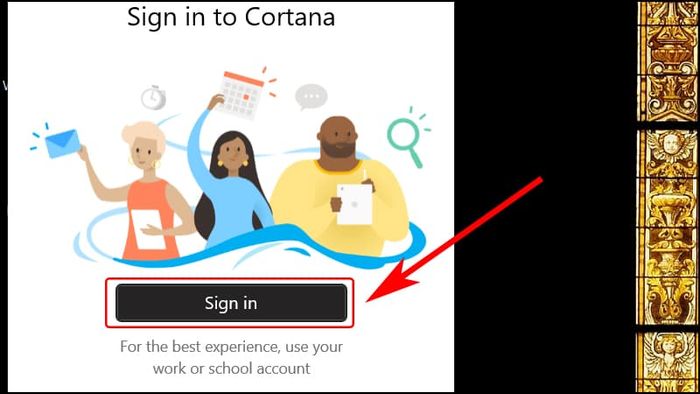
Bước 7: Nếu bạn đã có tài khoản, chỉ cần chọn tài khoản đó. Nếu chưa có, bạn hãy tạo tài khoản mới và nhấn Continue để tiếp tục.
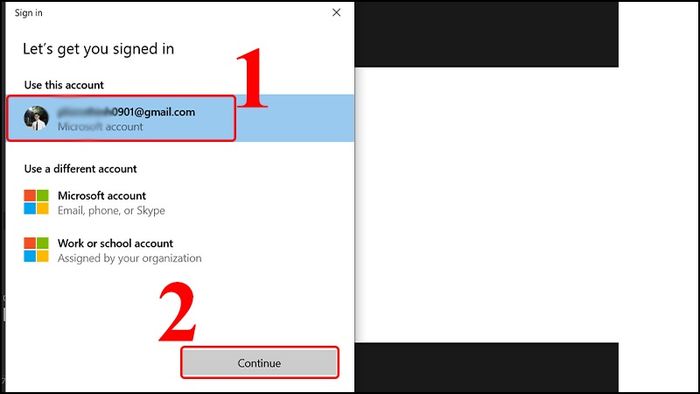
Bước 8: Cuối cùng, bạn cần bật micro để Cortana có thể hỗ trợ bạn một cách hiệu quả.
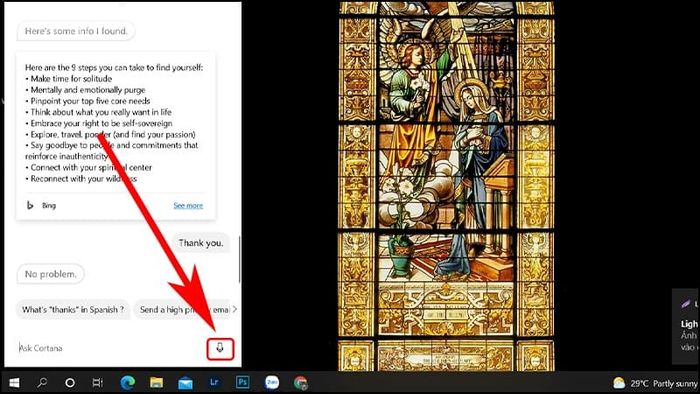
Hướng dẫn chi tiết cách sử dụng Cortana trên Windows 10
Giờ đây, bạn đã biết cách kích hoạt Cortana trên máy tính Windows 10 của mình rồi. Để gọi trợ lý ảo này, bạn có thể sử dụng tổ hợp phím hoặc nói “Hey Cortana”. Dưới đây là các phương pháp để bạn dễ dàng tương tác với Cortana!
Cách 1: Sử dụng tổ hợp phím Windows + C
Bạn chỉ cần nhấn tổ hợp phím Windows + C trên bàn phím để kích hoạt Cortana và yêu cầu trợ giúp ngay lập tức.
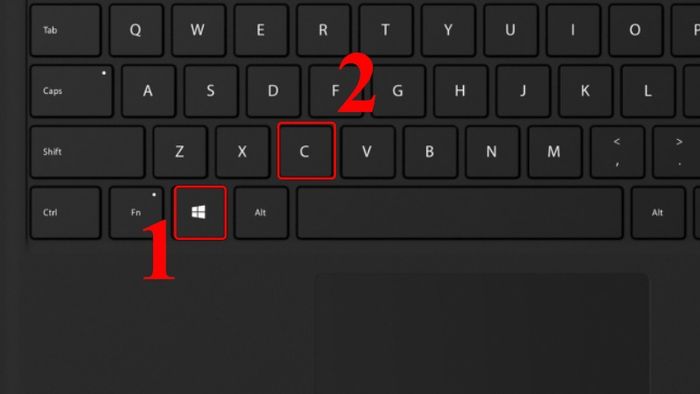
Ngay lập tức, màn hình sẽ hiện ra giao diện của Cortana, cho phép bạn ra lệnh và tìm kiếm thông tin bằng giọng nói một cách dễ dàng.
Cách 2: Sử dụng câu lệnh “Hey Cortana”
Bước 1: Đầu tiên, bạn cần nhấp vào biểu tượng Windows ở góc dưới cùng bên trái màn hình của bạn.
Bước 2: Sau đó, chọn mục Notebook -> kéo thanh trượt sang phải để bật chế độ ON. Khi đã kích hoạt, bạn chỉ cần nói “Hey Cortana” và đưa ra lệnh mà bạn muốn.
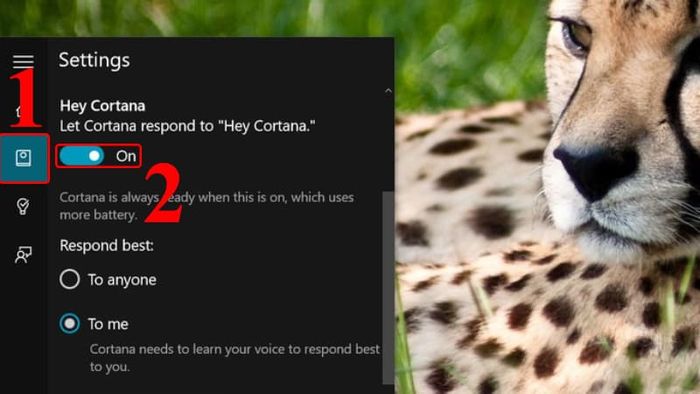
Những lệnh cơ bản bạn có thể sử dụng với Cortana
Để giao lệnh cho trợ lý ảo, bạn cần sử dụng các câu lệnh bằng tiếng Anh. Dưới đây là những từ khóa giúp Cortana hiểu yêu cầu của bạn. Bạn có thể linh hoạt thay đổi câu lệnh tùy theo ngữ cảnh để nhận được thông tin chính xác nhất từ trợ lý.
Hỏi về thời gian hiện tại: What time is it?/ What’s the time?
Hỏi về vị trí hiện tại của bạn: What’s my current location?/ Where am I?
Hỏi về thời tiết hôm nay: What’s the weather like?/ What’s the weather like in Ha Noi?

Hướng dẫn để Cortana tìm tài liệu: Search for documents? Trợ lý ảo sẽ hỗ trợ bạn tìm kiếm tài liệu trên máy tính hoặc trên mạng, tùy theo thiết lập và cấu hình của thiết bị.
Yêu cầu Cortana tìm kiếm thông tin: Search for information about [đề tài hoặc nội dung cụ thể]. Trợ lý ảo sẽ tìm kiếm thông tin liên quan đến chủ đề bạn cần qua internet hoặc các nguồn tin cậy khác.
Ra lệnh gửi email qua Cortana: Send an email to [địa chỉ email của người nhận] subject [tiêu đề email] message [nội dung email]. Cortana sẽ xác nhận thông tin trước khi gửi email cho bạn.
Câu hỏi thường gặp
Với Cortana, bạn sẽ dễ dàng nâng cao hiệu suất làm việc của mình. Những bước kích hoạt trợ lý ảo đã được hướng dẫn ở trên, chỉ cần bạn làm theo là sẽ thành công. Tiếp theo, chúng tôi sẽ giải đáp một số câu hỏi phổ biến của người dùng về trợ lý ảo này!
Tại sao đã kích hoạt Cortana nhưng không thấy trợ lý ảo xuất hiện?
Đây là lỗi phổ biến mà nhiều người gặp phải, thường là do thiết bị của bạn đang cài đặt ở vùng địa lý không hỗ trợ Cortana. Để khắc phục, bạn cần thay đổi vùng địa lý trên máy tính của mình.
Bước 1: Mở Menu Start và chọn mục Setting để bắt đầu.
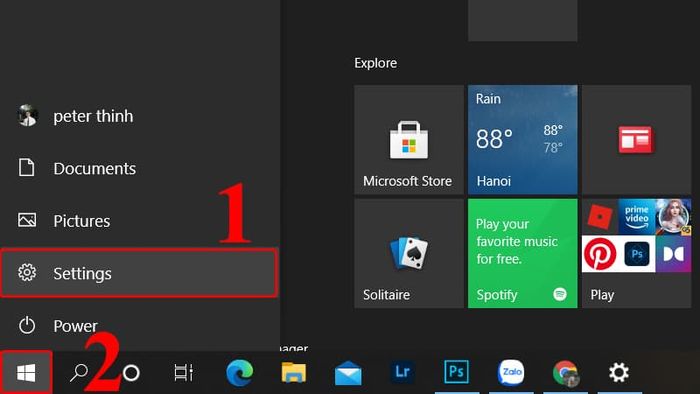
Bước 2: Click vào mục Time & Language, sau đó chọn Region & language để tiếp tục.
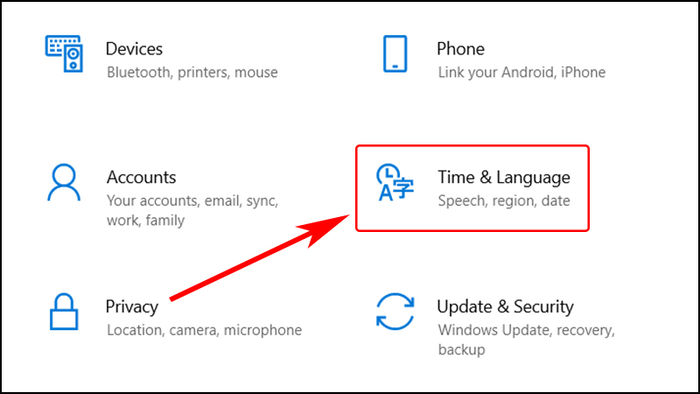
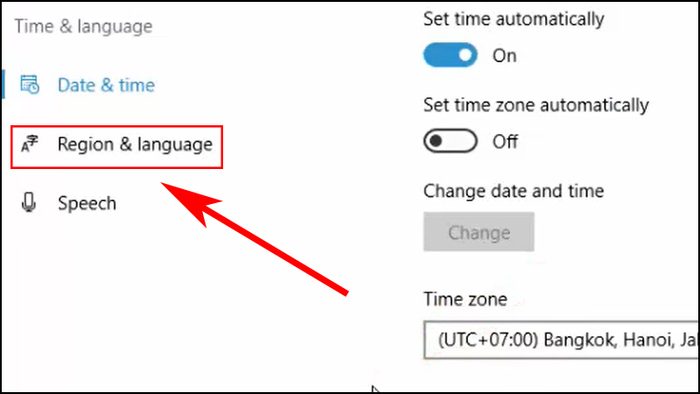
Bước 3: Chọn ngôn ngữ English và nhấn vào Set as default để thiết lập.
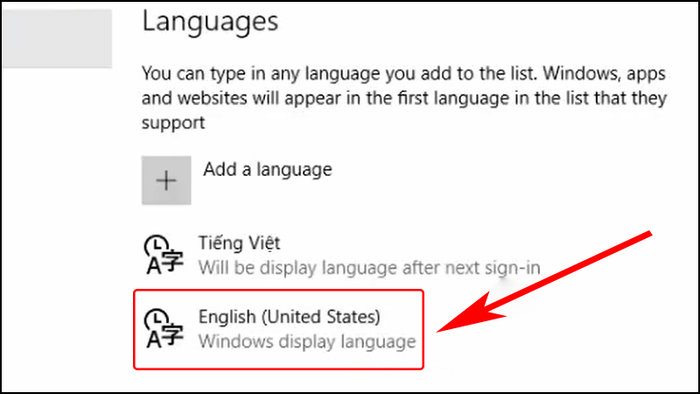
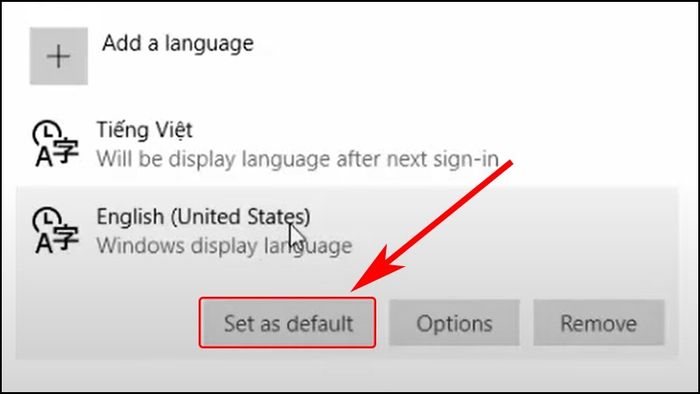
Bước 4: Tiếp theo, bạn cần chọn Cortana -> vào phần cài đặt và đổi ngôn ngữ sang tiếng Anh.
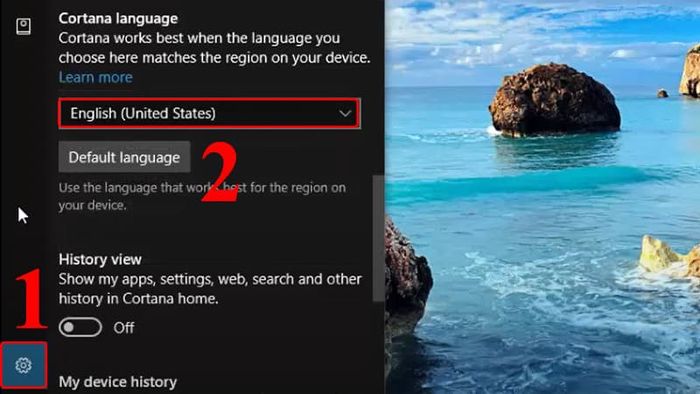
Bước 5: Cuối cùng, bạn hãy nhấn vào biểu tượng Notebook -> gạt công tắc sang chế độ ON để hoàn thành cài đặt.
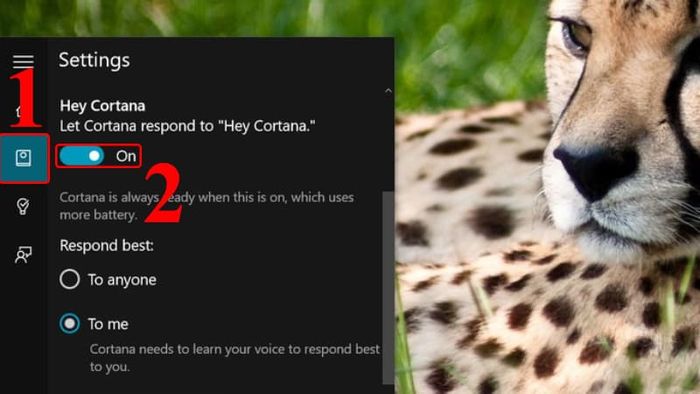
Cortana hỗ trợ những ngôn ngữ nào?
Lúc đầu, trợ lý ảo của Microsoft chỉ hỗ trợ tiếng Anh, nhưng hiện nay đã mở rộng hỗ trợ nhiều ngôn ngữ khác như: tiếng Đức, tiếng Pháp, tiếng Tây Ban Nha, tiếng Nhật, tiếng Trung, tiếng Hàn, và nhiều ngôn ngữ khác. Tuy nhiên, sự hỗ trợ ngôn ngữ có thể khác nhau tùy thuộc vào khu vực và phiên bản của Cortana. Trong tương lai, Microsoft có thể tiếp tục thêm nhiều ngôn ngữ mới cho trợ lý ảo này.
Có thể huấn luyện trợ lý ảo chỉ phản ứng với giọng nói của bạn không?
Bạn hoàn toàn có thể cấu hình để trợ lý ảo chỉ phản hồi với giọng nói của riêng bạn nhằm tránh các vấn đề không mong muốn. Để thực hiện điều này, hãy làm theo các bước sau:
Bước 1: Đầu tiên, nhấn phím Windows hoặc chọn biểu tượng Windows ở góc dưới bên trái màn hình.
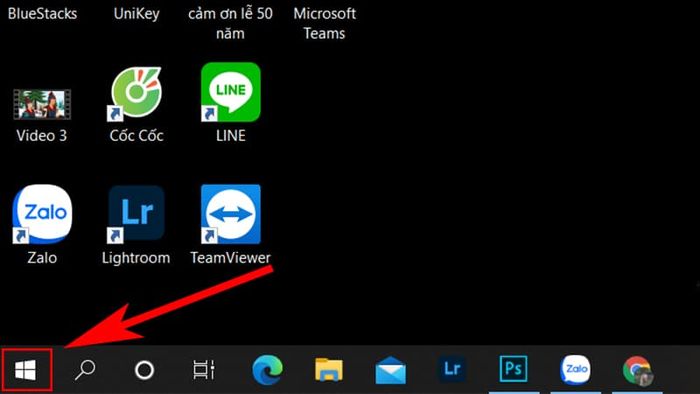
Bước 2: Tiếp theo, bạn chọn mục Notebook -> nhấn vào To me. Sau khi làm vậy, Cortana chỉ nhận diện giọng nói của bạn và không thực hiện lệnh của người khác.
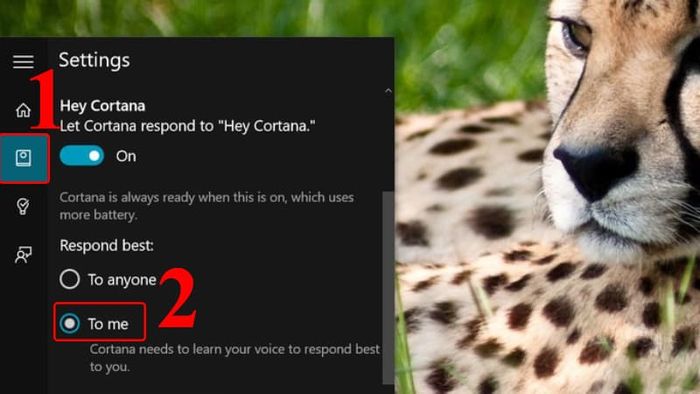
Kết Luận
Chúng tôi đã hướng dẫn bạn cách kích hoạt và sử dụng trợ lý ảo Cortana trên Windows 10. Hy vọng những thông tin này giúp bạn khai thác tốt các tính năng hữu ích của Windows 10 để nâng cao hiệu quả công việc. Đừng quên theo dõi fanpage Mytour và kênh Mytour để cập nhật thêm nhiều thông tin bổ ích từ chúng tôi nhé!
