Bạn đang muốn làm đồng hồ đếm ngược trong Powerpoint để làm phong phú thêm bài thuyết trình giảng dạy? Hãy đọc ngay bài viết dưới đây để có những bí quyết độc đáo nhé.

Mytour sẽ chia sẻ cách tạo đồng hồ đếm ngược trong PowerPoint một cách dễ dàng. Hãy cùng theo dõi để có bài thuyết trình sinh động và ấn tượng.
Bước 1: Tạo nút Bắt Đầu.
Chọn Chèn -> Hình và chọn hình bạn muốn sử dụng làm nút Bắt Đầu.
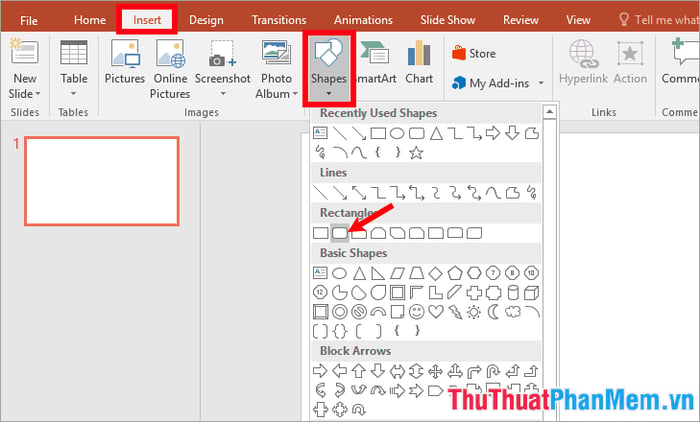
Sau đó, vẽ hình lên slide và thêm chỉnh sửa chữ Bắt Đầu.
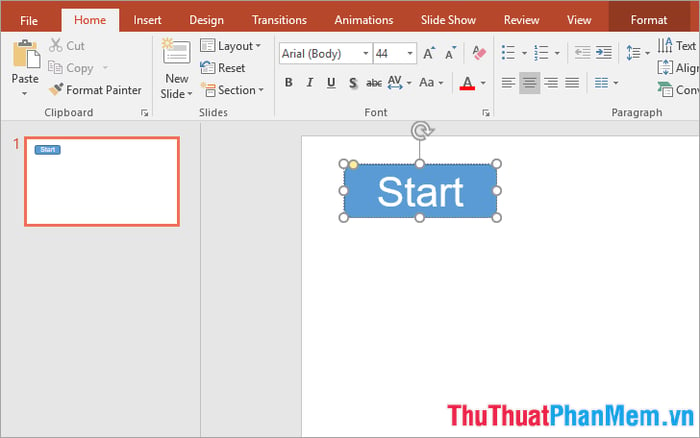
Bước 2: Tạo hai hình tròn để tạo vòng quay
Chọn Chèn -> Hình -> chọn hình oval.
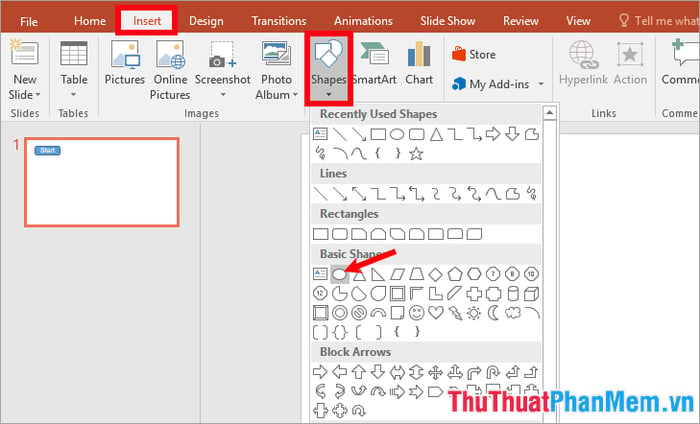
Nhấn giữ phím Shift để vẽ vòng tròn, điều chỉnh kích thước theo ý muốn.
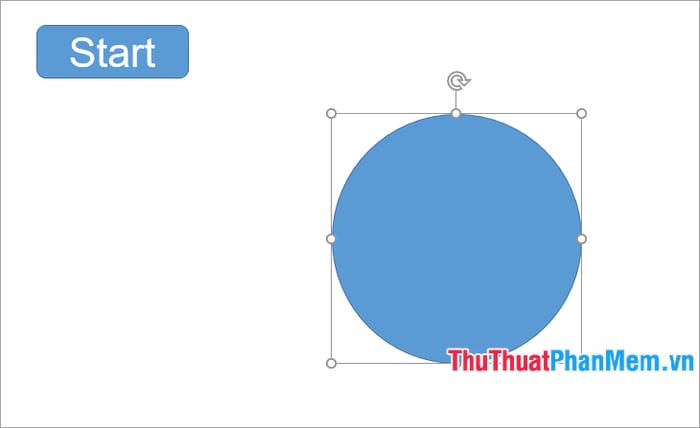
Sao chép hình tròn bằng cách giữ phím Ctrl và kéo con trỏ chuột, bạn sẽ có ngay 2 hình tròn bằng kích thước nhau.
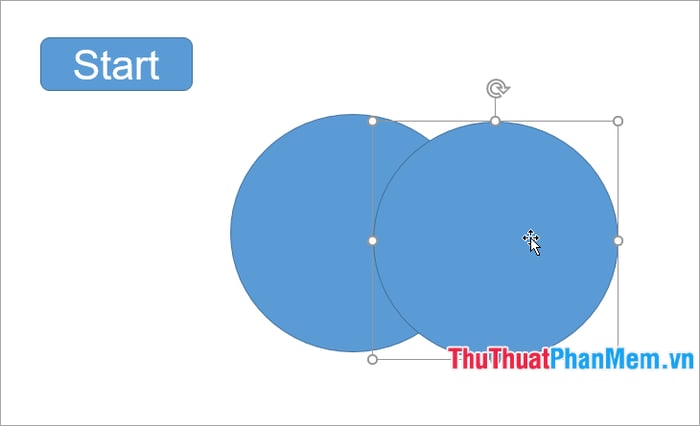
Thu nhỏ hình tròn thứ 2 và đặt vào bên trong hình tròn thứ nhất. Sau đó, chọn Định dạng và thay đổi màu cho hình tròn thứ 2 trong mục Màu Nền.
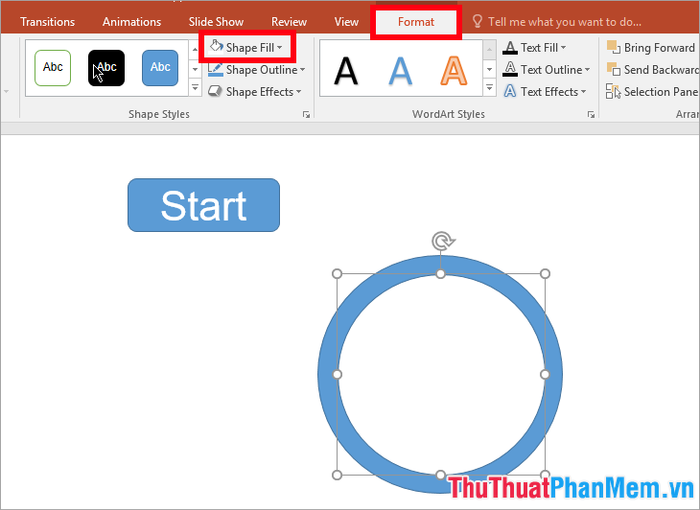
Bước 3: Tạo hiệu ứng xoay vòng cho 2 hình tròn.
Chọn cả hai hình tròn (nhớ giữ phím Shift để chọn nhiều hình), sau đó vào thẻ Hiệu ứng -> chọn hiệu ứng Vòng Quay trong Hiệu ứng Hiển thị.
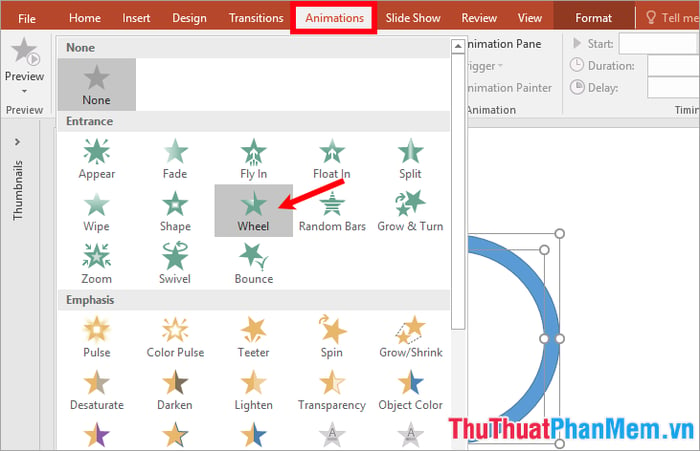
Trong thẻ Hiệu ứng, bạn chọn Bảng Hiệu ứng để mở Bảng Hiệu ứng ở bên phải giao diện PowerPoint.
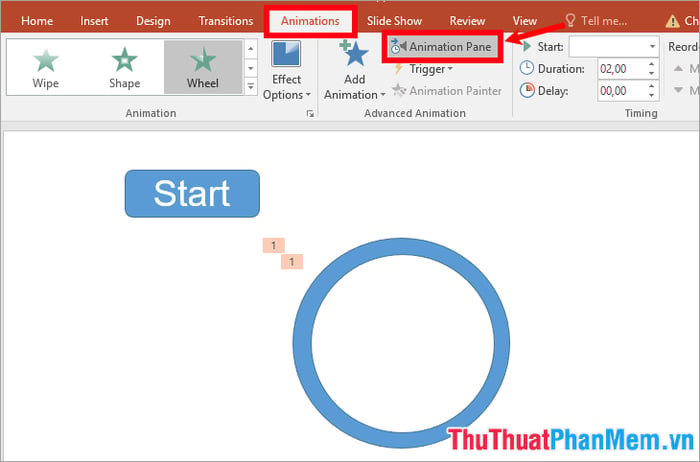
Vì đếm ngược từ 5 và mỗi lần xoay là 1 giây, bạn cấu hình xoay 5 lần và thời gian là 1 giây. Chọn tên hai hiệu ứng trong phần Bảng Hiệu ứng, click biểu tượng hình tam giác đen, sau đó chọn Thời gian.
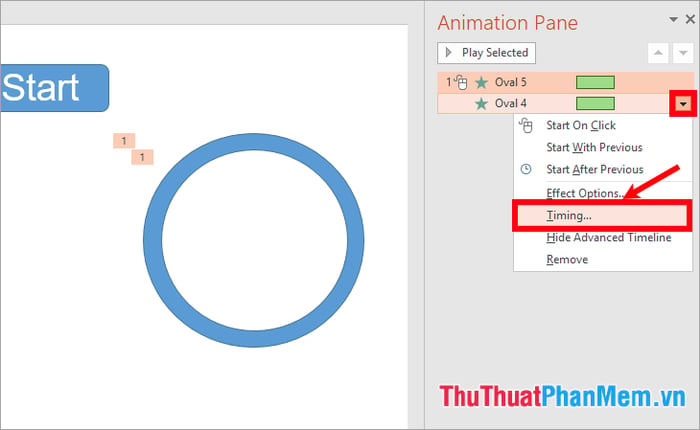
Hiện cửa sổ với tên hiệu ứng, trong thẻ Thời gian bạn chọn Thời lượng là 1 giây (Nhanh), Lặp là 5.
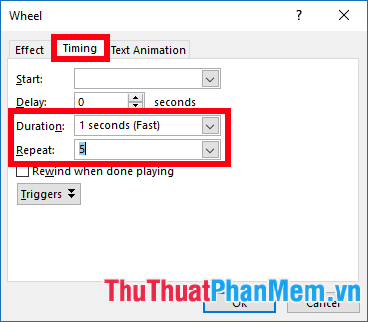
Khi nhấn nút Bắt Đầu, vòng quay sẽ bắt đầu, vì vậy bạn cần cài đặt Kích hoạt bằng cách chọn Kích hoạt và chọn Bắt đầu hiệu ứng khi nhấp vào [tên nút Bắt Đầu]. Sau khi hoàn tất, nhấn OK.
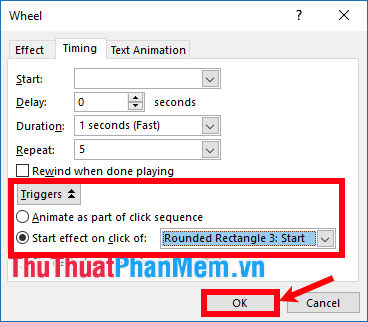
Bước 4: Chèn hộp văn bản
1. Thêm hộp văn bản số 5
Chọn Chèn -> Hộp văn bản.
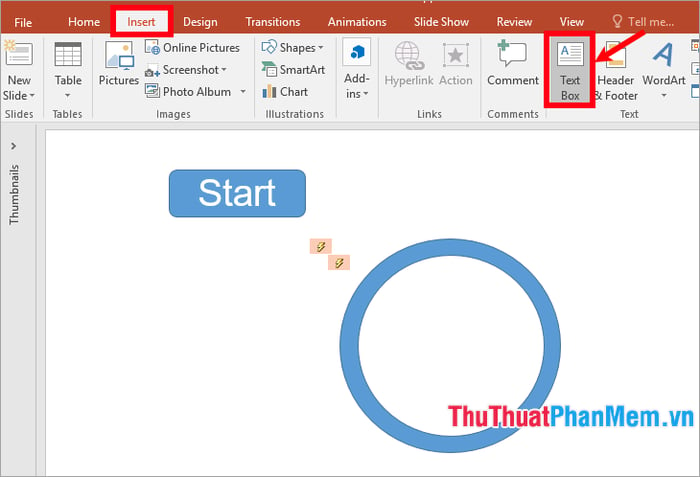
Sau đó chèn hộp văn bản, nhập số 5 và điều chỉnh kích thước chữ, màu sắc chữ theo ý muốn.
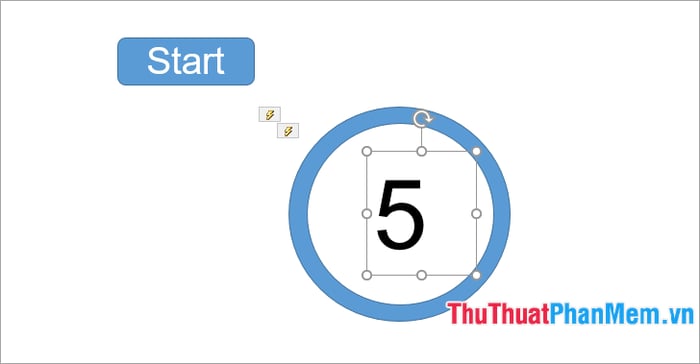
Hiệu ứng hiển thị:
Chọn số 5, vào thẻ Hiệu ứng và chọn hiệu ứng hiển thị cho số 5 trong phần Hiệu ứng Hiển thị, ví dụ chọn hiệu ứng Hiện lên.
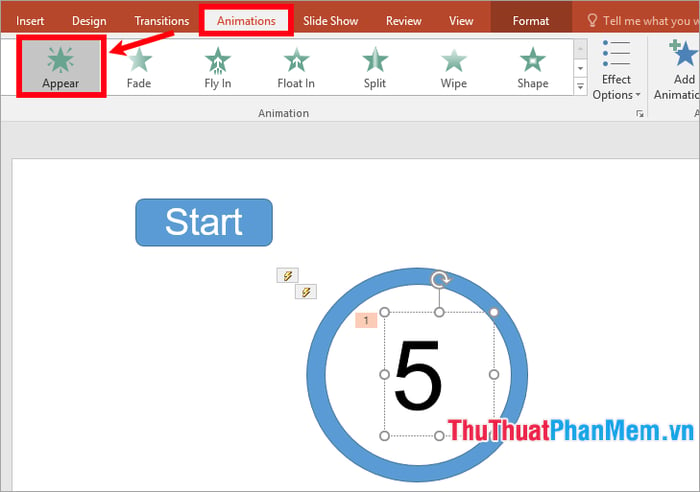
Như vậy, hiệu ứng hiển thị số 5 sẽ xuất hiện ở bên phải trong phần Animation Pane. Cấu hình hiệu ứng bằng cách chọn tên hiệu ứng trong Animation Pane và chỉnh sửa trong thẻ Animations với Bắt đầu: Cùng với Trước đó.
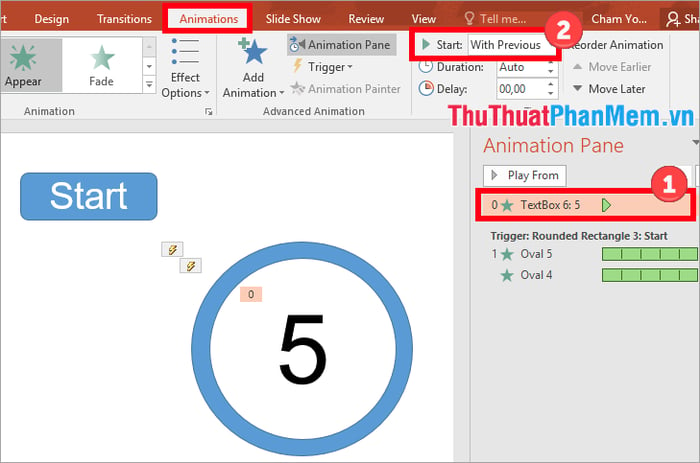
Tiếp theo, gán Triggers bằng cách chọn thẻ Animations -> Trigger -> Khi nhấp vào -> tên nút Start.
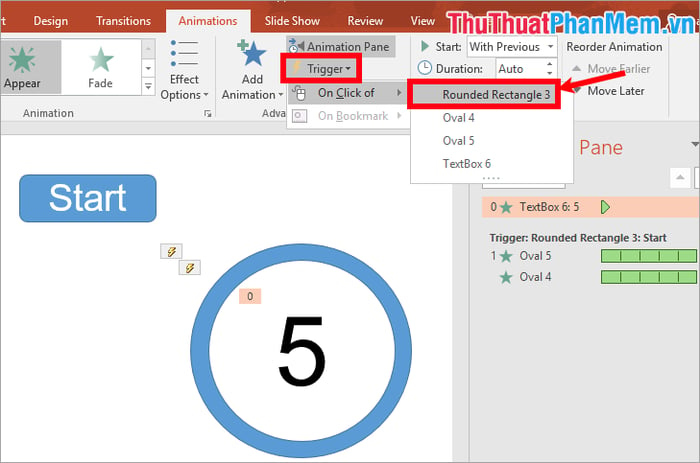
Sau khi nhấn Start, vòng xoay và số 5 sẽ hiển thị. Cấu hình hiệu ứng biến mất cho nút Start bằng cách chọn Start -> Animations -> chọn hiệu ứng trong Thoát.
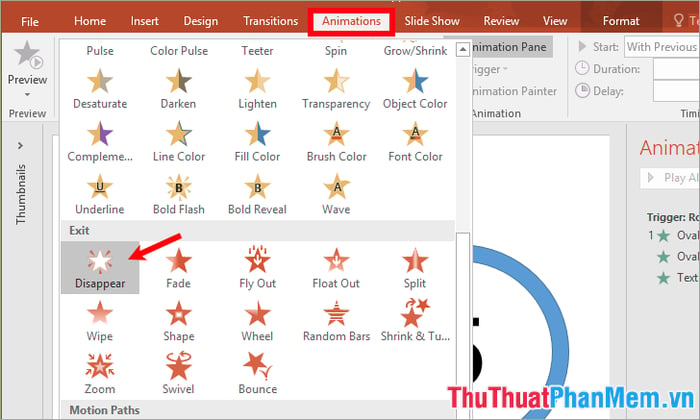
Chọn tên hiệu ứng trong phần Animation Pane, thiết lập trong thẻ Animations Bắt đầu: Cùng với Trước đó, và gán trigger bằng cách chọn Trigger -> Khi Nhấp Vào -> tên nút Start.
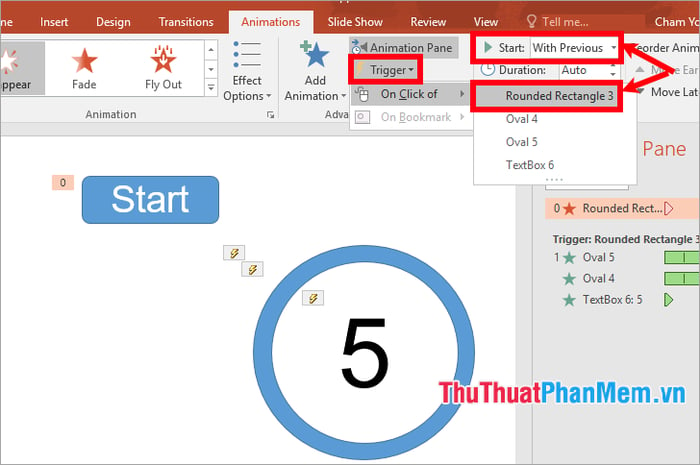
Tiếp theo, tạo hiệu ứng biến mất cho số 5 bằng cách chọn textbox số 5 và chọn Animations -> Thêm Hiệu ứng -> chọn hiệu ứng Biến mất trong phần Thoát.
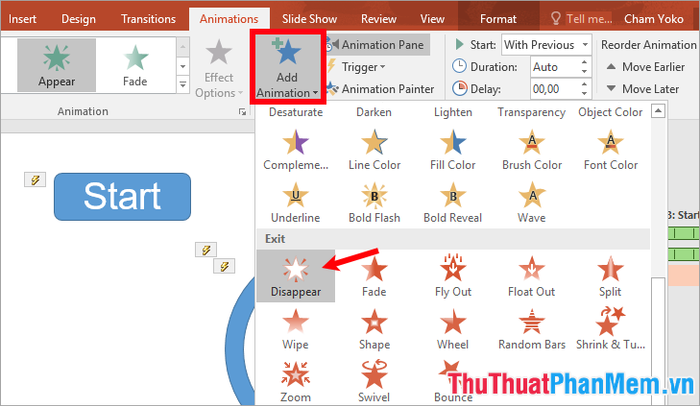
Chọn tên hiệu ứng vừa thêm và thiết lập trong thẻ Animations, chọn Bắt đầu: Cùng với Trước đó, vì số 5 xuất hiện sau 1 giây sẽ biến mất, nên thiết lập Trễ là 1 giây.
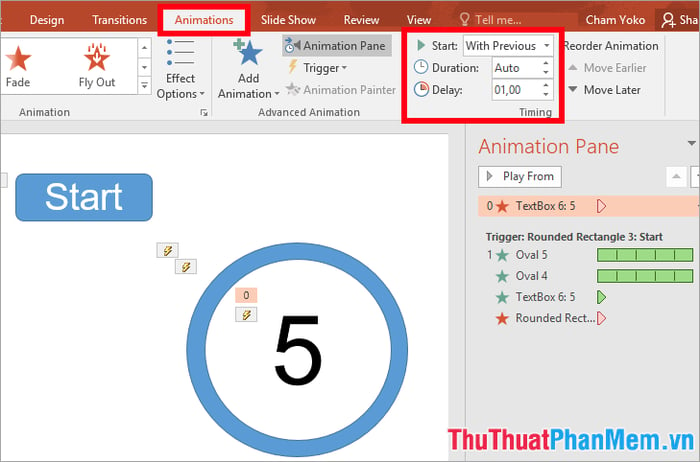
Tiếp theo, gán trigger bằng cách chọn Trigger -> Khi nhấp vào -> tên nút Start.
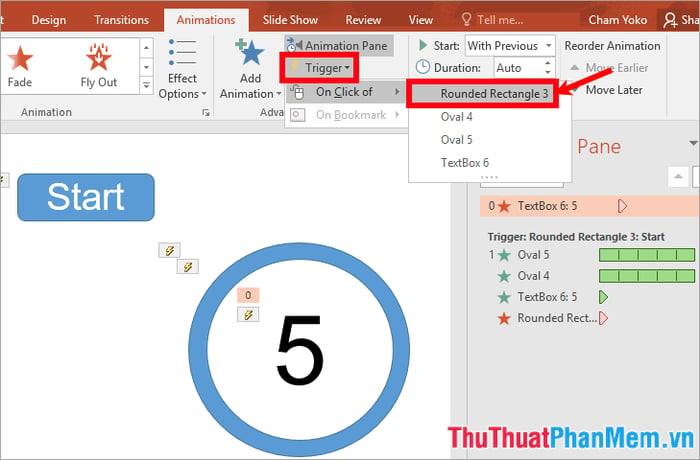
Như vậy, khi nhấn Start, vòng xoay và số 5 sẽ xuất hiện, và sau một giây, số 5 sẽ biến mất.
2. Thêm textbox số 4
Thêm textbox số 4 giống như textbox số 5, và bạn cũng thiết lập hiệu ứng hiện cho textbox số 4 với Bắt đầu: Cùng với Trước đó, gán Trigger là tên nút Start, và trễ của hiệu ứng hiện. Đối với hiệu ứng biến mất của textbox số 4, bạn cũng chọn Bắt đầu: Cùng với Trước đó, gán Trigger là tên nút Start và trễ của hiệu ứng biến mất. Tuy nhiên, bạn có thể thực hiện nhanh chóng bằng cách sao chép textbox số 5 như sau:
Chọn số 5, nhấn giữ phím Ctrl và giữ chuột trái để sao chép.
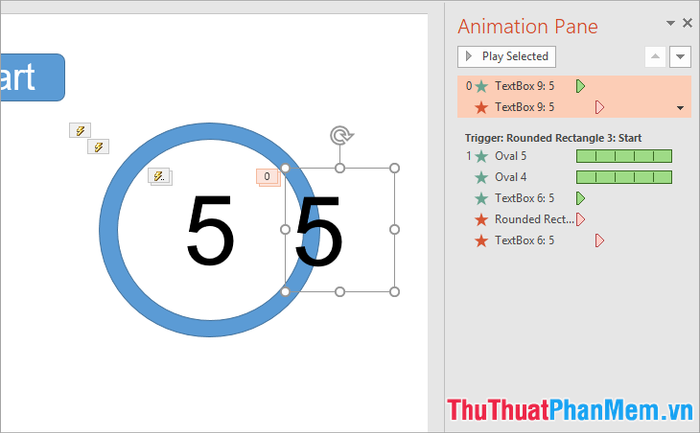
Khi sao chép, hiệu ứng hiện và biến mất sẽ được sao chép theo. Bạn đổi tên thành số 4 sau đó thiết lập trễ cho hiệu ứng hiện và biến mất. Vì ngay sau khi số 5 biến mất thì số 4 sẽ xuất hiện, nên trễ của hiệu ứng hiện số 4 là 1 giây. Bạn chọn tên hiệu ứng hiện của textbox số 4 và nhập số 1 trong trễ của thẻ Animations.
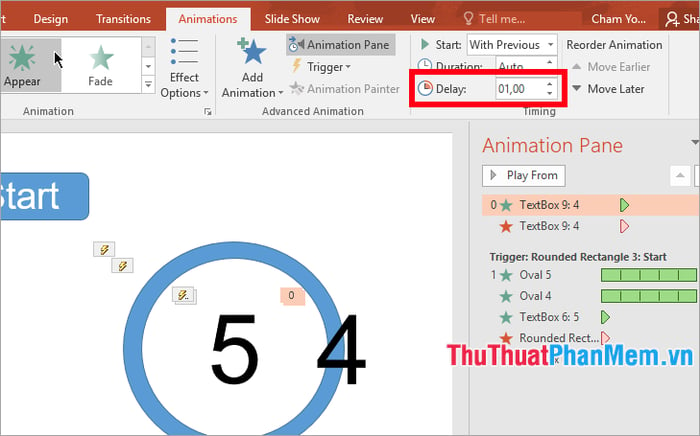
Số 4 sẽ hiện sau 1 giây kể từ khi số 5 xuất hiện, và chỉ hiện trong 1 giây trước khi biến mất. Vì vậy, số 4 sẽ biến mất sau 2 giây từ khi bạn nhấn Start. Bạn chọn tên hiệu ứng biến mất của số 4, chọn thẻ Animations, và nhập Delay là 2.
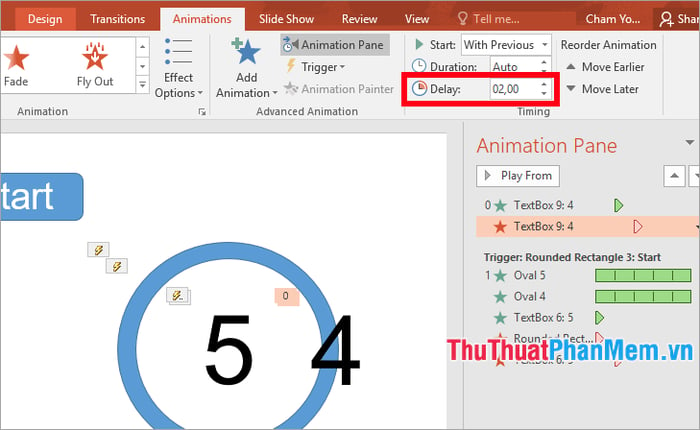
Chọn tên của cả hai hiệu ứng của textbox số 4, sau đó chọn Animations -> Trigger -> On click of -> tên nút Start để gán trigger cho cả hai hiệu ứng của textbox số 4.
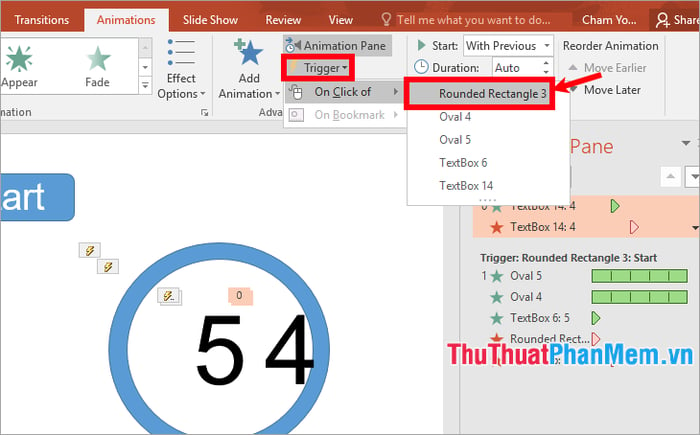
3. Thêm textbox số 3, số 2, số 1
Thêm textbox số 3, số 2, và số 1 tương tự như cách thêm textbox số 4. Bạn thiết lập hiệu ứng hiện của các textbox với Bắt đầu: Cùng với Trước đó, gán Trigger là tên nút Start, và trễ của hiệu ứng hiện lần lượt của textbox số 3, 2, 1 là 2 giây, 3 giây, 4 giây.
Với hiệu ứng biến mất, chọn Start with previous và đặt delay cho hiệu ứng biến mất của textbox số 3, 2, 1 lần lượt là 3 giây, 4 giây, 5 giây. Nếu bạn sao chép từ một textbox khác, chỉ cần sửa đổi delay và gán trigger cho tên nút Start của hai hiệu ứng của textbox đó.
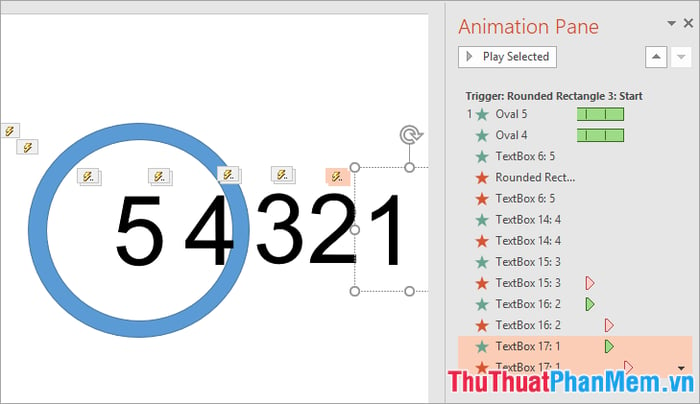
Sao chép và thêm số 0, sau đó chọn biểu tượng tam giác đen cạnh hiệu ứng biến mất -> Remove để xóa hiệu ứng.
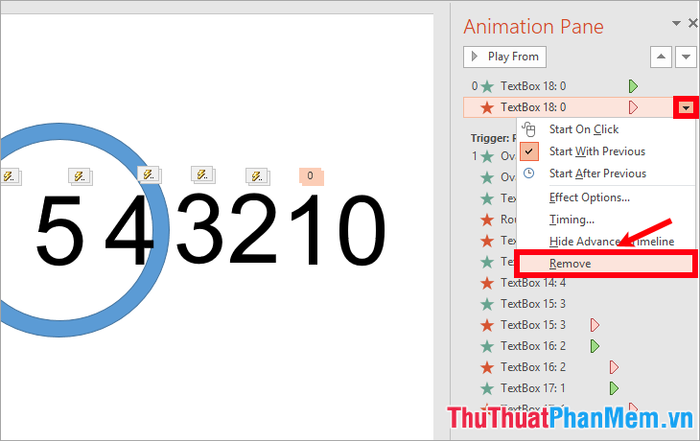
Tiếp theo, đặt hiệu ứng hiện của số 0 với Start là With Previous, delay là 5 giây, và gán triggers -> On click of -> tên nút Start.
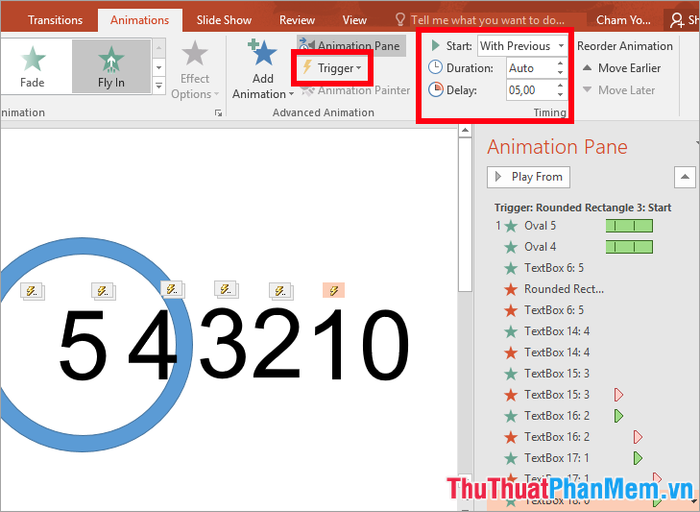
Bước 5: Chỉnh sửa vị trí các thành phần trên slide
Sau khi hoàn thành, chọn tất cả textbox, sau đó vào Format -> Align -> Align Center.
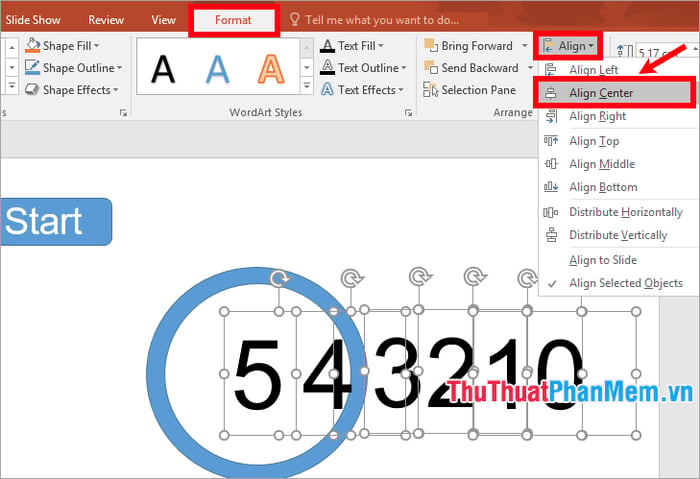
Kéo chúng vào giữa vòng tròn xoay và đặt nút Start vào giữa vòng tròn.
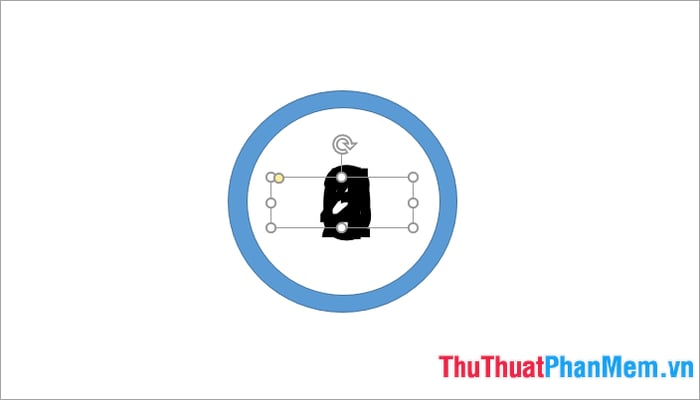
Đồng hồ đếm ngược đã sẵn sàng. Nhấn F5 để xem kết quả. Bạn có thể tải file mẫu đồng hồ đếm ngược tại đây:
file-mau-cach-lam-dong-ho-dem-nguoc-trong-powerpoint-Mytour.pptx
Chúc mừng bạn đã hoàn thành việc tạo đồng hồ đếm ngược trong Powerpoint. Hy vọng bạn sẽ áp dụng thành công cho bài thuyết trình của mình. Hãy thử và tận hưởng sự sáng tạo mới!
