Chưa biết cách thay đổi tên người dùng trên Macbook Pro / Air? Đừng lo lắng, bài viết này sẽ chỉ bạn cách thay đổi tên Macbook nhanh chóng và dễ dàng nhất.
Cách đổi tên máy Macbook
Cách đổi tên người dùng trên Macbook rất dễ dàng, chỉ cần làm theo các bước sau đây. Nếu bạn muốn thay đổi tên người dùng để chia sẻ dữ liệu với các máy tính khác, hãy thực hiện như sau:
- Bước 1: Trên màn hình chính, vào mục System Preferences.
- Bước 2: Chọn mục Sharing để tiếp tục.
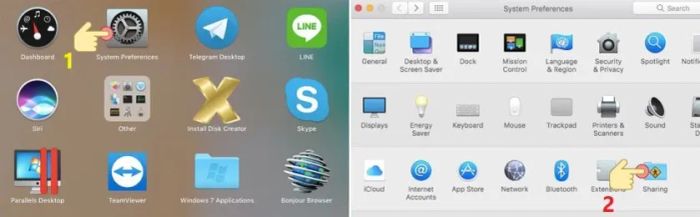
- Bước 3: Khi cửa sổ mới xuất hiện, tìm đến mục Computer Name. Tại đây, bạn chỉ cần nhập tên người dùng mới mà bạn muốn thay đổi.
Cách thay đổi tên đăng nhập trên Macbook
Ngoài ra, nếu bạn muốn thay đổi tên đăng nhập và mật khẩu của tài khoản Macbook đang sử dụng, làm theo các bước sau để đổi tên quản trị viên trên Macbook Air:
- Bước 1: Từ màn hình chính, vào mục System Preferences.
- Bước 2: Tiếp theo, tìm đến mục User & Group.
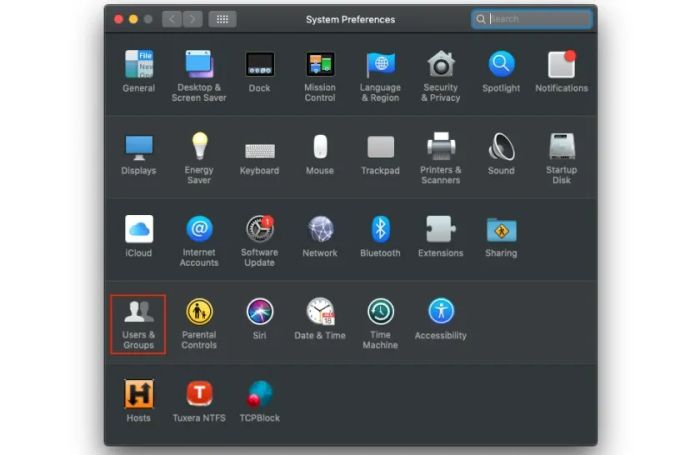
- Bước 3: Trong cửa sổ này, bạn có thể dễ dàng tùy chỉnh tên và thay đổi mật khẩu chỉ với vài thao tác đơn giản.
Nếu thiết bị của bạn gặp sự cố, bạn có thể đem đến các trung tâm sửa Macbook nhanh
Cách thay đổi tên file trên Macbook
Để thay đổi tên máy Macbook, bạn chỉ cần thực hiện các bước dưới đây:
- Bước 1: Trước hết, bạn cần mở thư mục chứa các File mà bạn muốn đổi tên và chọn tất cả các File đó.
- Bước 2: Tiếp theo, nhấn vào phần File và chọn Rename để tiến hành đổi tên tất cả các File đã chọn.
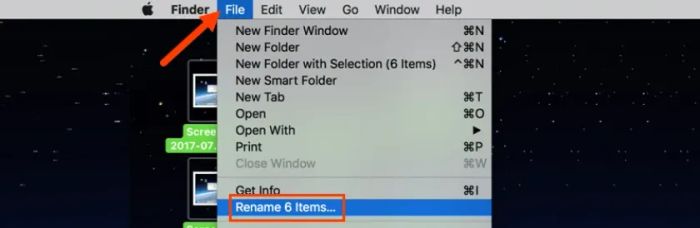
- Bước 3: Ngay lập tức, một cửa sổ công cụ sẽ hiện ra để giúp bạn đổi tên các file.
- Bước 4: Bạn tiếp tục nhấn chọn Replace Text để chọn phương thức đổi tên file.
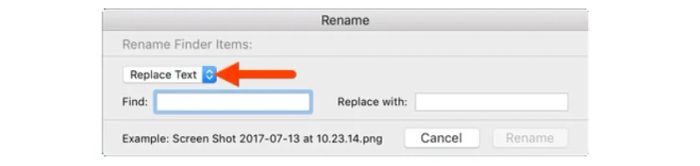
- Bước 5: Cuối cùng, chuyển Replace Text sang Format để có thể đổi tên hàng loạt các file trên Macbook của bạn.
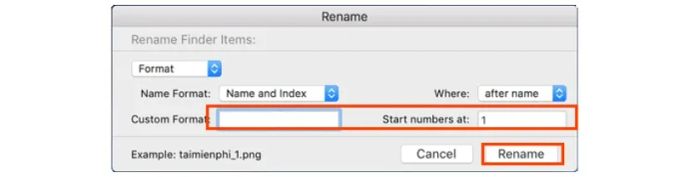
- Bước 6: Tại mục Name Format, bạn sẽ có 3 lựa chọn để điều chỉnh tên file.
Lựa chọn đầu tiên là:
-
- Name and index là phương thức đổi tên và thêm giá trị tăng dần.
- Name and counter cho phép đổi tên kèm theo số đếm.
- Name and Date giúp đổi tên file theo ngày tháng.
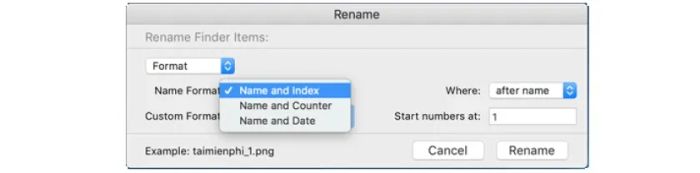
- Bước 7: Phía bên phải cửa sổ, bạn sẽ thấy mục where. Tại đây có hai tùy chọn: sau tên file bạn có thể đặt số (after name) hoặc trước tên file (before name).
Tùy thuộc vào sở thích, bạn có thể chọn thủ thuật Macbook phù hợp với mình nhé.
- Bước 8: Cuối cùng, chỉ cần nhấn vào Rename và tất cả các file sẽ được đổi tên ngay lập tức.
Cách thay đổi tên bluetooth
Bluetooth là tính năng được nhiều người dùng yêu thích và sử dụng. Hãy làm theo hướng dẫn để thay đổi tên bluetooth trên Macbook của bạn nhé.
- Bước 1: Trên màn hình chính, tìm biểu tượng Bluetooth ở góc màn hình và nhấp vào đó để tiếp tục.
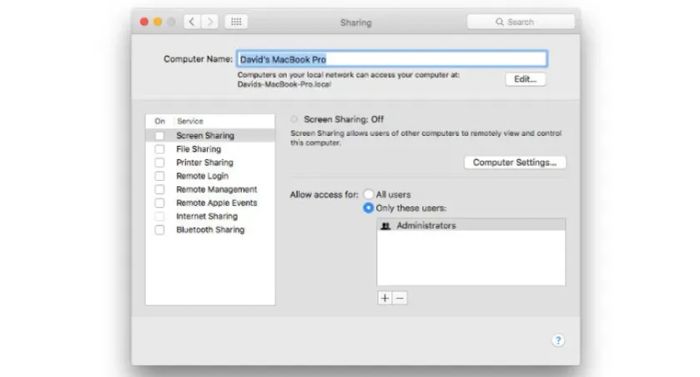
- Bước 2: Phần Bluetooth sẽ nằm ở mục thứ ba, với biểu tượng giống như một dấu hiệu giao thông.
Tên của Bluetooth sẽ giống với tên của Macbook và hiển thị ở đầu menu. Bạn có thể thay đổi tên Bluetooth tại đây và nhấn save để lưu lại cài đặt.
Cách thay đổi mật khẩu tài khoản Admin trên Mac OS
Hướng dẫn thay đổi tên admin trên Macbook với các bước chi tiết như sau:
- Bước 1: Truy cập vào Users & Groups > Nhập mật khẩu
- Bước 2: Chọn tài khoản bạn muốn thay đổi mật khẩu > Nhấn vào Change Password
- Bước 3: Trong cửa sổ Change Password, điền đầy đủ các thông tin cần thiết.
-
- New Password
- New Password
- Verify
- Password Hint
Cách thay đổi tên người dùng trên Macbook thật đơn giản và dễ dàng phải không? Hy vọng với những hướng dẫn trên, bạn sẽ cảm thấy việc sử dụng Macbook trở nên thuận tiện hơn. Chúc bạn thành công!
