Việc thêm cột trong Word là một thao tác cơ bản giúp bạn mở rộng bảng và tổ chức dữ liệu hiệu quả. Dù phương pháp thêm cột vào bảng hay biểu đồ rất đơn giản, nhiều người vẫn gặp khó khăn. Mytour sẽ cung cấp hướng dẫn chi tiết để bạn dễ dàng thực hiện trên các phiên bản Word 2010, 2013, 2016.
Hướng dẫn từng bước thêm cột trong Word
Việc thêm cột trong Word khá đơn giản nếu bạn biết 3 cách sau đây:
- Thêm cột nhanh chóng từ bảng có sẵn
Việc thêm cột dọc vào Word rất đơn giản và dễ thực hiện. Đầu tiên, bạn cần xác định vị trí muốn thêm cột bằng cách di chuyển con trỏ chuột đến giữa hai cột hiện tại. Khi con trỏ chuột ở vị trí đó, một dấu cộng sẽ xuất hiện. Bạn chỉ cần nhấn vào dấu cộng để thêm cột mới vào ngay tại vị trí con trỏ.
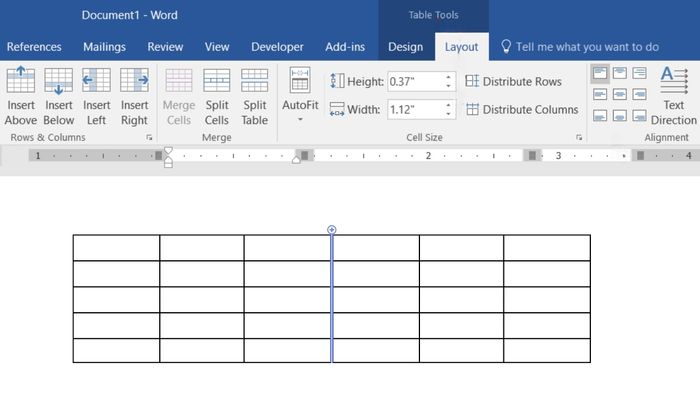
- Thêm cột bằng lệnh Insert
Sử dụng lệnh Insert để thêm cột trong Word là phương pháp áp dụng cho tất cả các phiên bản và rất dễ thực hiện. Dưới đây là hướng dẫn chi tiết để bạn thực hiện thao tác này.
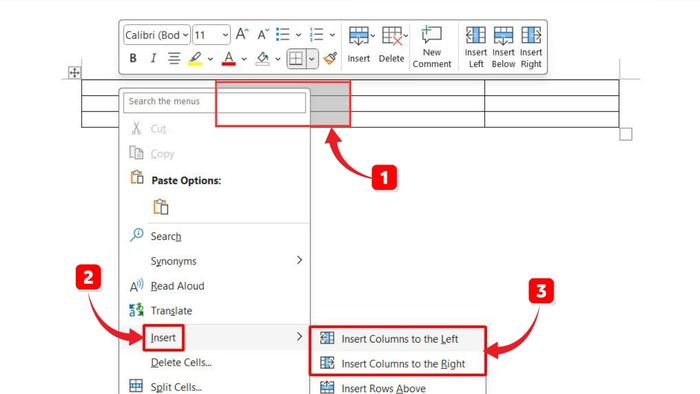
Bước 1: Sử dụng chuột để chọn cột nơi bạn muốn thêm cột mới.
Bước 2: Nhấp chuột phải và chọn lệnh “Insert”.
Bước 3: Một menu với 5 tùy chọn sẽ hiện ra, nhưng nếu bạn chỉ cần thêm cột, hãy chú ý đến hai lệnh là Insert Columns to the Left và Insert Columns to the Right.
- Thêm cột bằng lệnh trên thanh công cụ Ribbon
Để thêm cột thông qua thanh công cụ Ribbon, bạn thực hiện theo các bước sau:
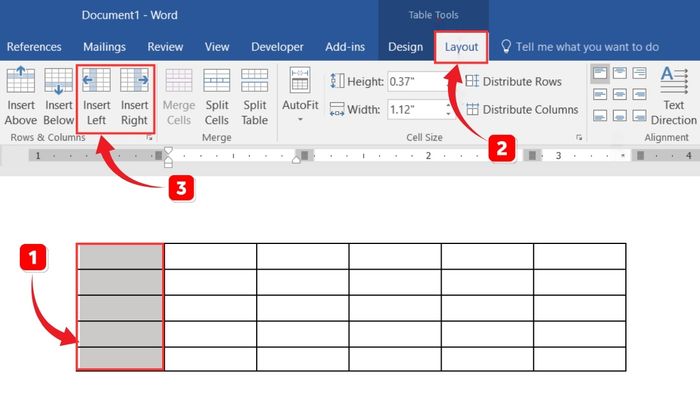
Bước 1: Chọn cột mà bạn muốn thêm cột mới vào.
Bước 2: Truy cập tab “Layout” trên thanh Ribbon.
Bước 3: Trong phần “Rows and Columns”, chọn “Insert Left” (Chèn bên trái) hoặc “Insert Right” (Chèn bên phải) để thêm cột vào vị trí mong muốn.
Hướng dẫn tô màu cho bảng trong Word
Sau khi đã biết cách thêm cột vào bảng trong Word, tiếp theo Mytour sẽ chỉ bạn cách tô màu cho bảng. Điều này giúp làm nổi bật thông tin và làm cho bảng trở nên thu hút hơn. Nó cũng giúp bảng trở nên đồng bộ, phân loại và sắp xếp thông tin quan trọng một cách hợp lý. Có hai cách để tô màu bảng:
- Tô màu bằng định dạng có sẵn
Để tô màu bảng sử dụng định dạng có sẵn trong Word 2013 hoặc 2016, bạn thực hiện như sau:
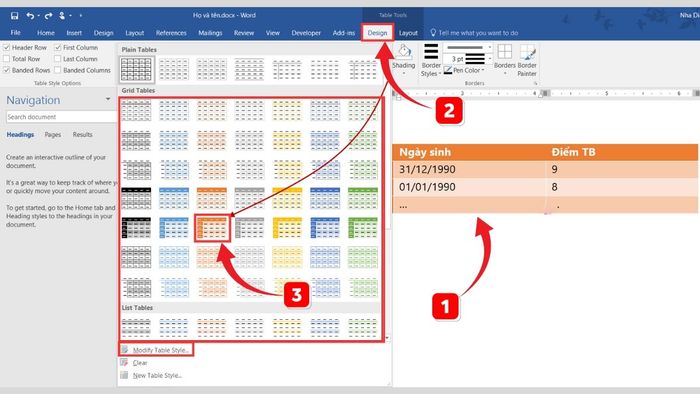
Bước 1: Lựa chọn bảng mà bạn muốn tô màu.
Bước 2: Trên thanh Ribbon, chọn thẻ “Table Tools” và vào “Design”.
Bước 3: Tại đây, bạn sẽ thấy phần “Table Styles” với nhiều mẫu bảng có màu sắc và kiểu dáng khác nhau. Bạn cũng có thể tùy chỉnh màu sắc trên các mẫu có sẵn bằng cách chọn “Modify Table Style”.
- Tô màu thủ công
Tô màu thủ công có thể thực hiện trên tất cả các phiên bản Word. Sau khi đã nắm được cách thêm cột dọc vào bảng hoặc biểu đồ, bạn có thể tiến hành tô màu bằng các bước dưới đây:
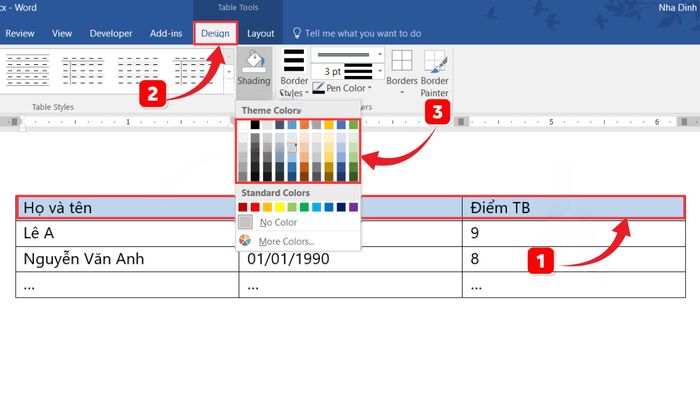
Bước 1: Chọn ô, cột, hoặc hàng mà bạn muốn tô màu.
Bước 2: Trong thẻ “Home”, nhấn vào biểu tượng giống như thùng sơn “Shading”.
Bước 3: Tại đây, bạn chọn màu từ bảng màu hiện có. Để thêm màu mới, nhấn vào “More Colors…”. Khi bảng màu trong thẻ “Standard” xuất hiện, chọn màu yêu thích và nhấn “OK”. Bạn cũng có thể tìm thêm màu trong thẻ “Custom”.
Hướng dẫn xóa hàng và cột trong Word
Ngoài việc thêm cột trong Word, Mytour sẽ hướng dẫn bạn cách xóa hàng hoặc cột khi chúng không còn cần thiết. Thực hiện theo các bước sau:
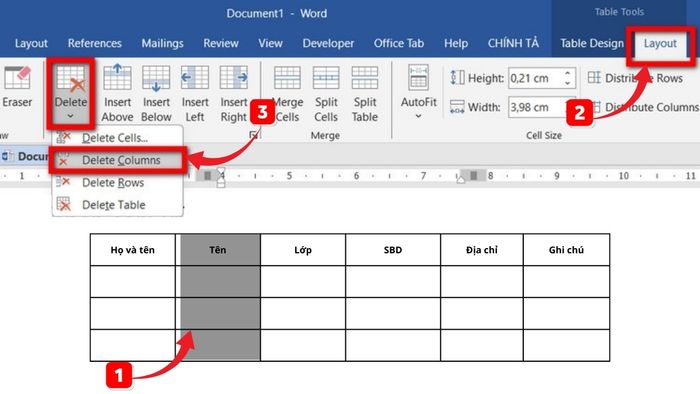
Bước 1: Chọn hàng hoặc cột mà bạn muốn xóa.
Bước 2: Trên thanh Ribbon, chọn “Layout” và nhấn vào mũi tên bên cạnh mục “Delete”.
Bước 3: Các tùy chọn hiện ra bao gồm: Delete Columns (Xóa cột) và Delete Rows (Xóa hàng).
Ngoài ra, bạn có thể sử dụng phương pháp khác để xóa hàng hoặc cột như sau:
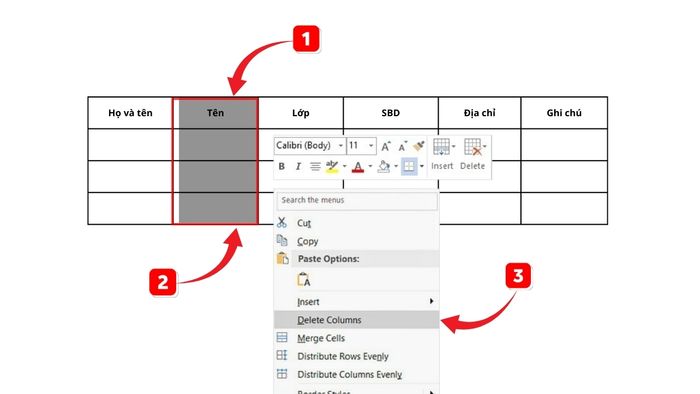
Bước 1: Bôi đen hàng hoặc cột mà bạn muốn xóa.
Bước 2: Click chuột phải vào hàng hoặc cột mà bạn đã chọn.
Bước 3: Chọn Delete Columns để xóa cột hoặc Delete Rows để xóa hàng.
Một chiếc máy tính phục vụ học tập, công việc, giải trí và thư giãn là thiết bị không thể thiếu trong cuộc sống hiện đại. Đừng bỏ lỡ các mẫu laptop chính hãng tại Mytour với nhiều voucher khuyến mãi hấp dẫn. Xem ngay các gợi ý laptop nhé!
Các phím tắt để thêm cột trong Word
Ngoài cách thêm cột vào bảng trong Word bằng các bước thủ công, bạn có thể sử dụng phím tắt để thực hiện nhanh chóng. Đây là cách hiệu quả giúp bạn tạo bảng nhanh và tiết kiệm thời gian. Một số phím tắt thêm cột mà bạn nên biết bao gồm:

- Thêm hàng: Nhấn tổ hợp Shift + Space rồi Ctrl + “+”
- Xóa hàng: Nhấn tổ hợp Shift + Space rồi Ctrl + “-”
- Thêm cột: Nhấn tổ hợp Shift + Ctrl + Space rồi Ctrl + “+”
- Xóa cột: Nhấn tổ hợp Shift + Ctrl + Space rồi Ctrl + “-”
Cách thêm cột trong Word đã được Mytour giới thiệu trong bài viết tại chuyên mục 'tin học văn phòng'. Hy vọng bạn đã nắm được các mẹo về việc thêm cột dọc vào bảng, biểu đồ trong Word, cùng với các thủ thuật khác như tô màu và sử dụng phím tắt. Chúc bạn thành thạo các kỹ năng này và tạo ra những tài liệu đẹp mắt và chuyên nghiệp.
