Việc đánh số thứ tự cho nhiều dữ liệu trong Google Sheets có lẽ là một thói quen phổ biến với người dùng Excel. Nhưng liệu việc này có tương đương trên Google Sheets không? Hãy cùng tìm hiểu cách thức đánh số thứ tự trong Google Sheets để hiểu rõ hơn!
I. Ích lợi của việc đánh số thứ tự trong Google Sheets

- Giúp dễ dàng tìm kiếm dữ liệu.
- Dễ phân biệt các hàng dữ liệu với nhau.
- Tạo sự thuận tiện khi sử dụng cho người dùng.
II. Cách đánh số thứ tự trong Google Sheets
1. Đánh số thứ tự tự động trong Google Sheets
- Ưu điểm: Dễ thực hiện, thao tác đơn giản, tự động và liên tục.
- Nhược điểm: Dữ liệu có thể không chính xác nếu có ô trống, cần phải đánh số lại khi thêm dữ liệu mới.
Bước 1: Nhập lần lượt số 1 và 2 giống như trong hình ở 2 ô đầu tiên cần được đánh số thứ tự.
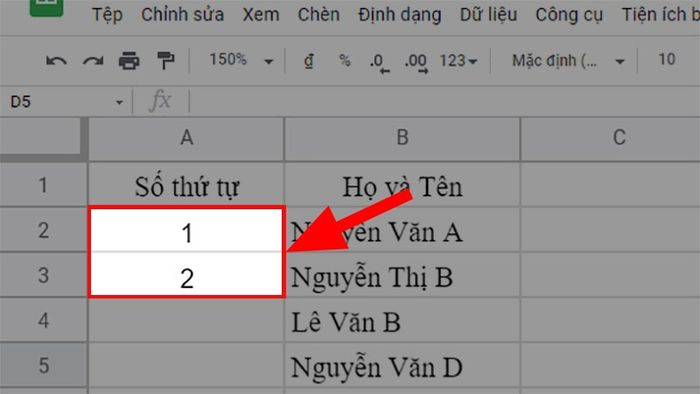
Nhập lần lượt số 1 và 2 giống như trong hình ở 2 ô đầu tiên cần được đánh số thứ tự
Bước 2: Tô chọn cả 2 ô chứa số 1 và 2 mà bạn đã nhập ở bước 1.

Tô chọn cả 2 ô chứa số 1 và 2 mà bạn đã nhập ở bước 1
Bước 3: Di chuyển con trỏ chuột đến góc dưới cùng bên phải của vùng chọn > Bấm và kéo chuột xuống dưới đến điểm bạn muốn kết thúc để đánh số thứ tự cho cột.
Và đây là kết quả sau khi hoàn thành.

Kết quả sau khi hoàn thành
2. Sử dụng hàm ROW để tự động đánh số thứ tự trong Google Sheets
- Ưu điểm: Trả về số hàng đúng dạng số, cách thực hiện đơn giản với hàm ROW.
- Nhược điểm: Trả về số hàng của Google Sheets, cần kết hợp thêm hàm để xử lý dữ liệu và vẫn hoạt động nếu có hàng trống.
Bước 1: Đến ô muốn đánh số thứ tự > Nhập hàm =ROW()-1 vào ô đó.
Giải thích hàm: Ở đây sử dụng hàm =ROW()-1 vì ô nhập là A2, nên hàm ROW trả về 2. Tuy nhiên, hàng dữ liệu là hàng đầu tiên nên cần trừ đi 1 để lấy số thứ tự là 1. Nếu sử dụng hàng đầu tiên thì không cần trừ.
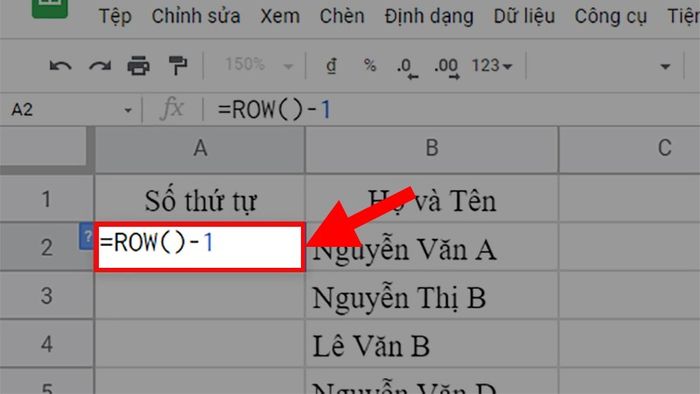
Đến ô muốn đánh số thứ tự > Nhập hàm =ROW()-1 vào ô đó
Bước 2: Nhấn Enter để hiển thị kết quả > Kéo vùng dữ liệu xuống để áp dụng cho các ô dưới.

Nhấn Enter để xem kết quả > Kéo vùng dữ liệu xuống để áp dụng cho các ô dưới
- Ngoài ra còn một trường hợp khác, bạn chỉ muốn hiển thị số thứ tự cho các bản ghi đã được điền. Bạn có thể sử dụng công thức sau đây.
- Với cách này, chỉ các hàng đã có dữ liệu mới hiển thị số thứ tự.
Bước 1: Nhập công thức =IF(B2<>'';ROW(B2)-1;'') vào cột cần đánh số thứ tự.
Giải thích công thức: Nếu ô B2 không trống, công thức sẽ đánh số thứ tự đúng với số hàng; nếu không, sẽ bỏ trống và không đánh số thứ tự.
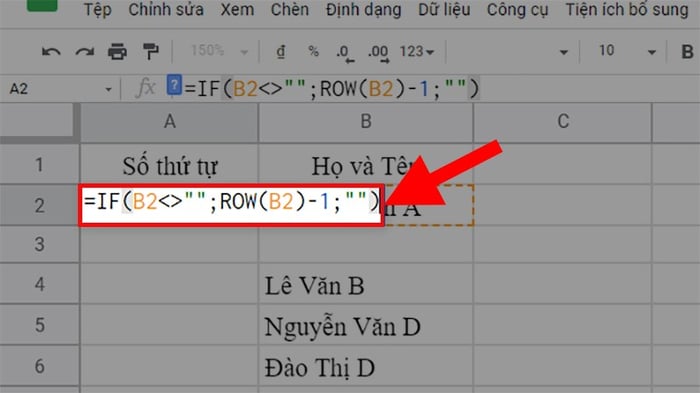
Nhập công thức như hình dưới vào cột cần đánh số thứ tự
Bước 2: Nhấn Enter để hiển thị kết quả > Kéo vùng dữ liệu xuống để áp dụng công thức cho các ô bên dưới. Ở các hàng không có dữ liệu, số thứ tự sẽ không được hiển thị.

Nhấn Enter để hiển thị kết quả > Kéo vùng dữ liệu xuống để áp dụng công thức cho các ô bên dưới
3. Sử dụng hàm COUNTA
- Ưu điểm: Đếm chính xác số ô có dữ liệu, cú pháp hàm đơn giản, dễ sử dụng.
- Nhược điểm: Để có kết quả chính xác, cần kết hợp hàm ISBLANK để loại bỏ ô trống.
Bước 1: Nhập công thức =IF(ISBLANK(B2);“”;COUNTA($B$2:B2)) vào ô cần đánh số thứ tự.
Giải thích công thức: Hàm IF kiểm tra ô B2 có trống không (sử dụng hàm ISBLANK). Nếu trống, trả về khoảng trống; nếu không, đếm tất cả các hàng đã điền trong phạm vi chỉ định và đưa ra số chính xác cho từng hàng.
Lưu ý: Cần khóa ô đầu tiên trong công thức COUNTA, ở đây là $B$2. Điều này giúp mở rộng dữ liệu ra sau này để đảm bảo tính chính xác. Ví dụ: Khi kéo xuống ô B6, hàm COUNTA sẽ đếm $B$2:B6 từ B2 đến B6.

Nhập công thức như hình dưới vào cột cần đánh số thứ tự
Bước 2: Nhấn Enter để hiển thị kết quả > Kéo dữ liệu xuống các ô bên dưới.
-800x450.jpg)
Nhấn Enter để xem kết quả > Kéo dữ liệu xuống các ô bên dưới
4. Thêm 1 vào số thứ tự trước đó
- Ưu điểm: Phương pháp đơn giản, thực hiện nhanh chóng.
- Nhược điểm: Yêu cầu không có ô trống trong dữ liệu, có nhiều hạn chế và dễ gây lỗi khi xóa 1 cột bất kỳ.
Bước 1: Nhập số 1 vào ô đầu tiên cần đánh số thứ tự, ví dụ ô A2.

Nhập số 1 vào ô đầu tiên cần đánh số thứ tự, ví dụ ô A2
Bước 2: Ở ô A3 nhập =A2+1.

Ở ô A3 nhập =A2+1
Bước 3: Đặt con trỏ chuột ở góc dưới cùng bên phải của vùng chọn > Nhấn giữ chuột > Kéo xuống dưới đến vị trí bạn muốn dừng lại để đánh số thứ tự cho cột.
Và đó là 4 phương pháp giúp bạn đánh số thứ tự trong Google Sheet một cách nhanh chóng và đơn giản. Nếu có bất kỳ thắc mắc nào về cách thực hiện, đừng ngần ngại để lại bình luận bên dưới nhé. Hy vọng bài viết sẽ hữu ích với bạn. Chúc bạn thành công!
