Lightroom, công cụ chỉnh sửa ảnh nổi tiếng trên toàn cầu, mang đến nhiều tính năng điều chỉnh màu sắc và nội dung cho ảnh RAW. Trong bài viết này, chúng tôi sẽ hướng dẫn bạn cách xuất ảnh từ Lightroom với độ phân giải tối đa.
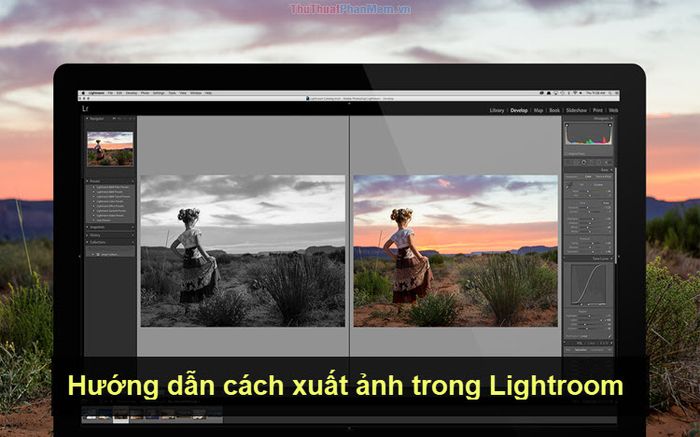
Bước 1: Để xuất hình ảnh từ Lightroom, chuyển sang chế độ xem lưới (Grid).
Chọn View và nhấn Grid hoặc bấm phím G để chuyển đến chế độ xem lưới.
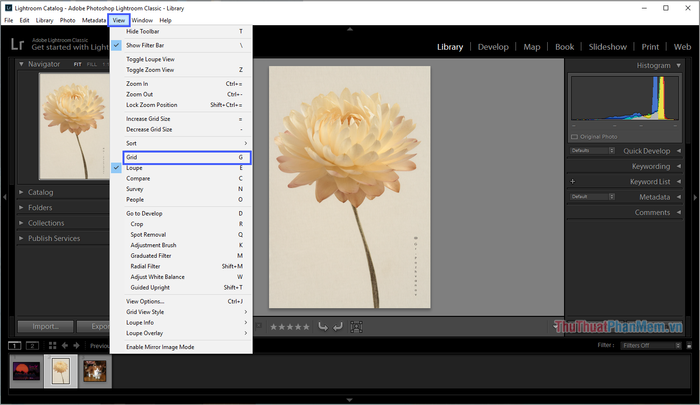
Bước 2: Khi quay lại chế độ xem lưới (Grid), chúng ta sẽ có 02 phương thức xuất ảnh như sau:
Phương thức 1: Chọn File -> Xuất ảnh… (Ctrl + Shift + E).
Phương thức 2: Bấm Xuất ảnh… ngay trên cửa sổ Navigator.
(Để xuất nhiều hình ảnh cùng một lúc, giữ Ctrl và chọn những bức ảnh bạn muốn xuất trên Bộ lọc Thư viện, sau đó nhấn Xuất ảnh).

Bước 3: Một cửa sổ sẽ hiện ra, gọi là Xuất Một Tệp (nếu bạn chỉ xuất 1 ảnh) hoặc Xuất… Tệp (nếu bạn xuất nhiều ảnh), và chúng ta bắt đầu thiết lập như sau:
- Xuất Đến: Địa điểm lưu trữ file, thường là trên ổ cứng máy tính, hãy chọn Ổ Cứng
Tiếp theo, chúng ta có Vị Trí Xuất để điều chỉnh chi tiết nơi lưu trữ ảnh khi xuất.
- Xuất Đến: Nơi lưu trữ ảnh (chọn nơi lưu trữ vì khi xuất ảnh, Lightroom sẽ tự động tạo 01 Thư mục mới để lưu trữ)
- Đặt trong Thư mục Con: Xuất ảnh trong Thư mục mới/ đặt tên cho Thư mục khi xuất ảnh
- Thêm vào Catalog này: Thêm vào Catalog hiện tại, nếu bạn thêm vào Catalog, hãy chọn cả Thêm vào Stack để chọn Catalog có trong danh sách
- Tệp Đã Tồn Tại: Sau khi xuất ảnh xong, Lightroom sẽ tự động đóng tệp đó (mặc định)
Tiếp theo, chúng ta sẽ đến phần Đặt Tên Tệp để bạn có thể sáng tạo tên cho tệp ảnh khi xuất
- Đổi Tên Thành: Đổi tên cho file ảnh (nếu không đổi, sẽ lưu theo tên file gốc)

Sau đó, chúng ta sẽ bước qua phần Video, nhưng trong hướng dẫn này, vì chúng ta đang xuất ảnh, nên ta sẽ bỏ qua và chuyển ngay tới Cài Đặt Tệp
- Định Dạng Ảnh: Định dạng cho ảnh
- Không Gian Màu: Hệ màu
- Chất Lượng: Chất lượng ảnh khi xuất
- Giới Hạn dung lượng tệp đến: Hạn chế kích thước tệp khi xuất
Bước tiếp theo, chúng ta sẽ đến phần Điều Chỉnh Kích Thước Ảnh, giúp bạn linh hoạt điều chỉnh kích thước, độ phân giải,...
- Thay Đổi Kích Thước Để Phù Hợp: Thay đổi kích thước của hình ảnh khi xuất
- Độ Phân Giải: Độ phân giải của hình ảnh khi xuất
Tiếp theo, chúng ta sẽ gặp Làm Sắc Nét Đầu Ra và Siêu Dữ Liệu, những phần hỗ trợ mà bạn có thể bỏ qua, vì chúng đã được thiết lập mặc định.
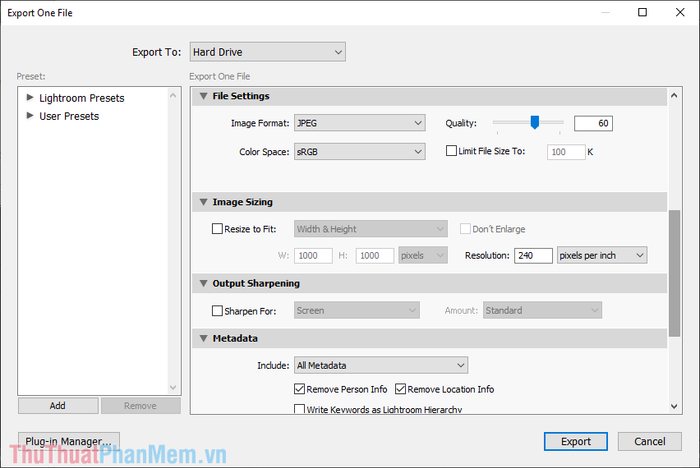
Khi cuộn xuống, bạn sẽ thấy mục Dấu Nước, giúp bạn thêm dấu bản quyền vào hình ảnh.
- Dấu Nước: Gắn dấu bản quyền vào hình ảnh
Cuối cùng là phần Xử Lý Hậu Cảnh (Post-Processing), nơi bạn tiếp tục chỉnh sửa ảnh bằng một ứng dụng khác.
- Sau Khi Xuất: Xuất ảnh trực tiếp vào phần mềm
- Ứng Dụng: Phần mềm tiếp tục chỉnh sửa hình ảnh sau khi xuất
Xử Lý Hậu Cảnh đơn giản là quá trình tiếp tục chỉnh sửa ảnh bằng một ứng dụng khác sau khi bạn đã xuất nó.
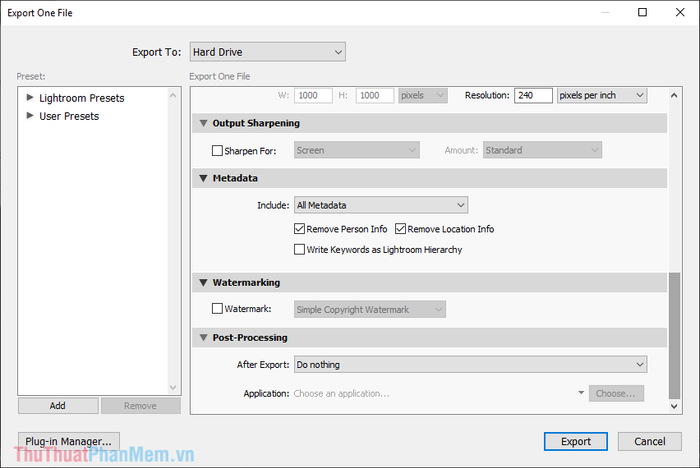
Ví Dụ: Lightroom chịu trách nhiệm chỉnh màu sắc, trong khi bạn sử dụng Photoshop để chỉnh sửa hình ảnh. Bạn chọn Xử Lý Hậu Cảnh. Khi nhấn Export, Lightroom tự động đưa ảnh vào Photoshop để tiết kiệm thời gian (khởi động Photoshop, mở file ảnh, …).
Sau khi bạn hoàn tất cài đặt thông tin, chỉ cần nhấn Xuất, Lightroom sẽ tạo một Thư Mục mới theo tên bạn đặt và lưu ảnh vào đó.
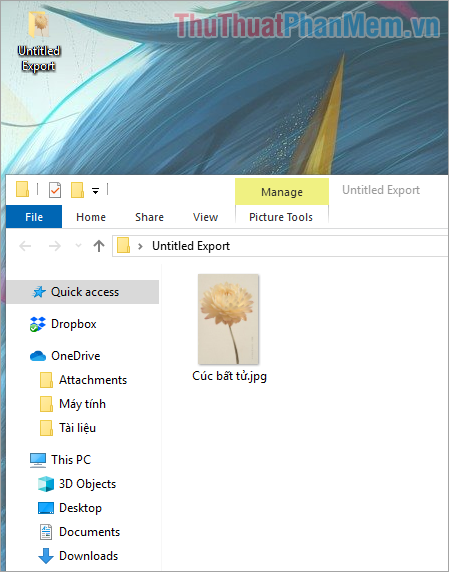
Trong hướng dẫn này, Mytour chi tiết cách xuất hình ảnh trong Lightroom với chất lượng cao nhất. Chúc bạn thành công!
