Cách cài đặt Windows 10, 11 qua WinNTSetup không chỉ nhanh chóng mà còn mang lại nhiều ưu điểm như tốc độ và khả năng tùy biến bộ cài đặt. Dưới đây là hướng dẫn chi tiết từng bước để cài đặt thành công.

1. Chuẩn bị
- File cài đặt Windows 10/11: Tìm kiếm file ISO của Windows 10/11 trên Internet và tham khảo cách tải miễn phí trong bài viết Top 5 cách tải file ISO Windows 10.
Sau khi tải file ISO về, hãy sao chép nó vào ổ đĩa hoặc thư mục khác ngoài ổ cài đặt Windows như ổ D, ổ E.
- WinNTSetup: Tải ngay bản WinNTSetup từ trang của thành viên JFX tại địa chỉ https://msfn.org/board/topic/149612-winntsetup-v523/
Tiếp theo, cuộn xuống và nhấn vào liên kết Mega hoặc MediaFire để có bản tải về.
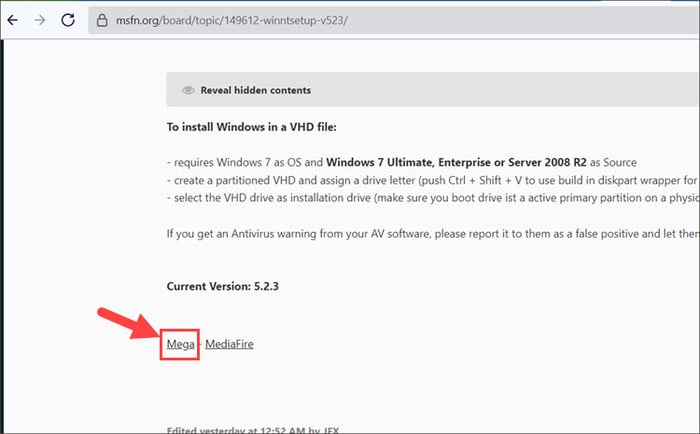
Sau khi tải về, giải nén thư mục WinNTSetup và thư mục chứa file ISO Windows để dễ dàng trong quá trình tìm kiếm.
- USB Boot Windows PE: Trên Internet có nhiều phiên bản USB Boot như Anhdv Boot hoặc NHV Boot. Hãy tìm và cài đặt phiên bản USB Boot theo sở thích của bạn.
Trong hướng dẫn này, chúng tôi sử dụng công cụ Anhdv Boot. Bạn có thể tải về và tham khảo cách cài đặt tại trang chính thức: https://anhdvboot.com/tai-ve/
2. Tạo phân vùng trên ổ cứng để cài đặt Windows bằng MiniTool Partition Wizard
2.1. Loại bỏ phân vùng không cần thiết trên ổ đĩa
Bước 1: Trên giao diện chính của Anhdv Boot, mở Partition Wizard 12.
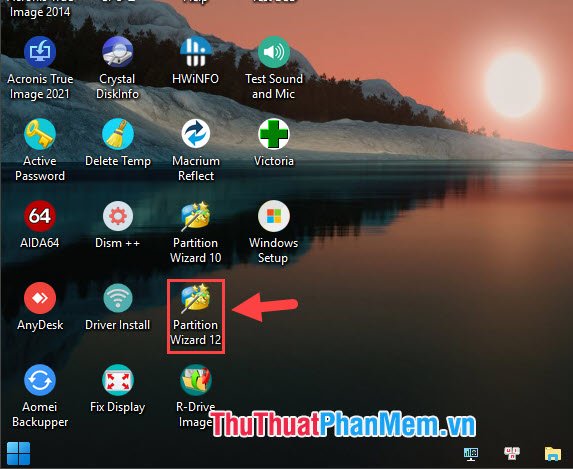
Bước 2: Chuột phải vào ổ đĩa muốn cài Win (1) => Chọn Delete All Partitions (2) để xóa hết phân vùng.
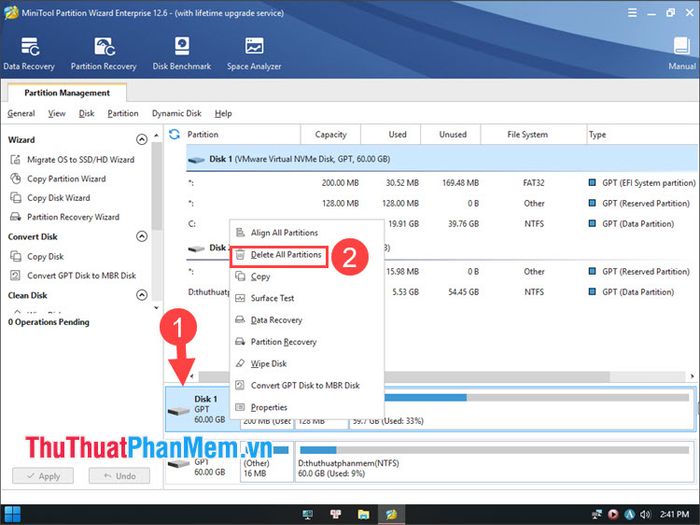
Tiếp theo, nhấn Yes để xác nhận xóa toàn bộ phân vùng.
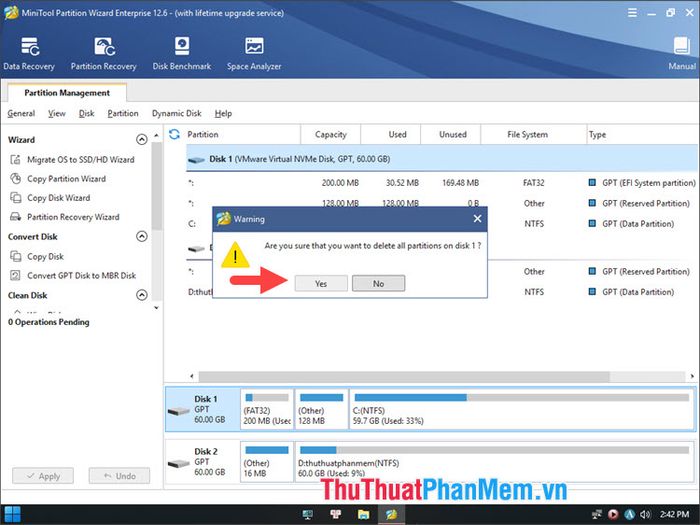
Bấm Yes khi cảnh báo xuất hiện để tiếp tục quá trình.
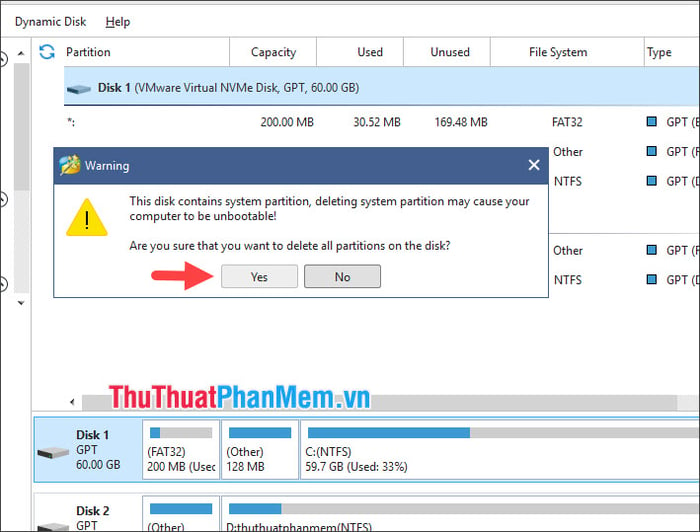
Bước 3: Bấm vào Apply ở phía trái ứng dụng để áp dụng các thay đổi lên phân vùng.
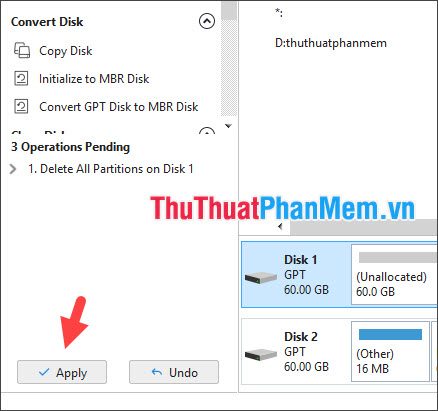
Nhấn Yes để tiếp tục quá trình.
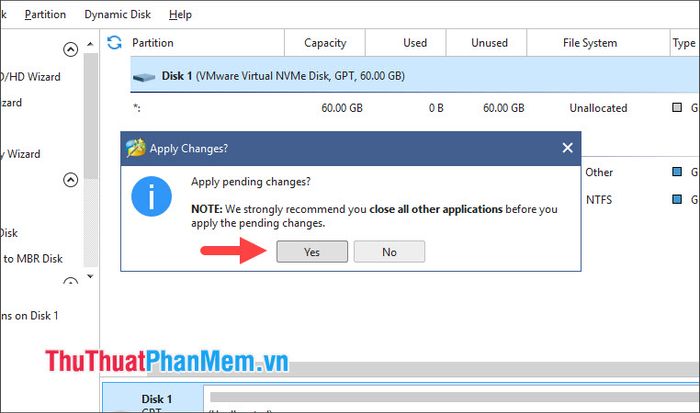
Sau khi xóa phân vùng thành công, bấm OK để đóng cửa sổ.
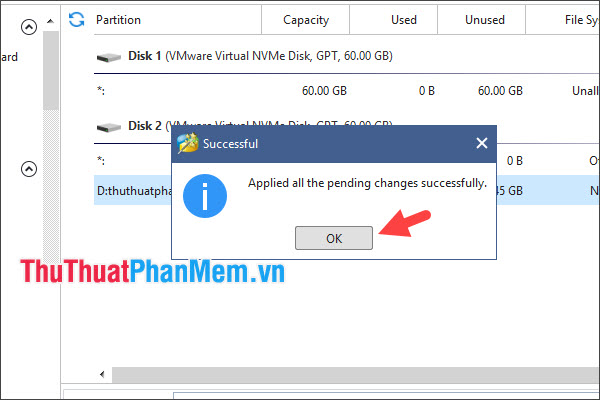
2.2. Tạo phân vùng EFI và phân vùng cài Windows
Bước 1: Chuột phải vào phân vùng vừa xóa (Unallocated) (1) => Create (2).
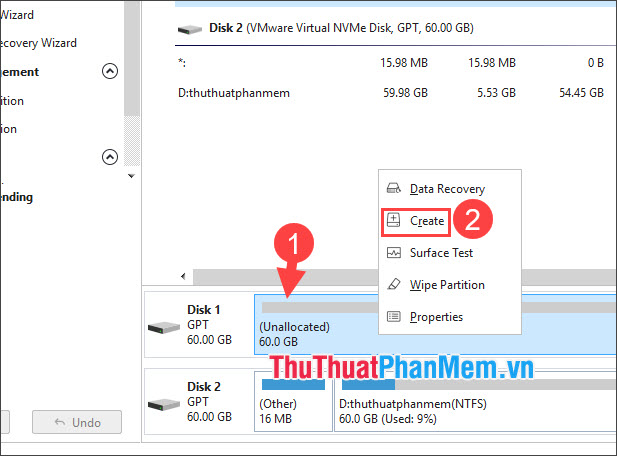
Bước 2: Thiết lập các thông số giống như hình dưới đây.
+ Drive Letter => None (1).
+ File System => FAT32 (2).
+ Partition Size => 100 - 105MB (3).
Nhấn OK (4) để tạo phân vùng.
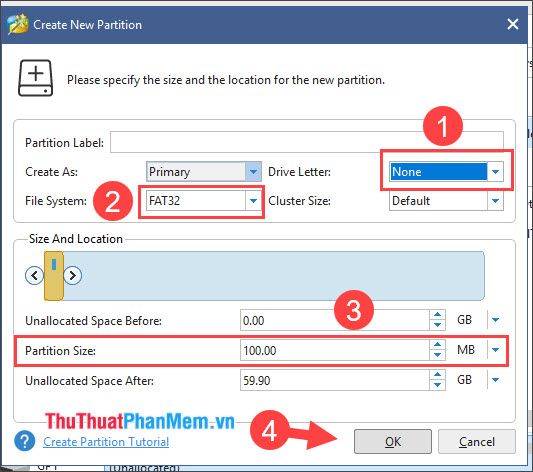
Bước 3: Chuột phải vào phân vùng vừa tạo (1) => Change Partition Type ID (2).

Bước 4: Chọn Please predefined ID from the list: (1) => chọn EFI System Partition (2) => Yes (3).
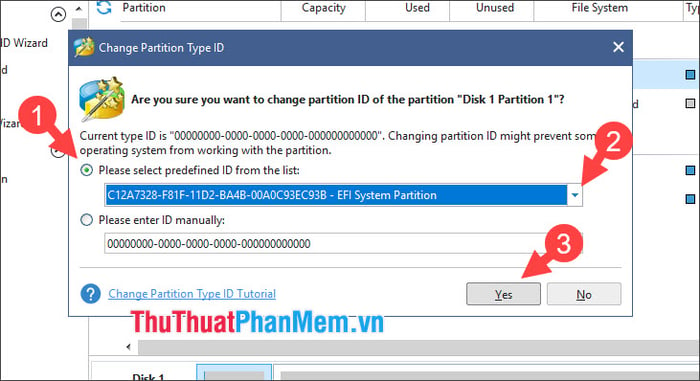
2.3. Tạo phân vùng lưu trữ Windows
Bước 1: Chuột phải vào phân vùng Unallocated (1) => Create (2).
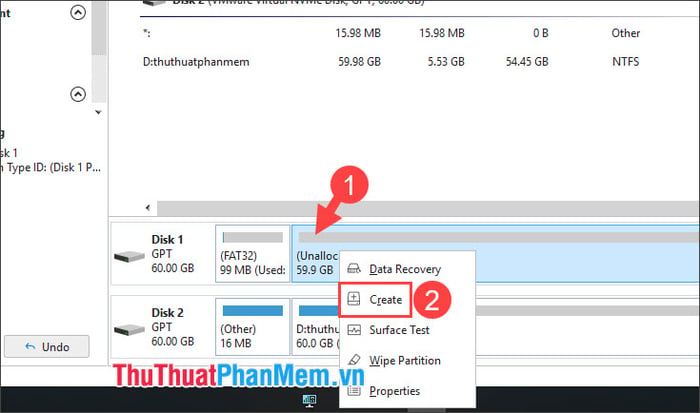
Bước 2: Giữ nguyên các thông số mặc định => nhấn OK.
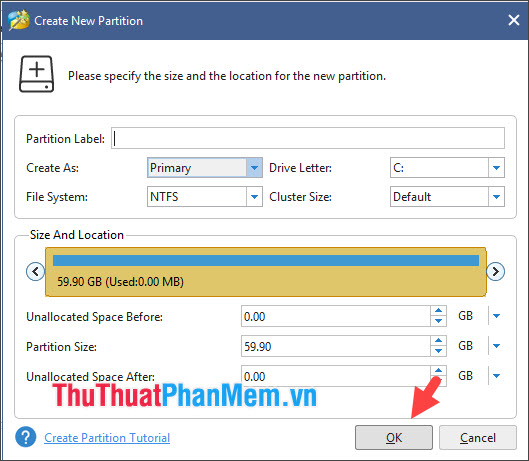
Bước 3: Chuột phải vào phía bên trái ứng dụng và chọn Apply để áp dụng các thay đổi.
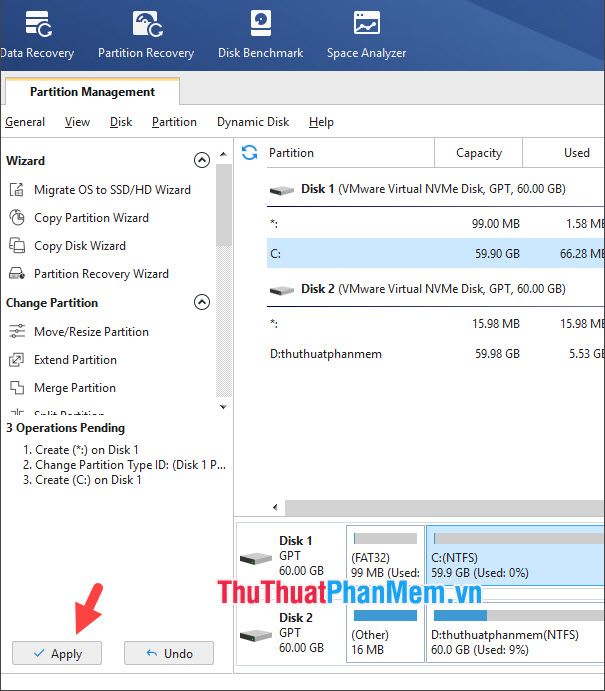
Bấm Yes để xác nhận với cảnh báo xuất hiện trên màn hình.
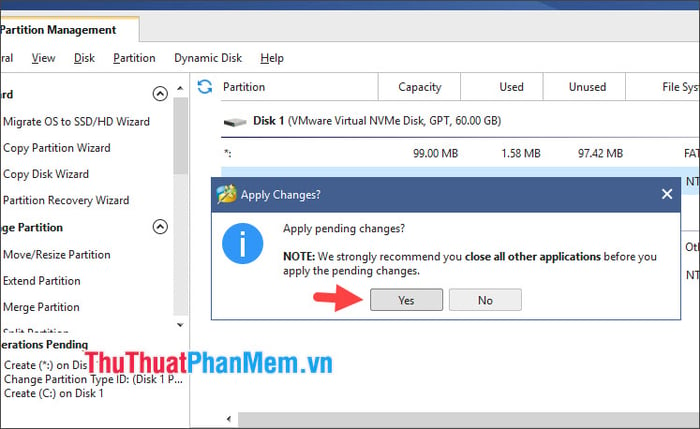
Sau khi hoàn thành phân vùng, nhấn OK để bỏ qua thông báo.
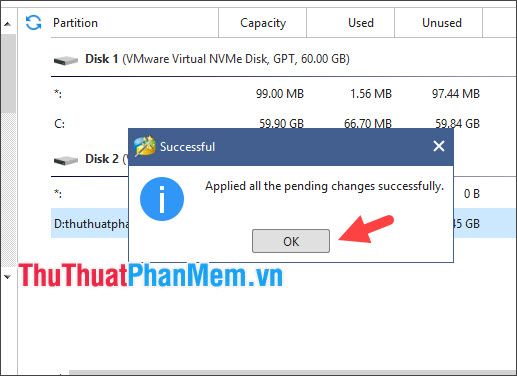
3. Cài đặt Windows bằng WinNTSetup
Bước 1: Mở thư mục WinNTSetup và chạy tệp WinNTSetup_x64.exe đã tải và giải nén ở phần 1.
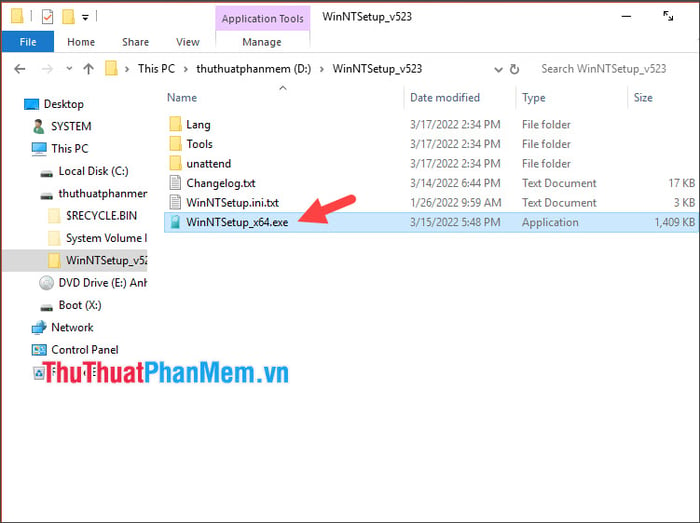
Bước 2: Chọn thẻ Windows Vista/7/8/10 (1) => Tìm kiếm (2) ở mục đầu tiên.
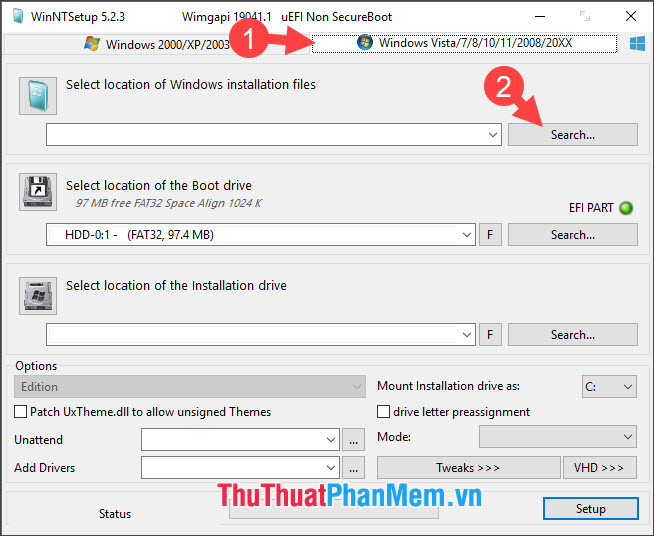
Bước 3: Mở đường dẫn đến tệp ISO (1) đã tải ở phần 1 => Mở (2).
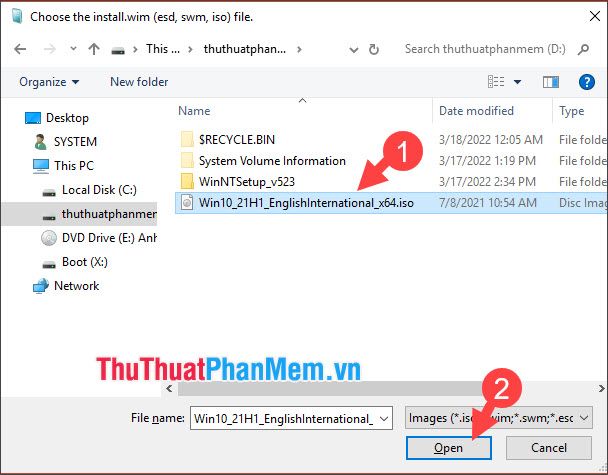
Bước 4: Trong mục Chọn vị trí cài đặt, click vào Tìm kiếm...
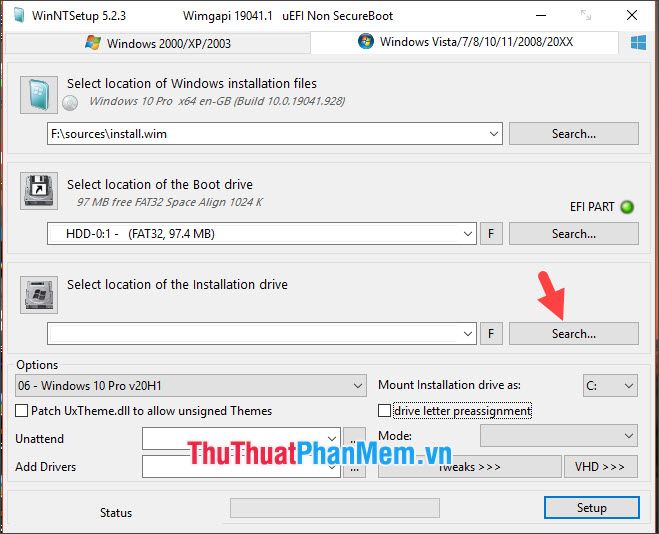
Tiếp theo, chọn ổ đĩa cài đặt Windows (1) => Chọn Thư mục (2).
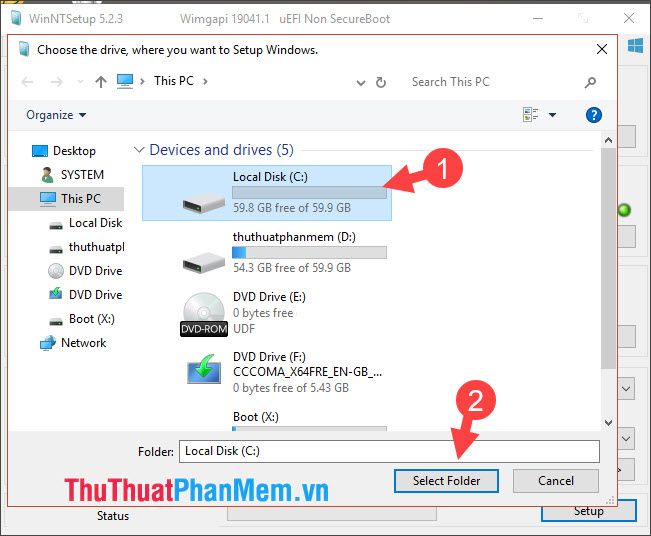
Bước 5: Trong mục Cài đặt tùy chọn, chọn phiên bản Windows theo nhu cầu như Home/Pro/Education… (1) => tích chọn thiết lập trước chữ ổ đĩa (2) => Cài đặt (3).
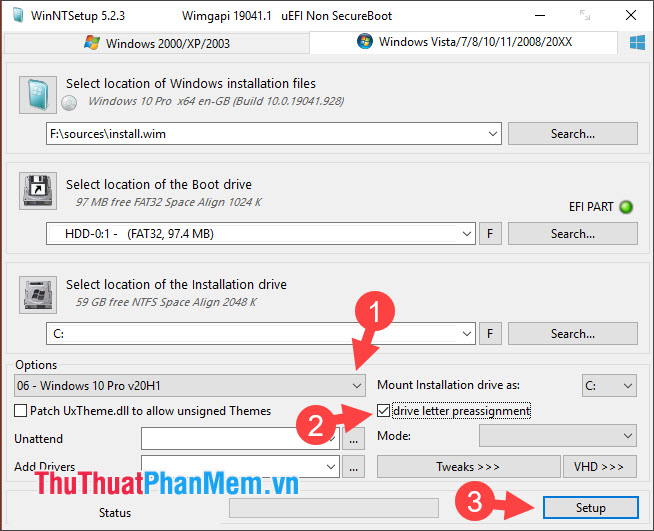
Bảng hộp thoại mới xuất hiện, nhấn Đồng ý để tiếp tục.
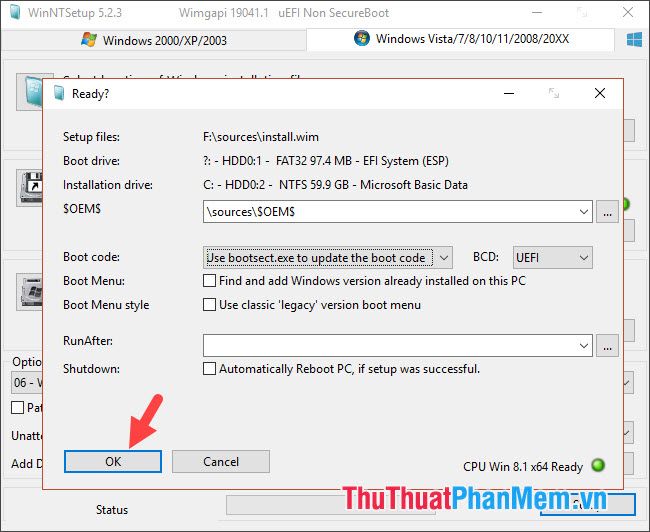
Bước 6: Sau khi cài đặt thành công, nhấn Khởi động lại để restart máy.
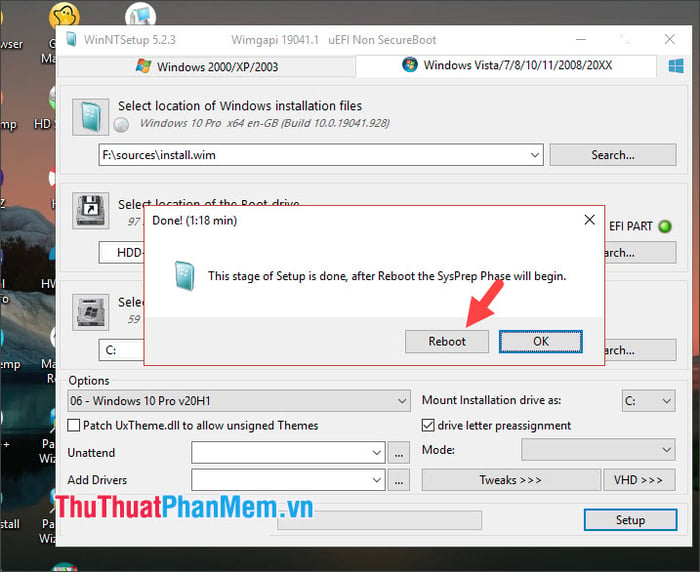
Bước 7: Sau khi khởi động lại và màn hình thiết lập Windows hiện ra, đó là thành công. Tiếp tục thực hiện các bước cài đặt Windows như thường để hoàn tất.
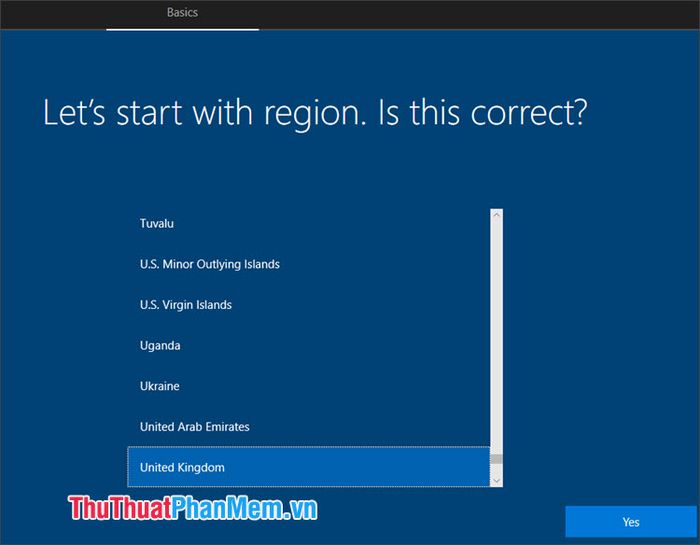
Với hướng dẫn trong bài viết, bạn có thể dễ dàng cài đặt Windows 10/11 bằng WinNTSetup nhanh chóng. Chúc các bạn thành công!
