CapCut không chỉ là công cụ chỉnh sửa video nổi tiếng, mà còn là công cụ vượt trội trong việc làm mờ hình ảnh và video, giúp bạn tạo ra những sản phẩm chất lượng cao nhất. Hãy khám phá ngay cách làm mờ hình ảnh và video trên CapCut trong bài viết này!
1. CapCut là ứng dụng gì?
CapCut là một ứng dụng miễn phí, linh hoạt và dễ sử dụng để chỉnh sửa và tạo video. Nó cung cấp các tính năng như chỉnh sửa video, thêm văn bản, sticker động, bộ lọc, điều chỉnh màu sắc và âm thanh.
Ngoài ra, CapCut cũng cung cấp những tính năng nâng cao hoàn toàn miễn phí như hoạt ảnh khung hình chính, chuyển động mượt mà, cân bằng màu sắc và ổn định để bạn dễ dàng chụp và cắt ghép các khoảnh khắc. Đặc biệt, bạn có thể làm mờ ảnh và video một cách đơn giản và nhanh chóng trên ứng dụng này.

CapCut là ứng dụng chỉnh sửa video và ảnh miễn phí với các tính năng cơ bản dễ sử dụng.
Để làm mờ ảnh trên ứng dụng CapCut, bạn chỉ cần chọn hiệu ứng làm mờ và làm theo các bước đơn giản sau đây:
Bước 1: Mở ứng dụng CapCut
Đầu tiên, bạn khởi động CapCut và chọn 'Dự án mới'. Sau đó, chọn ảnh cần làm mờ và nhấn “Chọn” để ảnh được nhập vào khung làm việc của phần mềm.
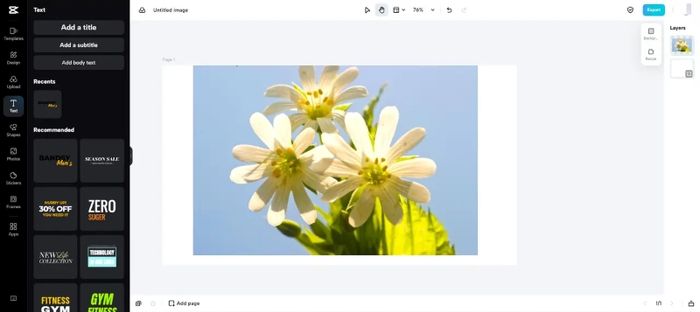
Bước 2: Chọn và cắt ảnh muốn làm mờ
Sau khi thêm ảnh vào cửa sổ làm việc của CapCut, bạn chọn ảnh cần chỉnh sửa và sử dụng công cụ cắt để lựa chọn phần muốn làm mờ.
Bước 3: Sử dụng công cụ 'Mờ ảnh' trong CapCut
Sau khi lựa chọn phần cần làm mờ trong ảnh, bạn dùng công cụ 'Làm mờ ảnh' trong CapCut và chọn hiệu ứng làm mờ (Blur) phù hợp. Sau đó, nhấn dấu tích để áp dụng.
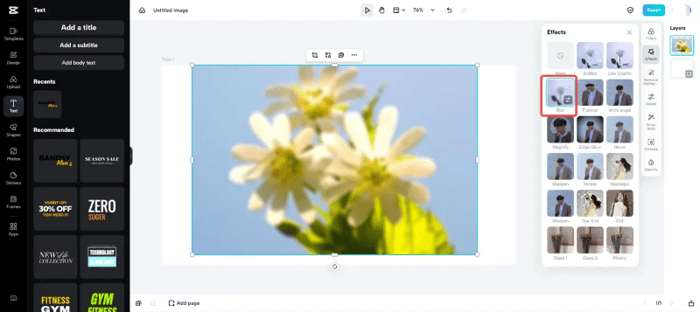
Bước 4: Điều chỉnh thiết lập cho ảnh mờ
Tiếp theo, bạn điều chỉnh cấp độ mờ bằng cách nhấn vào nút tùy chỉnh và kéo thanh trượt sang trái hoặc sang phải để điều chỉnh độ mờ của ảnh.
Bước 5: Kiểm tra kết quả và chỉnh sửa thêm (nếu cần)
Sau khi áp dụng hiệu ứng làm mờ và điều chỉnh các thiết lập, bạn nên kiểm tra lại kết quả để đảm bảo đã đạt được hiệu ứng như mong muốn. Nếu cần thiết, bạn có thể tiến hành chỉnh sửa thêm cho đến khi hài lòng với kết quả và xuất ảnh để lưu lại.
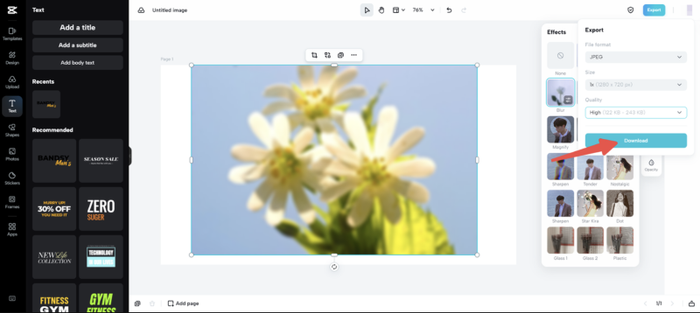
3. Chia sẻ 5 cách làm mờ video trên CapCut
Ngoài việc làm mờ ảnh, CapCut cung cấp các công cụ chi tiết để làm mờ các phần trong video. Dưới đây là 5 cách làm mờ video trên CapCut mà bạn nên biết:
3.1. Làm mờ toàn bộ video trên Capcut đơn giản
Bước 1: Khởi động CapCut trên điện thoại hoặc máy tính bảng của bạn và chọn 'Dự án mới' trong phần 'Chỉnh sửa'.
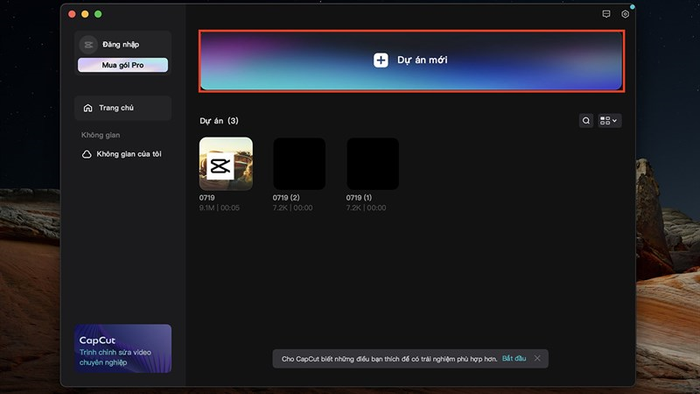
Bước 2: Trên giao diện tiếp theo, chọn video mà bạn muốn chỉnh sửa, sau đó nhấn nút 'Thêm'. Lúc này, video của bạn sẽ được thêm vào dự án mới. Quan sát thanh cuộn phía dưới video và chọn 'Hiệu ứng' có biểu tượng ngôi sao.
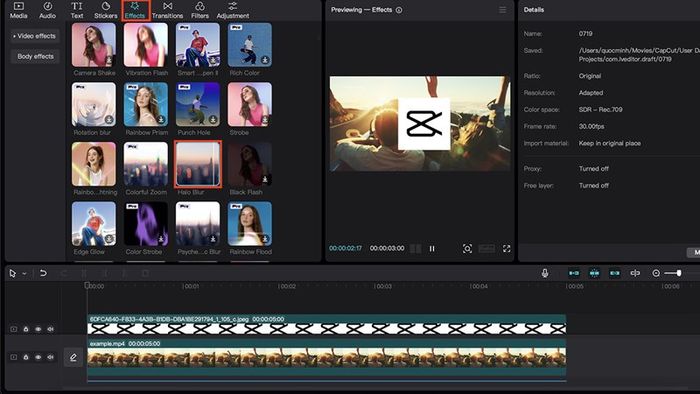
Bước 3: Tiếp theo, bạn tìm kiếm và chọn hiệu ứng làm mờ có tên là Blur.
Bước 4: Khi đã chọn hiệu ứng làm mờ mong muốn, bạn nhấp vào và kéo nó xuống thanh công cụ dưới cùng, nơi có biểu tượng cây bút chì để thêm hiệu ứng làm mờ vào video của bạn.
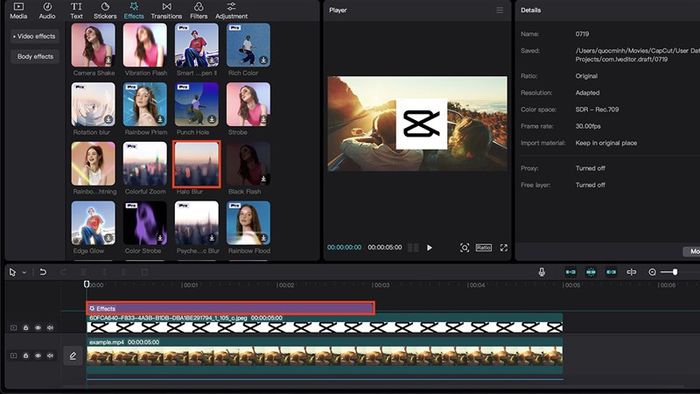
Bước 5: Sau khi đã thêm hiệu ứng làm mờ cho video, bạn còn có thể điều chỉnh tốc độ của hiệu ứng này trong bảng Effects ở góc phải.
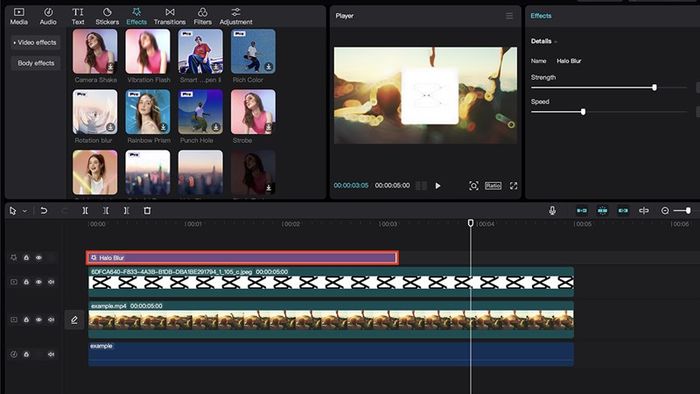
3.2. Cách làm mờ chi tiết cố định của video trên CapCut
Bước 1: Khởi động CapCut và chọn 'Dự án mới' trong phần 'Chỉnh sửa'. Tiếp theo, chọn video cần chỉnh sửa và nhấn 'Thêm'.
Bước 2: Chọn 'Lớp phủ' dưới video và kéo để tìm và chọn trong thanh cuộn.
Bước 3: Chọn 'Thêm lớp phủ', chọn video đã thêm trước đó vào dự án, sau đó nhấn 'Thêm'. Điều chỉnh kích thước của video phủ để phù hợp với video gốc.
Bước 4: Quay lại thanh công cụ chính, nhấn nút mũi tên '<<' và chọn 'Hiệu ứng'. Thực hiện các thao tác như khi làm mờ video: 'Hiệu ứng video' > 'Lens' > 'Mờ' > 'Tùy chỉnh độ mờ' > xác nhận bằng dấu tích.
Bước 5: Chọn lớp phủ trên dòng thời gian và chọn 'Mặt nạ'. Tại đây, bạn có thể chọn hình dạng phù hợp để làm mờ các chi tiết mong muốn.
Bước 6: Sau khi chọn hình dạng, điều chỉnh vị trí và kích thước để làm mờ đối tượng. Các biểu tượng nhỏ bên cạnh hình dạng giúp điều chỉnh độ mờ, chiều rộng và chiều dài.
3.3. Làm mờ vật thể đang chuyển động trong video
Bước 1: Mở ứng dụng CapCut, chọn 'Dự án mới' trong cửa sổ 'Chỉnh sửa'. Chọn video cần chỉnh sửa và nhấn 'Thêm'. Sau đó nhân đôi layer bằng cách chọn video và nhấn sao chép.
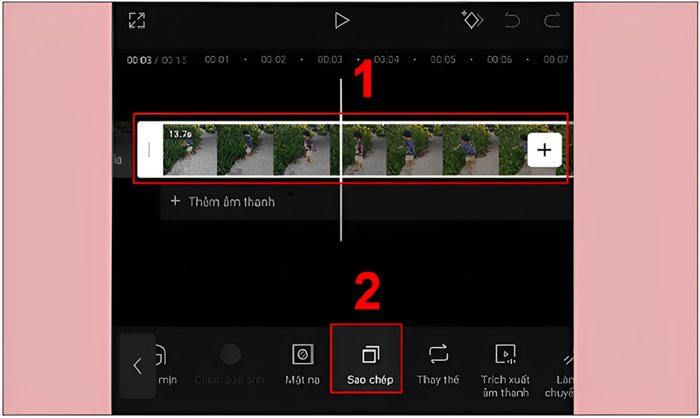
Bước 2: Tiếp tục lướt và chọn 'Lớp phủ' trong thanh cuộn dưới video.
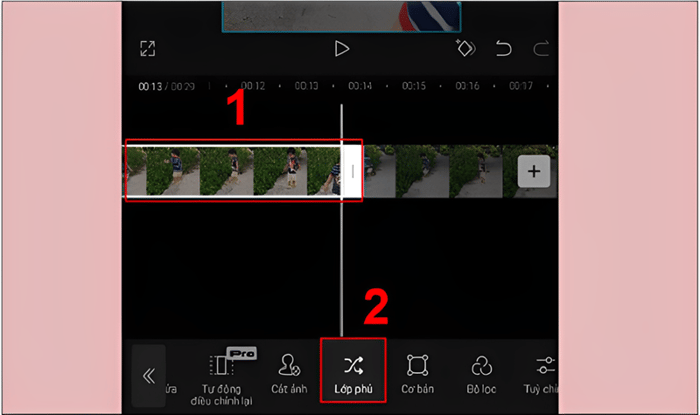
Bước 3: Lướt và chọn “Hiệu ứng”, sau đó chọn “Hiệu ứng video”.
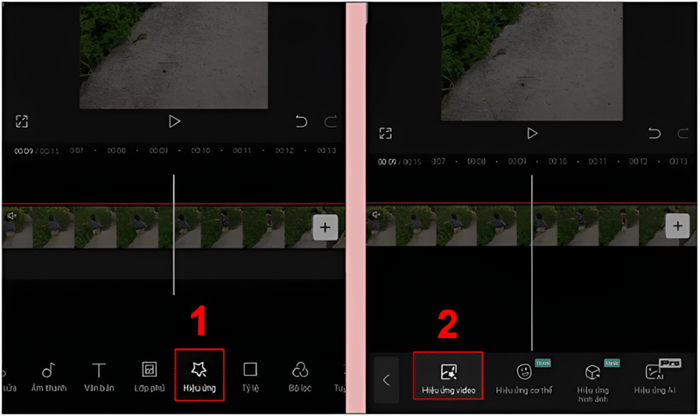
Bước 4: Nhấn vào phần Đang thịnh hành. Tiếp tục lướt và chọn hiệu ứng “Mờ” để bắt đầu làm mờ vật thể.
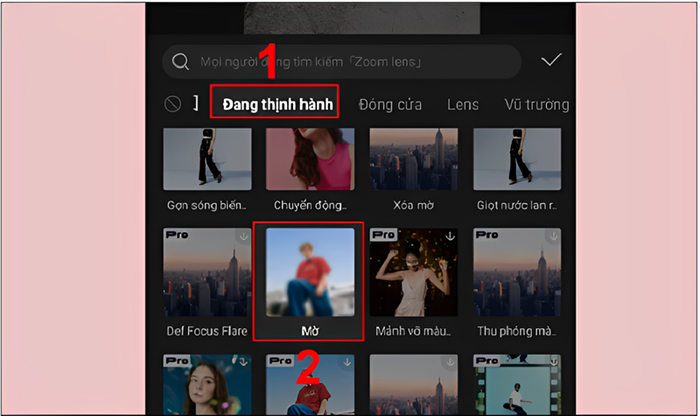
Bước 5: Chọn hiệu ứng 'Khảm' dưới dòng thời gian của video và chọn 'Vật thể' > 'Lớp phủ'. Điều chỉnh thời gian để hiệu ứng kéo dài trong khoảng thời gian có vật thể cần che mờ.
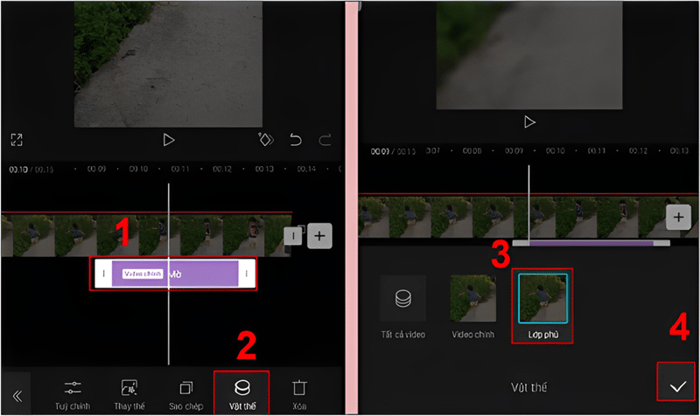
Bước 6: Chọn “Lớp phủ” và nhấn vào lớp video phía dưới.
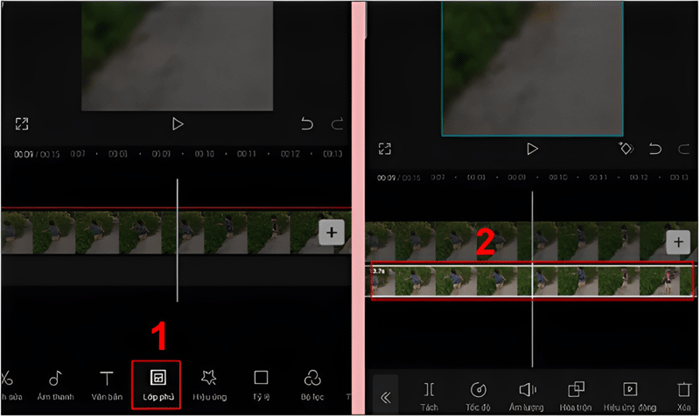
Bước 7: Chọn lớp phủ trên dòng thời gian và chọn 'Mặt nạ'. Chọn hình dạng phù hợp và điều chỉnh vị trí, kích thước khi vật thể xuất hiện. Xác nhận bằng dấu tích.
Bước 8: Điều chỉnh vị trí của hiệu ứng sao cho phù hợp với vật thể và nhấn vào biểu tượng lưu để hoàn tất.
Lưu ý: Di chuyển ngón tay để chọn dòng thời gian của lớp phủ và điều chỉnh kích thước, vị trí, mức độ của điểm mờ theo chuyển động của vật thể tại mỗi thời điểm. Lặp lại thao tác này để che mờ vật thể di chuyển trong video.
3.4. Làm mờ phông nền video trên Capcut
Bước 1: Bắt đầu bằng cách tách nền nhân vật trong video bạn muốn làm mờ phông. Nhấn vào video và chọn cắt ảnh.
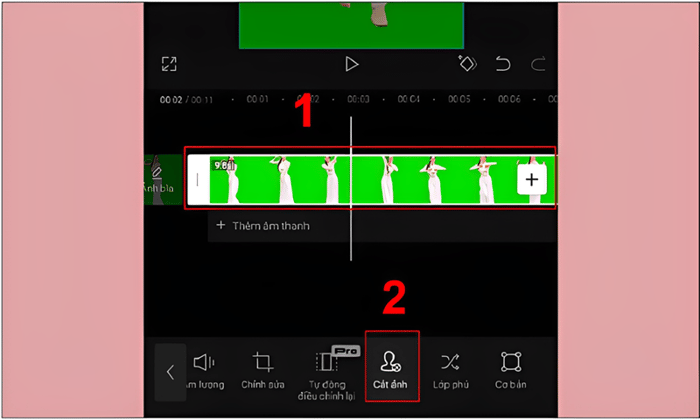
Bước 2: Chọn “Xóa nền” và đợi CapCut xử lý, sau đó nhấn lưu.
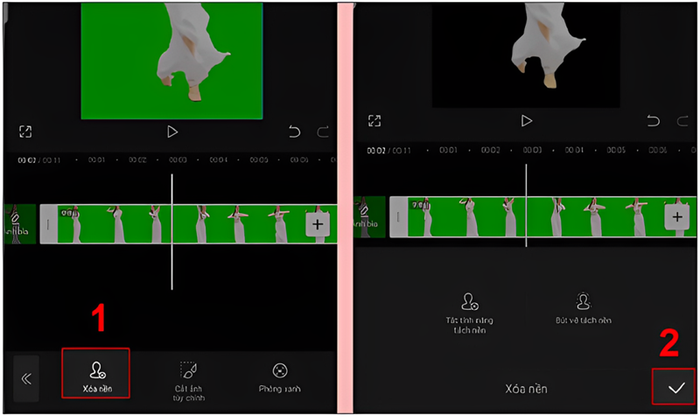
Bước 3: Sau khi đã tách nền nhân vật trong video xong, bấm vào thêm video, lựa chọn video nền bạn muốn làm mờ và nhấn thêm.
Bước 4: Chọn video của nhân vật và nhấn vào 'Lớp phủ' để đưa video đã tách nền vào trong cảnh.

Bước 5: Sau đó, nhấn vào “Hiệu ứng” và chọn “Hiệu ứng video”.
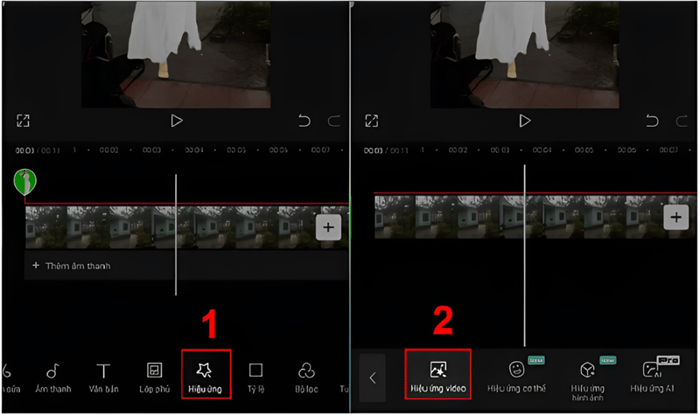
Bước 6: Chọn mục hiệu ứng “Đang thịnh hành”, chọn hiệu ứng làm mờ và nhấn Lưu.
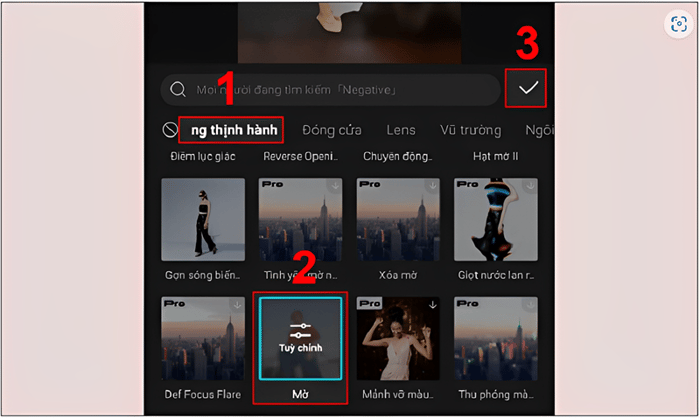
Bước 7: Kéo thanh chỉnh hiệu ứng để áp dụng cho toàn bộ video, sau đó lưu lại để hoàn tất.
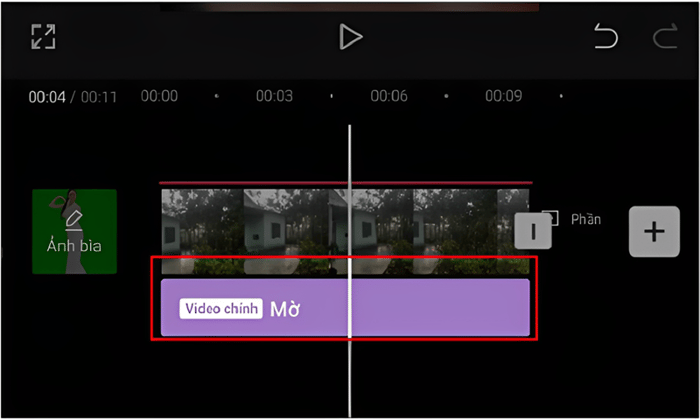
. Các phương pháp làm mờ chi tiết khác trên video
Cách làm mờ chữ trong video
Với những video gốc có chữ viết, bạn thực hiện tương tự như các bước làm mờ vật thể trong video. Lưu ý, đến bước 7 khi chọn hiệu ứng mặt nạ, bạn hãy chọn thước phim hoặc hình chữ nhật để che. Việc này sẽ làm cho video của bạn trở nên đẹp và chuyên nghiệp hơn.
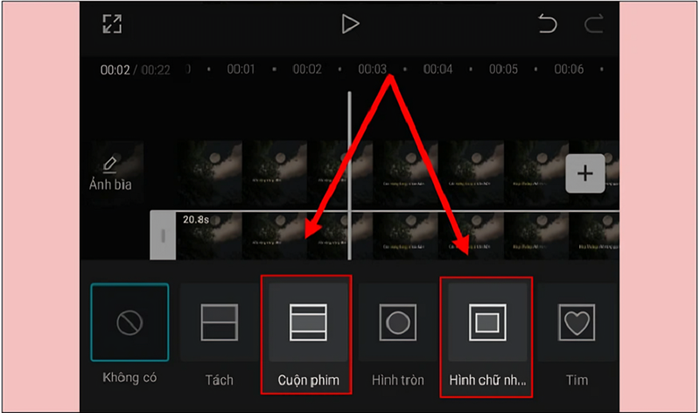
Làm mờ logo đoạn cuối video
Để làm mờ logo ở đoạn cuối video, bạn thực hiện tương tự như các bước đã hướng dẫn ở phần làm mờ vật thể trong video. Sau đó, chỉ cần điều chỉnh lớp hiệu ứng làm mờ đến vị trí mong muốn và công việc sẽ hoàn tất.
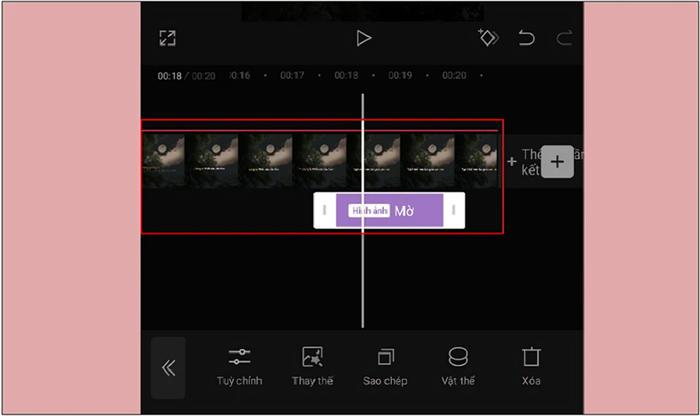
4. Một số lưu ý khi làm mờ video và ảnh trên Capcut
Khi chỉnh sửa video trên CapCut, cần lưu ý những điều sau để quá trình thực hiện suôn sẻ hơn nhé:
Xác định vùng làm mờ: Đầu tiên, hãy xác định rõ vùng mà bạn muốn làm mờ trong ảnh hoặc video của mình, tránh làm mờ những phần không mong muốn.
Điều chỉnh độ mờ theo thời gian: Bạn có thể muốn làm mờ dần dần một vùng trong video theo thời gian. Sử dụng chức năng Chuyển độ mờ để tạo hiệu ứng làm mờ mượt mà và thu hút.
Kiểm tra trước khi xuất bản: Trước khi hoàn thành, hãy kiểm tra kỹ để đảm bảo rằng hiệu ứng làm mờ phù hợp với ý tưởng ban đầu.
Kết hợp với các hiệu ứng khác: Bạn có thể kết hợp hiệu ứng làm mờ với các hiệu ứng khác như độ sáng, độ tương phản để tạo ra kết quả chỉnh sửa hoàn hảo.
Sử dụng tilt-shift: Hãy thử tính năng tilt-shift để tạo hiệu ứng làm mờ mới lạ và độc đáo bằng cách làm mờ một vùng nhỏ trong ảnh hoặc video, tạo ra cảm giác như một mô hình thu nhỏ.
Sử dụng keyframe: Sử dụng keyframe để điều chỉnh mức độ làm mờ linh hoạt theo thời gian.
Tạo hiệu ứng chuyển động: Kết hợp hiệu ứng làm mờ với chuyển động để tạo ra hiệu ứng động đẹp mắt.
Đảm bảo phù hợp: Đảm bảo rằng mức độ làm mờ và kích thước tệp phù hợp với yêu cầu của nền tảng.
Hy vọng qua bài viết này, bạn có thể học được cách làm mờ ảnh và video trên CapCut một cách chuyên nghiệp và sáng tạo. Hãy áp dụng và tìm ra cách sử dụng hiệu ứng làm mờ phù hợp với ý tưởng của mình. Để hoàn thành chỉnh sửa video mượt mà, hãy đầu tư vào thiết bị điện thoại thông minh có cấu hình mạnh mẽ, dung lượng lớn…
Muốn sắm smartphone chất lượng, giá cả phải chăng - Hãy đến Mytour ngay! Siêu Thị Mytour hiện tại là nơi cung cấp đa dạng các sản phẩm công nghệ từ các thương hiệu nổi tiếng như Samsung, Apple, Vivo, OPPO,... Tại đây cam kết mức giá cạnh tranh nhất trên thị trường cùng nhiều ưu đãi, voucher mua hàng hời, cùng với những ưu đãi dành riêng cho học sinh sinh viên. Gợi ý cho bạn một số sản phẩm nổi bật như:
Nhanh chóng đến cửa hàng gần nhất (Xem tại đây) hoặc liên hệ Hotline 1900 2628 để chọn cho mình chiếc điện thoại ưng ý nhất. |
