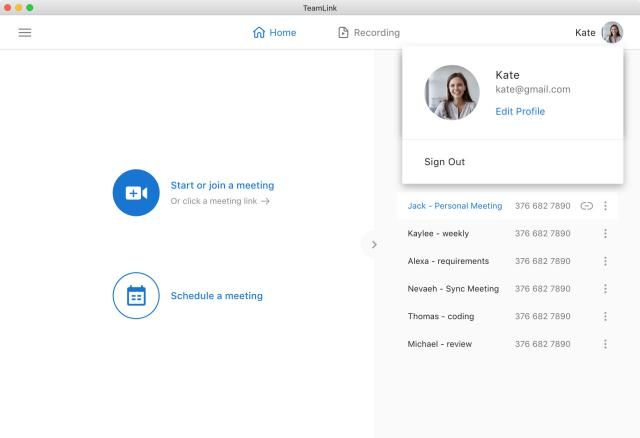TeamLink là ứng dụng hội nghị trực tuyến hoàn toàn miễn phí, cho phép thực hiện cuộc gọi trực tuyến với tối đa 300 người, không giới hạn thời gian cuộc họp/buổi học.
Bạn có thể tham khảo: Cách tạo phòng học, tham gia phòng học và lên lịch học trong TeamLink trong bài: Cách tạo phòng, lên lịch học trực tuyến trên Teamlink
Giao diện cuộc họp của TeamLink
Giao diện cuộc họp trực tuyến của TeamLink mặc định ở chế độ tự động, hiển thị tối đa 9 cửa sổ video và tự động chuyển sang người đang nói.
Một ô video trong giao diện cuộc họp chính có thể có 3 kích thước là lớn, vừa và nhỏ. Kích thước của cửa sổ video được xác định như sau:
- Nếu chỉ có 1 người tham gia, nó sẽ tự động hiển thị dưới dạng 1 cửa sổ cố định lớn.
- Nếu có 2 người tham gia, một bên là cửa sổ lớn, bên kia là cửa sổ nhỏ.
- Nếu có nhiều hơn 2 người tham gia, kích thước cửa sổ video sẽ được chuyển đổi thời gian thực theo người đang nói hiện tại. Không có cửa sổ video lớn nhưng có 4 cửa sổ cỡ trung bình. Những người còn lại sẽ hiển thị trong cửa sổ nhỏ.
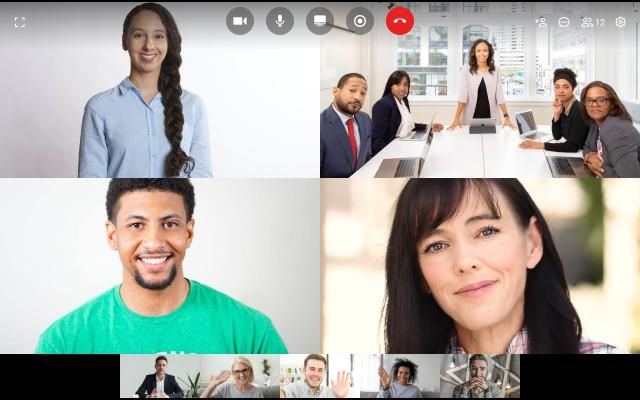
- Nếu có nhiều hơn 9 người tham gia, cửa sổ video sẽ được hiển thị theo mức độ hoạt động của người tham gia và những người còn lại sẽ được liệt kê trong danh sách Thành viên tham gia.
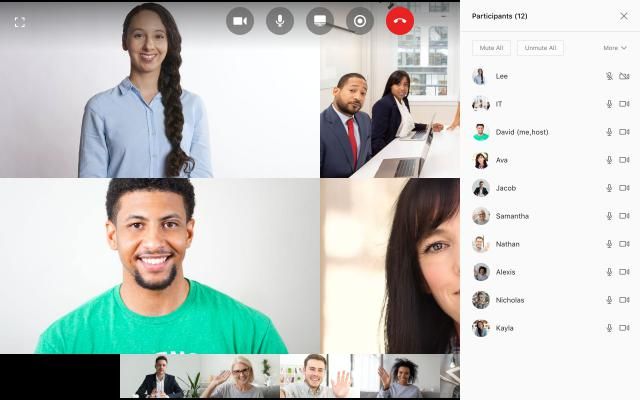
- Khi chia sẻ màn hình, phần màn hình chia sẻ sẽ được hiển thị lớn, phần còn lại sẽ được hiển thị trong các cửa sổ nhỏ, bất kể người tham gia có nói hay không.
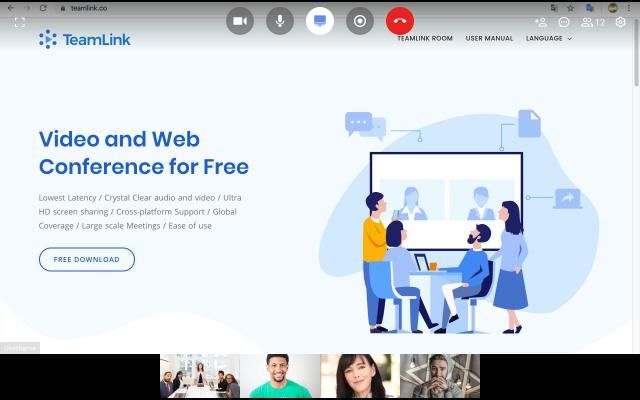
- Nhấn vào nút Toàn màn hình ở góc trên bên trái của màn hình để bắt đầu cuộc họp trực tuyến toàn màn hình.
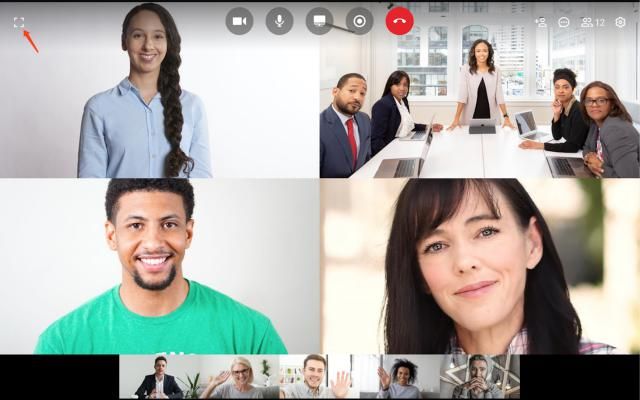
Vai trò của mọi người trong cuộc họp trên Teamlink
Có 2 vai trò là Host và người tham dự.
Host
- Hệ thống tự động gán vai trò Host cho người tạo ID của cuộc họp. Host có các quyền đặc biệt như kiểm soát tiếng của tất cả mọi người, ghi lại cuộc gọi, chỉ định người khác làm host...
- Nếu người tạo cuộc họp chỉ định một người khác thay mình làm host, trong lần gọi họp tiếp theo, host sẽ được đặt lại là người tạo ID.
Người tham dự
- Số lượng người tham dự được hiển thị trong cửa sổ video của TeamLink tối đa là 9 người (tối đa 300 người tham dự cuộc họp). Những người tham gia tích cực sẽ được tự động hiển thị trong cửa sổ video.
- Người tham gia có thể chia sẻ màn hình, ghi lại cuộc họp, bật/tắt âm thanh và video của mình.
Các tính năng
Nếu bạn di chuyển chuột trên giao diện cuộc họp, tất cả các nút tính năng sẽ hiện ra. Những nút này sẽ tự động ẩn đi sau 2 giây nếu bạn không thực hiện thao tác nào.
- Các biểu tượng tròn lớn là các nút hành động. Từ trái sang phải, đó là nút bật/tắt video, bật/tắt micro, chia sẻ màn hình, ghi âm, và thoát khỏi cuộc họp.
- Biểu tượng nhỏ ở góc trên bên phải là nút menu, bao gồm: Mời người tham gia cuộc họp, chat, danh sách người tham gia, và cài đặt.

Chia sẻ màn hình trong TeamLink
Nhấp vào biểu tượng chia sẻ màn hình, chọn nội dung muốn chia sẻ. Teamlink sẽ đồng bộ hóa nội dung này với màn hình cuộc họp của tất cả các người tham gia khác và chia sẻ nội dung toàn màn hình. Nhấp vào biểu tượng một lần nữa để kết thúc chia sẻ màn hình.
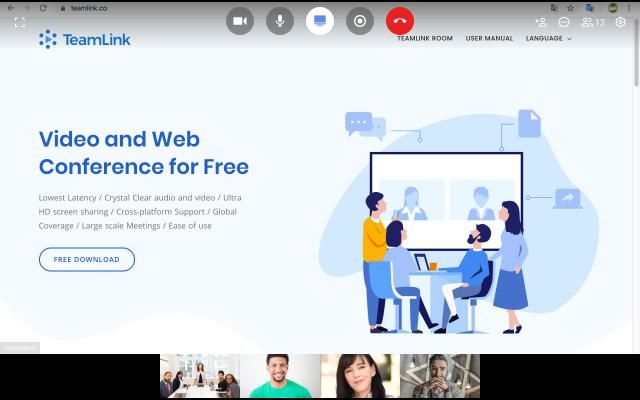
Ghi lại cuộc họp trực tuyến trong Teamlink
Người tham gia có thể nhấp vào biểu tượng Ghi âm để bắt đầu ghi lại cuộc họp, trừ khi Host tắt quyền này cho mọi người. Bản ghi sẽ được lưu vào máy.
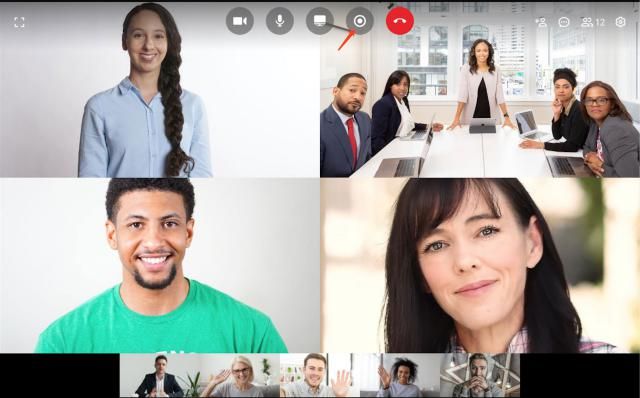
Quay lại giao diện chính và nhấp vào Ghi âm để xem lại tất cả thông tin video.
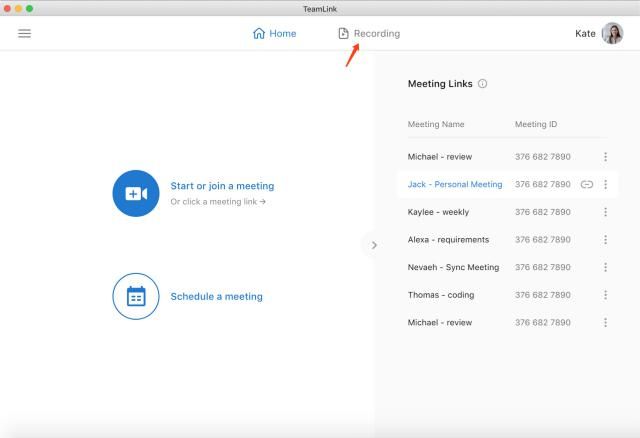
Bấm vào một video để phát/mở/xóa nó. Lưu ý: Nếu bạn xóa video, thì video sẽ bị xóa khỏi máy của bạn.
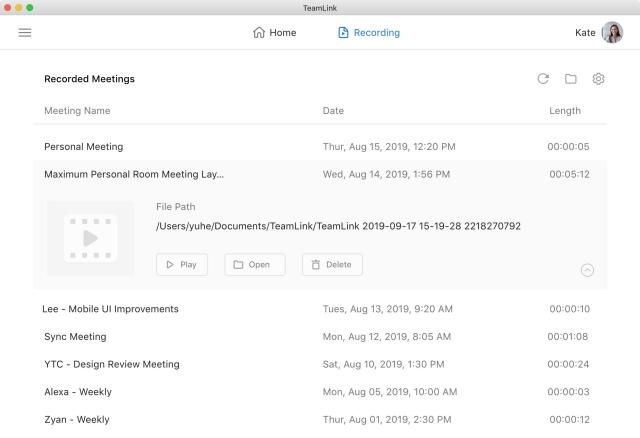
Bật tắt video khi họp trên Teamlink
Nếu không có sự kiểm soát của Host, người tham gia có thể nhấp vào biểu tượng video để tự bật/tắt video của mình.
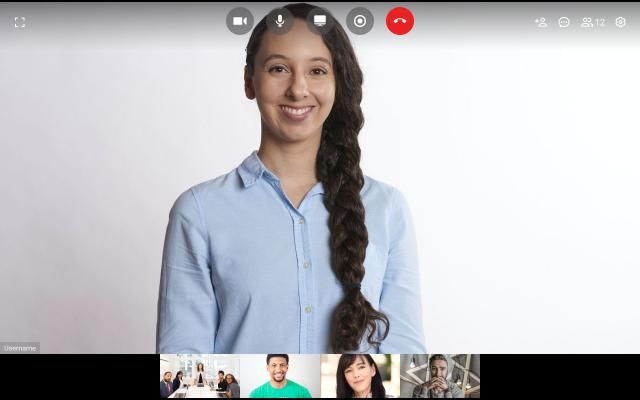
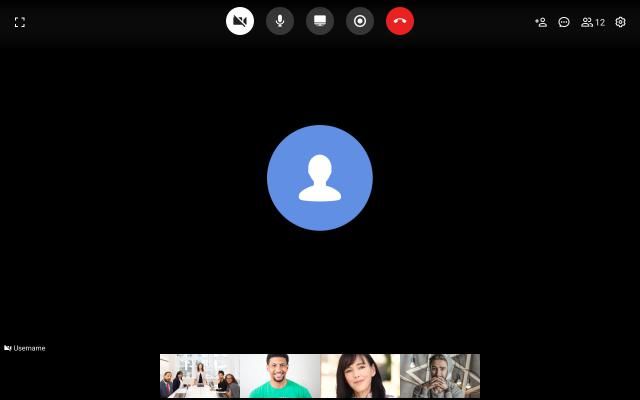
Bật tắt âm thanh trên Teamlink
Nếu Host không kiểm soát, người tham gia có thể tự bật/tắt mic bằng cách nhấp vào biểu tượng microphone.

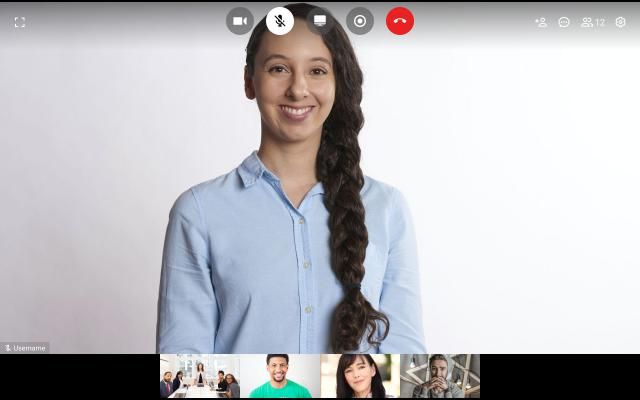
Mời tham gia cuộc họp trên Teamlink
Dù bạn tham gia cuộc họp hay không, bạn vẫn có thể mời người khác tham gia bằng cách chia sẻ ID và mật khẩu hoặc liên kết cuộc họp.
Mời người tham gia cuộc họp
Trong bất kỳ cuộc họp nào, bạn có thể nhấp vào biểu tượng Mời, sao chép liên kết và chia sẻ với người khác để mời họ tham gia.
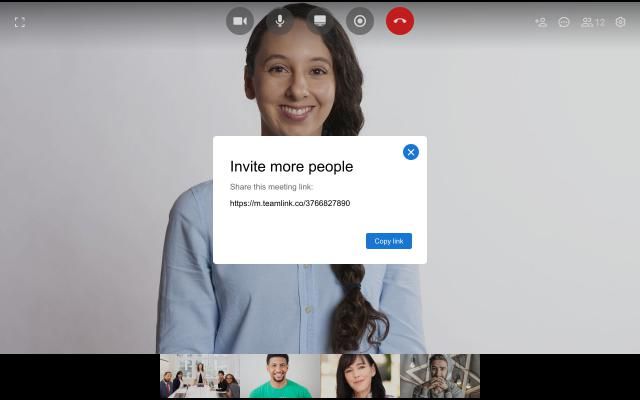
Mời người tham gia cuộc họp sắp diễn ra
Phần liên kết cuộc họp ở phía bên phải giao diện chính bao gồm ID và liên kết. Bạn chỉ cần chia sẻ thông tin này cho người mà bạn muốn mời.
- Cách 1: Chia sẻ ID và mật khẩu (nếu có).
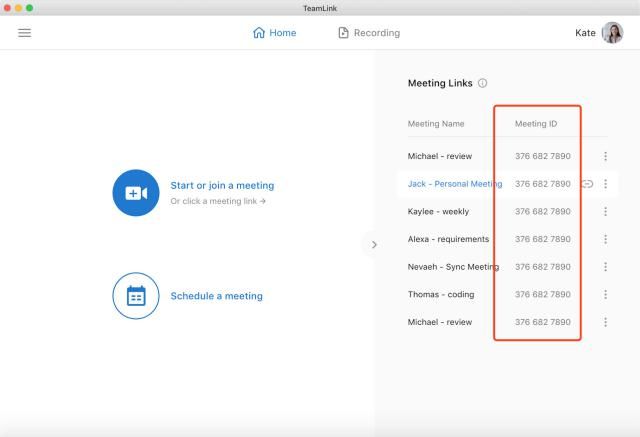
- Cách 2: Chia sẻ link liên kết (dù cuộc họp có mật khẩu hay không, chỉ cần có link là có thể tham gia).
Lưu ý: Nếu Host thêm hoặc thay đổi mật khẩu, link liên kết đã chia sẻ trước đó sẽ không còn khả dụng và bạn cần phải gửi link mới cho những người muốn mời.
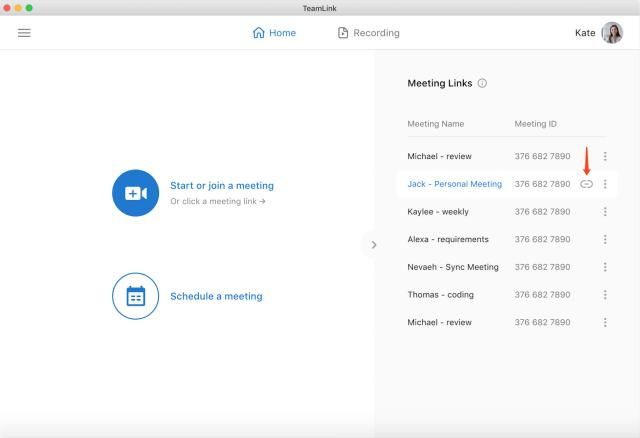
Trò chuyện trong Teamlink
Nhấp vào biểu tượng chat để vào phòng chat. Tất cả người tham gia có thể gửi tin nhắn văn bản vào phòng chat.
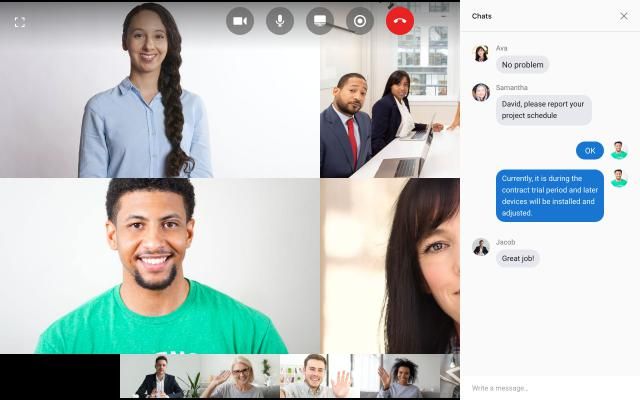
Danh sách người tham gia trong TeamLink
Nhấp vào biểu tượng Participant để xem danh sách tất cả người tham gia cuộc họp. Danh sách sẽ hiển thị ở bên phải và bạn có thể nhìn thấy trạng thái bật/tắt video, audio của từng người. Chỉ host mới có thể thấy các nút điều khiển.
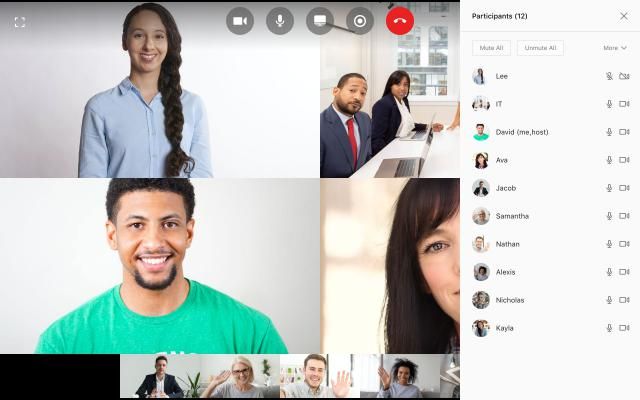
Các quyền của Host trong Teamlink
Host có 3 quyền cơ bản:
- Quản lý cuộc họp
- Quản lý riêng
- Chỉ định người khác làm Host thay mình
Quản lý cuộc họp
Nhấp vào biểu tượng Participant, chỉ host mới thấy các nút điều khiển được liệt kê ở đầu danh sách, bao gồm: tắt tiếng tất cả, bật tiếng tất cả, nút “Menu” (có thể tắt tiếng của người tham gia khi họ tham gia cuộc họp, cho phép họ tự bật tiếng).
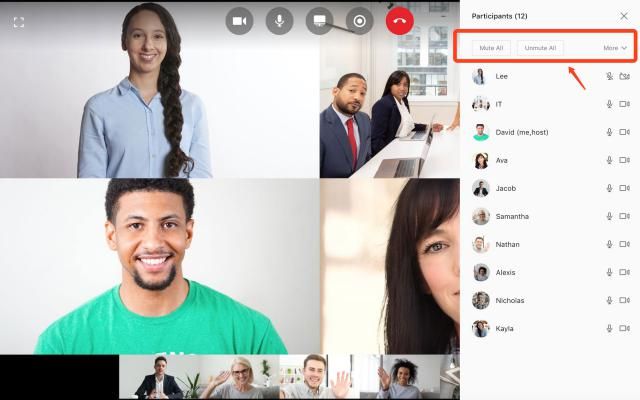
Quản lý riêng
Nhấp vào biểu tượng Participant, chỉ host mới thấy biểu tượng thả xuống cạnh tên mỗi người tham gia. Nhấp để kiểm soát từng người như tắt tiếng, tắt video, cho phép/không cho phép ghi cuộc họp.
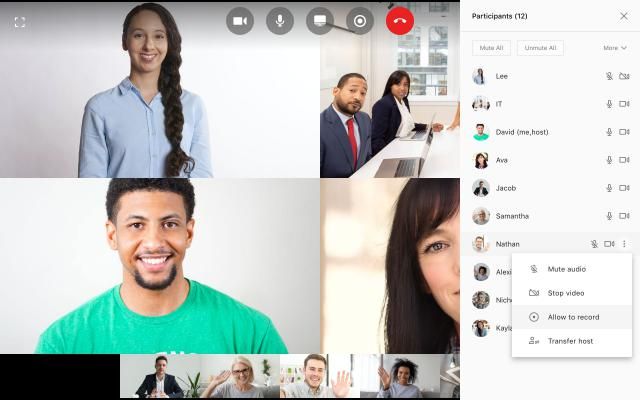
Chỉ định người khác làm host trong Teamlink
Nhấp vào biểu tượng Participant và chọn bất kỳ ai trong danh sách làm host bằng cách chọn Chuyển host.
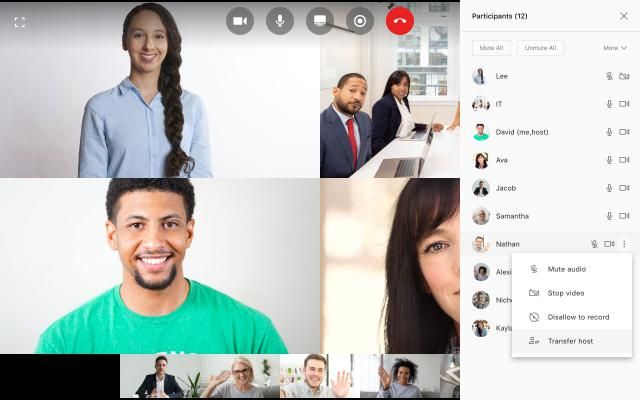
Cài đặt thiết bị
Nhấp vào biểu tượng Settings, người dùng có thể chọn thiết bị đầu ra, bao gồm:
- Micro: Chọn sử dụng micro mặc định hoặc tìm micro khác.
- Loa: Sử dụng loa mặc định hoặc tìm tai nghe, thiết bị âm thanh khác.
- Camera: Sử dụng camera mặc định hoặc tìm camera HD khác được kết nối.
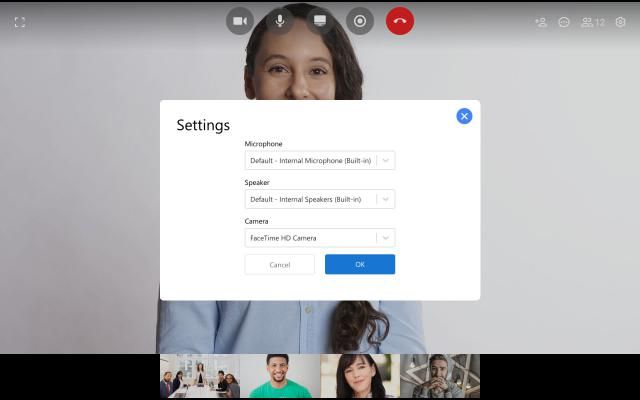
Đăng xuất
TeamLink vẫn giữ trạng thái đăng nhập của bạn cho đến khi bạn đăng xuất thủ công. Nhấp vào hình đại diện của mình và chọn Đăng xuất để đăng xuất.