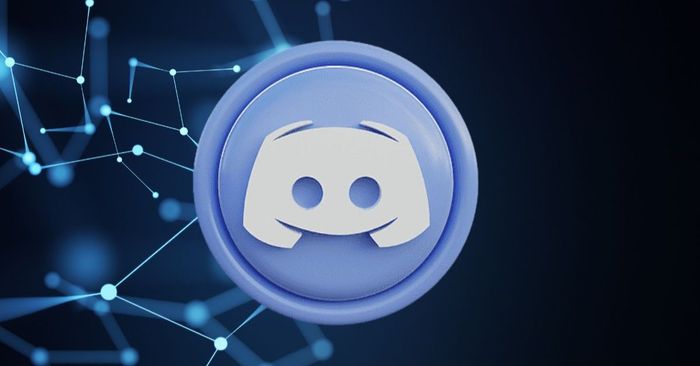
Discord hiện là một trong những nền tảng giao tiếp phổ biến nhất. Không chỉ phục vụ cho game thủ, nền tảng này còn được sử dụng rộng rãi bởi học sinh, sinh viên và các nhóm làm việc từ xa. Với giao diện dễ sử dụng và nhiều tính năng hữu ích, Discord hỗ trợ người dùng kết nối, trao đổi thông tin và làm việc nhóm hiệu quả. Nếu bạn chưa biết cách cài đặt ứng dụng Discord, hãy xem hướng dẫn chi tiết dưới đây nhé.
Tìm hiểu về nền tảng Discord
Discord là một ứng dụng miễn phí dùng để giao tiếp trực tuyến, ban đầu được thiết kế cho cộng đồng game thủ. Tuy nhiên, nhờ sự phát triển công nghệ, ứng dụng đã nhanh chóng trở thành công cụ hữu ích cho nhiều đối tượng khác nhau như học sinh, giáo viên, và nhân viên văn phòng.
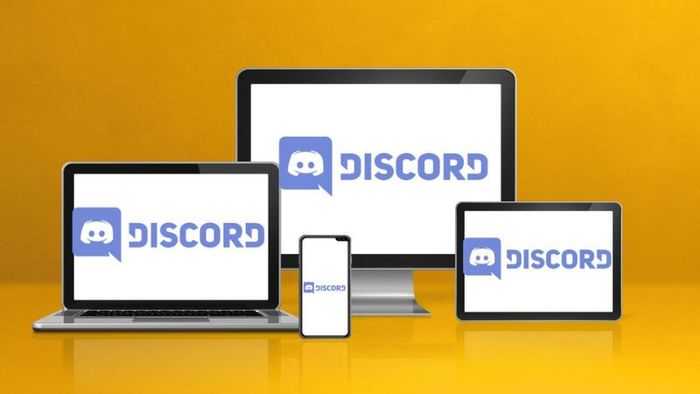
Discord cho phép người dùng thiết lập các server – những không gian trò chuyện riêng hoặc công khai với các tùy chọn văn bản, giọng nói và video. Ứng dụng còn cung cấp các tính năng như chia sẻ màn hình, gửi tệp và tích hợp với nhiều dịch vụ khác để tối ưu hóa giao tiếp và làm việc nhóm. Giao diện thân thiện và khả năng tùy biến cao của Discord mang đến trải nghiệm toàn diện cho người dùng.
Lợi ích của việc sử dụng Discord
Discord mang đến nhiều lợi ích nổi bật cho người dùng. Cụ thể, khi sử dụng ứng dụng này đúng cách, bạn sẽ trải nghiệm những lợi ích sau:
- Discord cho phép giao tiếp qua văn bản, giọng nói và video trong thời gian thực, giúp kết nối nhanh chóng giữa người dùng dù ở bất kỳ đâu trên thế giới.
- Người dùng có thể dễ dàng tạo các server cá nhân để quản lý và tổ chức cộng đồng của mình. Mỗi server có thể chứa nhiều kênh riêng biệt, phục vụ cho các cuộc thảo luận theo chủ đề và giúp quản lý thông tin hiệu quả.
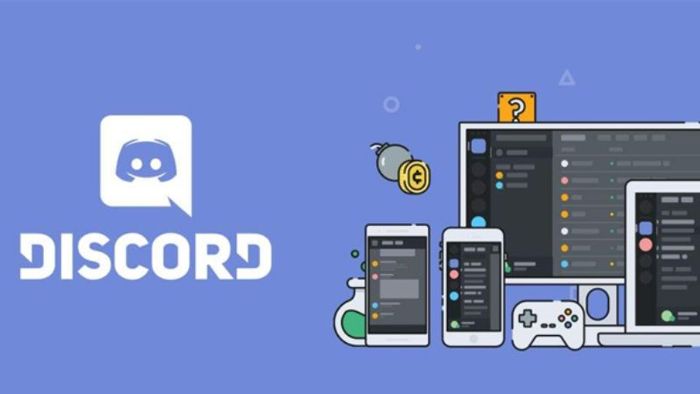
- Discord là công cụ tuyệt vời cho các nhóm làm việc từ xa, với tính năng chia sẻ màn hình, gửi tệp và tích hợp các công cụ như Trello, Google Drive và GitHub. Điều này giúp nâng cao hiệu suất làm việc cho người dùng.
- Discord Download cung cấp nhiều tùy chọn bảo mật và quyền kiểm soát dữ liệu cá nhân, cho phép quản lý ai có thể tham gia server, xem nội dung, hoặc gửi tin nhắn, giúp bảo vệ sự riêng tư và an toàn thông tin.
- Ứng dụng còn hỗ trợ nhiều tính năng tùy chỉnh như thay đổi giao diện và sử dụng bot để tự động hóa công việc, mang đến trải nghiệm cá nhân hóa và phong phú cho người dùng.
Hướng dẫn tải ứng dụng Discord
Discord là ứng dụng miễn phí với giao diện dễ sử dụng. Để tải và sử dụng nền tảng này, bạn có thể làm theo các bước hướng dẫn dưới đây:
Bước 1: Kiểm tra các yêu cầu hệ thống
Trước khi bắt đầu tải và cài đặt Discord, bạn cần kiểm tra xem máy tính của mình có đáp ứng các yêu cầu hệ thống cần thiết không. Điều này đảm bảo ứng dụng hoạt động mượt mà và ổn định. Thông tin chi tiết có thể được tìm thấy trong bảng dưới đây.
Đặc điểm | Yêu cầu của hệ thống |
| Cấu hình tối thiểu |
|
| Phần cứng |
|
Bước 2: Tải Discord về máy tính
Để tải Discord, bạn cần thực hiện các bước sau:
- Truy cập vào trang web chính thức: Mở trình duyệt và truy cập vào địa chỉ https://discord.com/download để bắt đầu tải ứng dụng.
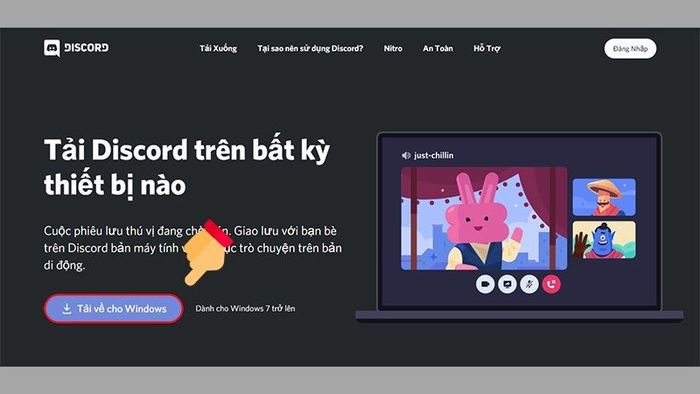
- Tải tệp cài đặt: Nhấp vào nút “Tải xuống cho Windows” để tải về tệp cài đặt Discord cho máy tính của bạn. Quá trình tải sẽ bắt đầu ngay và bạn chỉ cần chờ ít phút để hoàn tất.
Lưu ý: Trên trang chủ Discord, bạn sẽ thấy nút “Download for Windows” (hoặc macOS/Linux tùy theo hệ điều hành bạn đang dùng). Nếu trang web không nhận diện đúng hệ điều hành, bạn có thể chọn “Download” từ menu và chọn phiên bản phù hợp với hệ điều hành của bạn.
Bước 3: Cài đặt ứng dụng Discord
Sau khi tải xong tệp cài đặt, bạn có thể bắt đầu cài đặt Discord trên máy tính. Cụ thể như sau:
- Mở tệp cài đặt: Tìm tệp cài đặt vừa tải về, thường có tên là DiscordSetup.exe trong thư mục “Tải về”. Nhấp đúp vào tệp này để bắt đầu cài đặt.
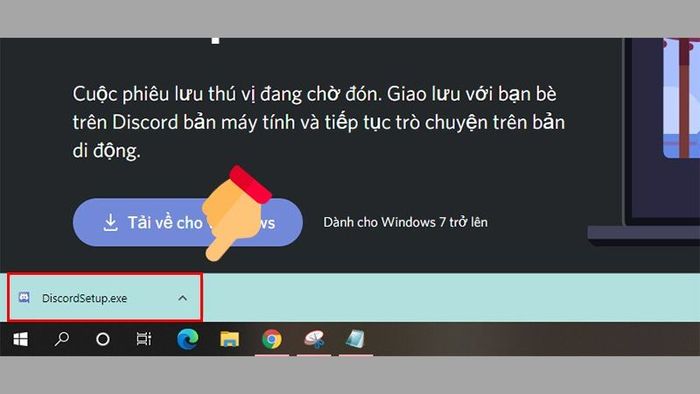
- Khởi động ứng dụng: Sau khi cài đặt hoàn tất, Discord sẽ tự động mở lên. Nếu không, bạn có thể khởi chạy ứng dụng bằng cách nhấp đúp vào biểu tượng Discord trên màn hình hoặc tìm kiếm trong menu Start (Windows) hoặc Launchpad (macOS).
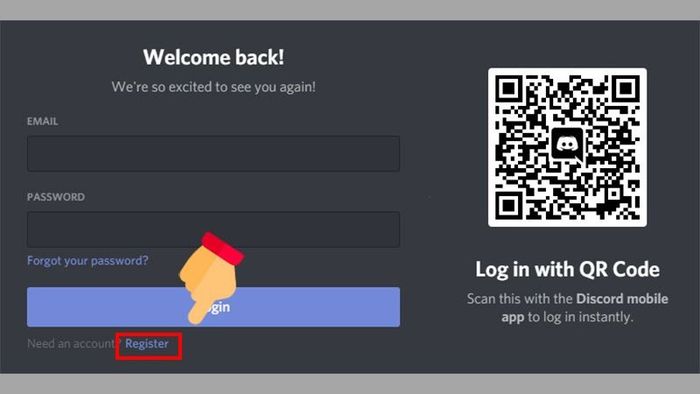
- Tạo tài khoản hoặc đăng nhập: Nếu chưa có tài khoản Discord, hãy chọn “Register” để tạo một tài khoản mới bằng cách cung cấp email, tên người dùng và mật khẩu. Nếu bạn đã có tài khoản, hãy đăng nhập bằng email và mật khẩu của mình.
Lưu ý: Đảm bảo rằng máy tính của bạn có kết nối internet ổn định trong suốt quá trình cài đặt, vì có thể cần tải thêm một số tệp từ máy chủ của Discord.
Bước 4: Cài đặt các tùy chọn ban đầu
Để cấu hình các thiết lập cơ bản khi mới cài đặt Discord, hãy tham khảo hướng dẫn dưới đây.
- Sau khi đăng nhập, bạn sẽ được chuyển đến giao diện chính của Discord. Tại đây, bạn có thể thiết lập các tùy chọn cơ bản như ngôn ngữ, thông báo và âm thanh.
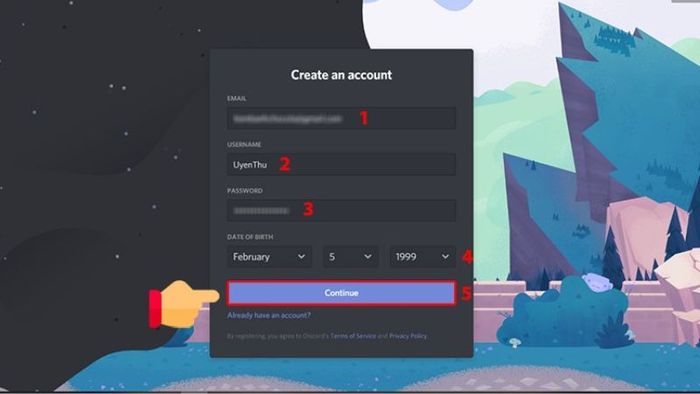
- Để truy cập vào các cài đặt, hãy nhấp vào biểu tượng bánh răng ở góc dưới bên trái của màn hình. Tại đây, bạn có thể điều chỉnh mọi thứ theo nhu cầu và sở thích của mình.
Lưu ý: Phiên bản miễn phí của Discord cung cấp hầu hết các tính năng cơ bản. Tuy nhiên, bạn có thể nâng cấp lên Discord Nitro để khám phá thêm các tính năng nâng cao.
Hướng dẫn tạo tài khoản trên Discord
Để sử dụng Discord, bạn cần có một tài khoản riêng. Việc tạo tài khoản rất đơn giản. Dưới đây là các bước chi tiết để bạn thiết lập tài khoản của mình.
Bước 1: Truy cập vào Discord
Có hai cách để truy cập Discord và tạo tài khoản, hãy chọn phương pháp phù hợp với bạn.
- Sử dụng trình duyệt web: Bạn có thể truy cập Discord từ bất kỳ trình duyệt nào như Chrome, Firefox, Safari,… bằng cách vào trang web chính thức tại https://discord.com/.
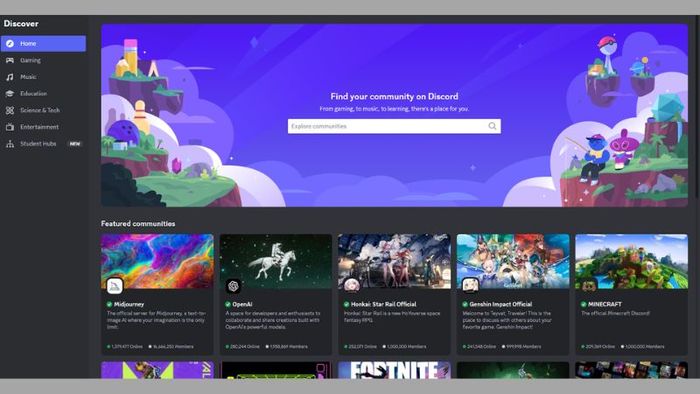
- Sử dụng ứng dụng Discord: Nếu bạn đã cài đặt ứng dụng Discord trên máy tính hoặc thiết bị di động, hãy mở ứng dụng đó để tiếp tục.
Bước 2: Bắt đầu quá trình tạo tài khoản
- Trên trang web Discord: Sau khi truy cập vào trang chính của Discord, bạn sẽ thấy nút “Login” ở góc trên bên phải. Nhấp vào nút đó và chọn “Register” trong hộp thoại đăng nhập để bắt đầu tạo tài khoản mới.
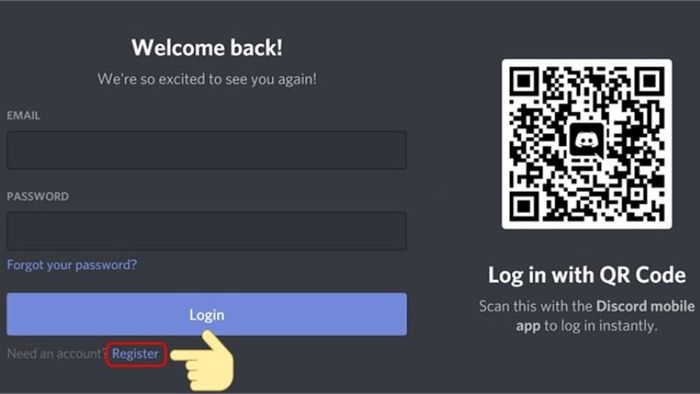
- Trên ứng dụng Discord: Khi bạn mở ứng dụng Discord lần đầu tiên, màn hình chào mừng sẽ hiện ra với tùy chọn “Register” hoặc “Create an account”. Hãy chọn tùy chọn đó để bắt đầu quá trình đăng ký tài khoản.
Bước 3: Cung cấp thông tin cần thiết
Khi thiết bị của bạn đã cài đặt Discord, bạn cần nhập các thông tin sau đây:
- Địa chỉ email: Nhập email mà bạn muốn dùng cho tài khoản Discord. Đảm bảo rằng địa chỉ email này chính xác và có thể truy cập được, vì Discord sẽ gửi một email xác nhận đến địa chỉ đó.
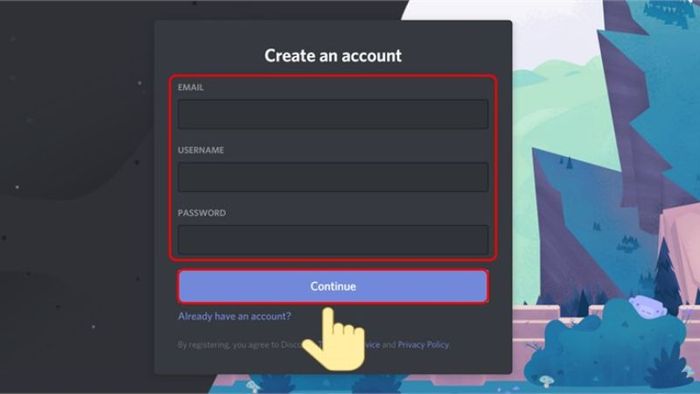
- Tên người dùng: Chọn một tên người dùng cho tài khoản của bạn, tên này sẽ được hiển thị cho người khác trên Discord. Bạn có thể thay đổi tên người dùng này sau nếu cần.
- Mật khẩu: Tạo mật khẩu mạnh cho tài khoản của bạn. Mật khẩu nên có ít nhất 8 ký tự và bao gồm chữ hoa, chữ thường, số và ký tự đặc biệt để đảm bảo tính bảo mật.
- Ngày sinh: Discord yêu cầu bạn nhập ngày sinh để xác minh độ tuổi, đảm bảo rằng bạn đủ tuổi để sử dụng dịch vụ theo quy định pháp luật.
Bước 4: Xác nhận email và hoàn tất đăng ký
- Sau khi nhập đầy đủ thông tin và nhấp vào nút “Continue” hoặc “Register”, Discord sẽ gửi một email xác nhận đến địa chỉ email bạn đã cung cấp.
- Mở hộp thư của bạn, tìm email từ Discord và nhấp vào liên kết xác nhận trong email đó để kích hoạt tài khoản và hoàn tất quá trình đăng ký.
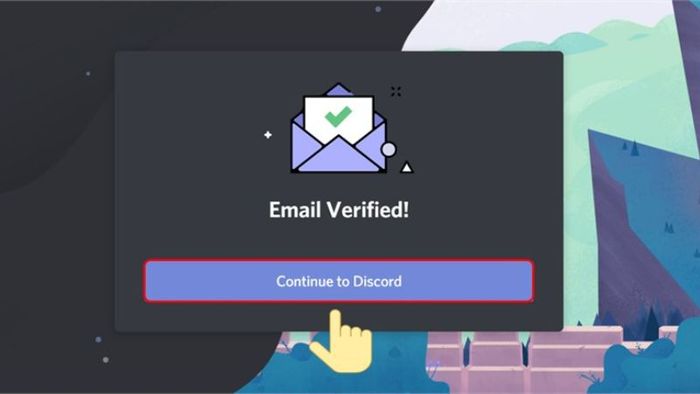
- Sau khi xác thực email, bạn có thể quay lại ứng dụng Discord hoặc trang web và đăng nhập bằng địa chỉ email cùng mật khẩu đã đăng ký.
- Khi đăng nhập lần đầu, Discord sẽ hướng dẫn bạn qua các bước thiết lập cơ bản, như thêm bạn bè hoặc tham gia server. Bạn có thể tùy chỉnh tài khoản và bắt đầu tham gia cộng đồng hoặc tạo server riêng.
Một số lưu ý khi cài đặt Discord Download
Khi cài đặt Discord Download, có vài điểm quan trọng cần lưu ý để đảm bảo quá trình cài đặt diễn ra thuận lợi và ứng dụng hoạt động ổn định trên máy tính của bạn. Dưới đây là các điểm cần chú ý:
- Trước khi bắt đầu cài đặt, hãy kiểm tra xem máy tính của bạn có đáp ứng các yêu cầu hệ thống tối thiểu của Discord không. Điều này giúp tránh các vấn đề về hiệu suất hoặc lỗi không tương thích sau khi cài đặt.
- Đảm bảo rằng bạn tải file cài đặt Discord từ trang web chính thức của Discord (https://discord.com/). Việc tải phần mềm từ các nguồn không rõ ràng có thể gây ra nguy cơ nhiễm virus hoặc phần mềm độc hại cho máy tính của bạn.
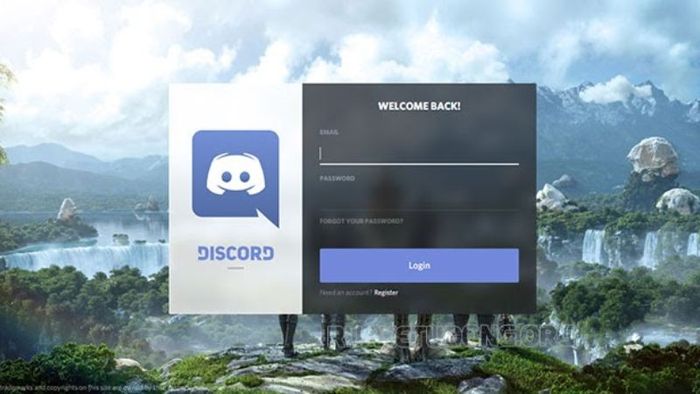
- Đảm bảo hệ điều hành và các driver của máy tính bạn, đặc biệt là driver âm thanh và đồ họa, đã được cập nhật lên phiên bản mới nhất. Điều này giúp Discord hoạt động mượt mà và tránh các lỗi không mong muốn.
- Một số phần mềm diệt virus có thể cản trở quá trình cài đặt Discord. Nếu gặp vấn đề, hãy tạm thời tắt phần mềm diệt virus và thử lại. Nhớ bật lại phần mềm sau khi cài đặt xong để bảo vệ máy tính của bạn.
- Discord có các phiên bản cài đặt cho nhiều hệ điều hành khác nhau (Windows, macOS, Linux). Hãy chọn phiên bản phù hợp với hệ điều hành của bạn để tránh lỗi trong quá trình cài đặt.
Kết luận
Đây là các bước cơ bản để tải và cài đặt ứng dụng Discord Download. Sau khi cài đặt, hãy thường xuyên kiểm tra và cập nhật ứng dụng để nhận các tính năng mới và sửa lỗi bảo mật. Discord thường xuyên phát hành các bản cập nhật để nâng cao trải nghiệm người dùng.
