Hàm IF là một công cụ rất phổ biến trong Excel, đặc biệt có lợi cho những người làm việc văn phòng. Trong bài viết này, Mytour sẽ chỉ cho bạn cách sử dụng hàm IF trong Excel một cách nhanh chóng và hiệu quả!
 Sử dụng hàm IF một cách dễ dàng
Sử dụng hàm IF một cách dễ dàngI. Ý nghĩa của hàm IF
Hàm IF trong Excel được sử dụng để lựa chọn các kết quả phù hợp với điều kiện đã đưa ra. Nếu bạn cần tìm kiếm kết quả thỏa mãn nhiều điều kiện, có thể áp dụng phương pháp lồng ghép các hàm IF, với giới hạn tối đa là 64 hàm IF được lồng nhau.
Bên cạnh đó, hàm IF còn có thể kết hợp với các hàm tìm kiếm giá trị khác để đạt được kết quả mà người dùng mong muốn.
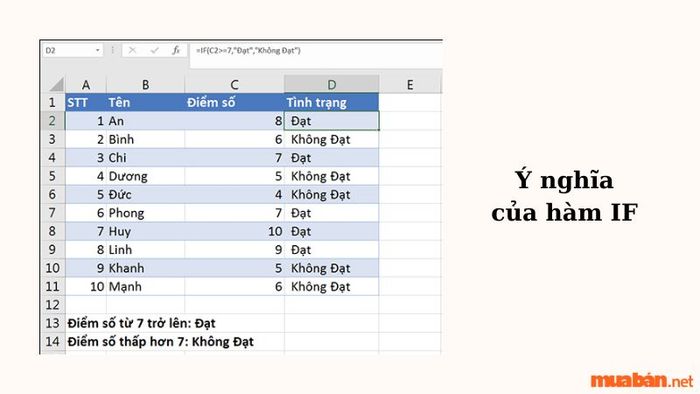 Ý nghĩa của hàm IF
Ý nghĩa của hàm IFII. Công thức sử dụng hàm IF
Hàm IF trong Excel cho phép bạn kiểm tra một điều kiện và trả về giá trị tùy thuộc vào kết quả của điều kiện đó.
Công thức sử dụng hàm IF là: =IF (logical_test, [value_if_true], [value_if_false]).
Trong đó:
- Logical_test: Là biểu thức mà bạn cần kiểm tra.
- Value if true: Là giá trị sẽ được hiển thị nếu biểu thức đúng.
- Value if false: Là giá trị sẽ được hiển thị nếu biểu thức sai.
Lưu ý:
- Đối với [value_if_true] và [value_if_false], nếu bạn muốn kết quả là một giá trị cố định hoặc dạng văn bản, hãy đặt chúng trong dấu ngoặc kép (“x”) để Excel có thể nhận diện và trả về kết quả chính xác. Nếu không, Excel sẽ hiểu rằng các giá trị [value_if_true], [value_if_false] là công thức cần tính hoặc giá trị số, dẫn đến kết quả có thể bị lỗi hoặc không chính xác.
- Công thức sử dụng dấu phẩy (,) hoặc dấu chấm phẩy (;) để phân cách các phần phụ thuộc vào loại máy tính và phiên bản Excel mà bạn đang sử dụng.
Ví dụ: Xác định kết quả đỗ hay trượt của học sinh dựa vào tổng điểm 3 môn Toán, Văn, Anh. Nếu tổng điểm của học sinh lớn hơn 20 thì học sinh đó sẽ đỗ, nếu không thì học sinh đó sẽ trượt.
Chúng ta sẽ sử dụng hàm IF trong Excel để kiểm tra điều kiện này và trả về kết quả phù hợp. Công thức hàm IF là:
= IF(F2>20,”Đỗ”,”Trượt”).
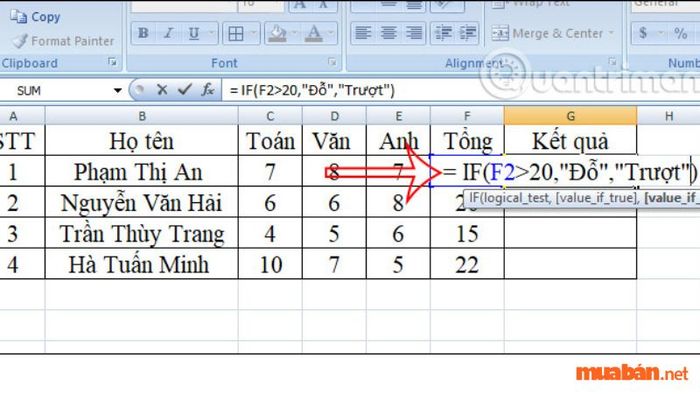 Ví dụ minh họa cho hàm IF
Ví dụ minh họa cho hàm IFChúng ta sẽ nhập công thức này vào ô G2 và nhấn Enter để xem kết quả. Trong đó, ô F2 chứa tổng điểm 3 môn của học sinh đầu tiên. Khi đó, ô G2 sẽ hiển thị “Đỗ” nếu F2 lớn hơn 20, hoặc “Trượt” nếu F2 nhỏ hơn 20.
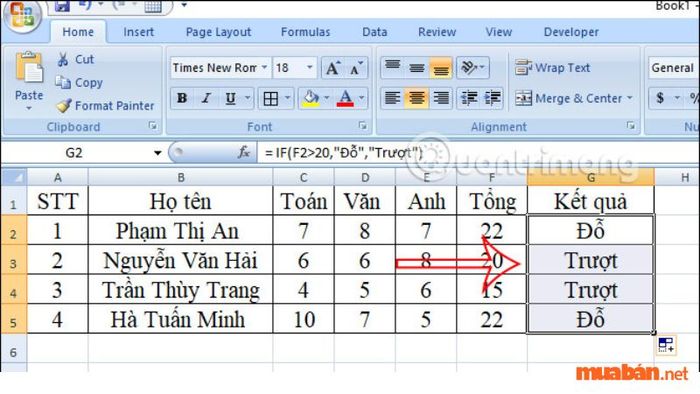 Ví dụ minh họa cho hàm IF
Ví dụ minh họa cho hàm IFIII. Hướng dẫn sử dụng hàm IF trong Excel
Bạn có thể áp dụng hàm IF theo các cách sau đây:
1. Lồng ghép nhiều hàm IF
Bạn nên sử dụng lồng ghép nhiều hàm IF khi có từ 2 điều kiện trở lên. Giả sử như trong bảng tính dưới đây:
Giả sử B là một nhân viên văn phòng đảm nhiệm việc quản lý phúc lợi của công ty. Nhiệm vụ của B là tính toán phụ cấp phù hợp theo từng chức vụ: Nhân viên, Chuyên viên và Trưởng phòng.
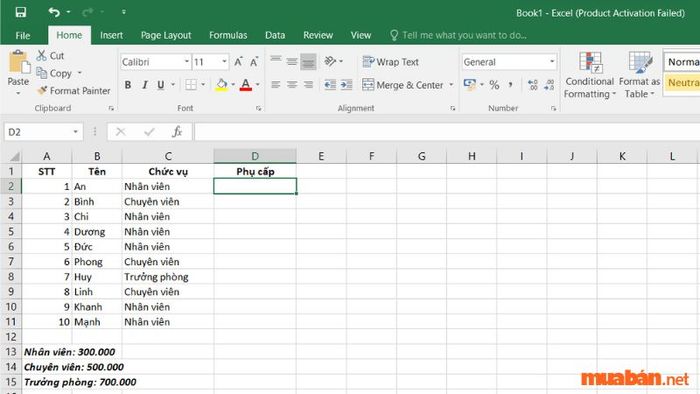 Ví dụ về việc lồng ghép nhiều hàm IF
Ví dụ về việc lồng ghép nhiều hàm IFTrong trường hợp này, bạn cần làm như sau: di chuyển con trỏ chuột đến ô D2 và sử dụng công thức: =IF(C2=”Nhân viên”,300000,IF(C2=”Chuyên viên”,500000,700000)).
Giải thích công thức trên:
Nếu C2 chứa giá trị Nhân viên, kết quả sẽ là 300000. Nếu C2 không phải là Nhân viên, tiếp tục kiểm tra với hàm IF thứ hai.
Nếu C2 là Chuyên viên, kết quả sẽ là 500000. Nếu C2 không phải là Chuyên viên, kết quả sẽ là 700000 (vì không phải Nhân viên hay Chuyên viên, chỉ còn lại Trưởng phòng).
Kết quả nhận được:
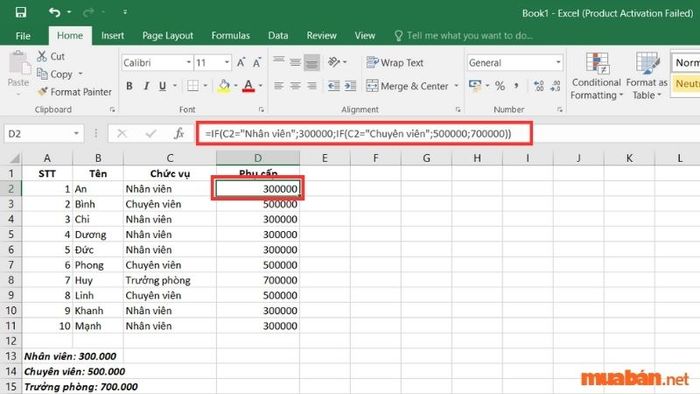 Kết quả của ví dụ về việc lồng nhiều hàm IF
Kết quả của ví dụ về việc lồng nhiều hàm IF2. Lồng hàm IF với các hàm khác
Để kiểm tra những điều kiện phức tạp, chúng ta có thể kết hợp hàm IF với các công thức khác. Một ví dụ phổ biến là kết hợp hàm IF với hàm OR như sau:
Chúng ta sẽ sử dụng công thức: =IF(OR(Điều kiện 1 là True, Điều kiện 2 là True), Giá trị nếu True, Giá trị nếu False).
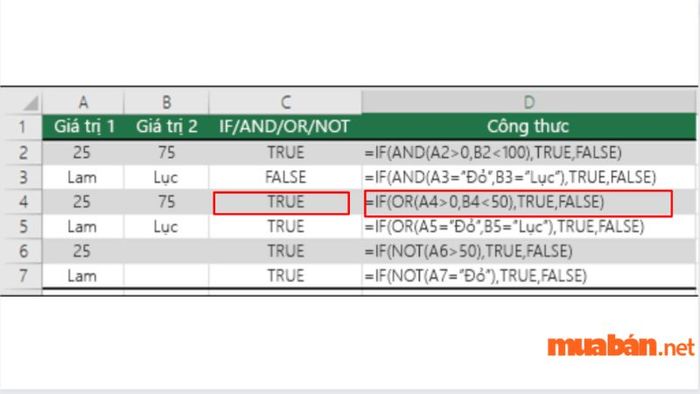 Lồng ghép hàm IF với hàm khác
Lồng ghép hàm IF với hàm khácGiải thích cho công thức trên: =IF(OR(A4>0,B4<50).
Nếu (IF) A4 (25) lớn hơn 0 hoặc (OR) B4 (75) nhỏ hơn 50, thì công thức trả về TRUE, ngược lại sẽ trả về FALSE. Ở đây, điều kiện đầu tiên là TRUE, vì vậy hàm OR trả về TRUE và kết quả cuối cùng cũng là TRUE. Hàm OR giúp kết hợp hai điều kiện A4>0 và B4<50 lại với nhau, nếu một trong hai điều kiện đó đúng, kết quả sẽ là TRUE; nếu không, sẽ là FALSE.
3. Sử dụng hàm IF với nhiều điều kiện
| Công thức: =IFS(logical_test1, value_if_true1, [logical_test2, value_if_true2]…) |
|
Trong đó, ý nghĩa các giá trị được hiểu như sau:
Lưu ý:
|
Ví dụ cụ thể để giải thích cách sử dụng hàm IF với điều kiện: Giả sử có một bảng danh sách mã sản phẩm và phần trăm khuyến mãi khác nhau. Khi nhân viên quét mã sản phẩm, hệ thống sẽ trả về số tiền khuyến mãi tương ứng.
Giải pháp: =IFS(A2=”Dầu gội”,0.5, A2=”Dầu Xả”,0.4, A2=”Sữa tắm”,0.8).
Trong đó:
- A2 là ô chứa mã sản phẩm cần kiểm tra.
- Dầu gội, Dầu Xả, Sữa tắm: là các sản phẩm cần xác định.
- 0.5, 0.4, 0.8: là tỷ lệ giảm giá tương ứng nếu thỏa mãn điều kiện 1, 2, 3.
Giải thích cho công thức:
Nếu ô A2 chứa giá trị “Dầu gội”, thì kết quả trả về sẽ là 0.5. Nếu không, hệ thống sẽ kiểm tra tiếp điều kiện “Dầu xả”, nếu đúng sẽ trả về 0.4. Tiếp tục với điều kiện “Sữa tắm”, nếu đúng, kết quả sẽ là 0.8.
4. Hàm IF kết hợp với AND
Để minh họa cho việc sử dụng hàm IF kết hợp với AND, ta có thể đưa ra một ví dụ sau:
Giả sử một học sinh có điểm trung bình là 9.0. Nếu điểm trung bình đạt 8.0 và hạnh kiểm là “Tốt”, học sinh sẽ được xếp vào danh sách “Học Sinh Xuất Sắc”.
Công thức tính kết quả như sau: =IF(AND(A18>=8, B18=”Tốt”), “Học Sinh Xuất Sắc”, “Học Sinh Giỏi”).
Trong đó:
AND: Kiểm tra cả hai điều kiện IF (điểm trung bình >= 8 và hạnh kiểm là “Tốt”).
“Học Sinh Xuất Sắc”: Kết quả trả về khi cả hai điều kiện đều được thỏa mãn.
“Học Sinh Giỏi”: Kết quả sẽ trả về nếu ít nhất một trong hai điều kiện không thỏa mãn.
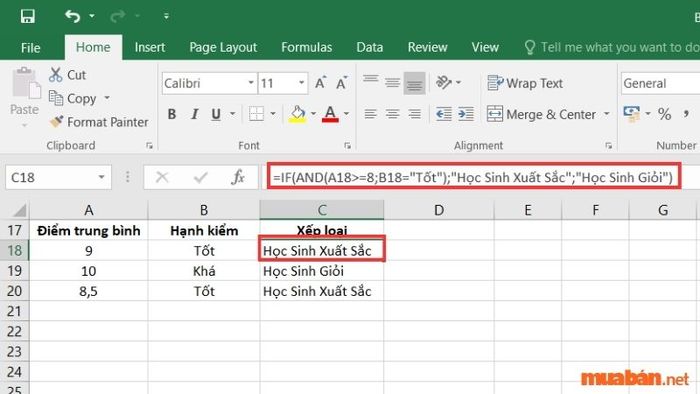 Kết hợp hàm IF với hàm AND
Kết hợp hàm IF với hàm ANDIV. Một số lỗi phổ biến khi sử dụng hàm IF
Dưới đây là một số lỗi thường gặp mà bạn có thể gặp phải khi sử dụng hàm IF.
1. Kết quả trong ô hiển thị là 0
Khi ô hiện kết quả là 0, điều này cho thấy không có đối số nào cho value_if_true hoặc value_if_false. Để đảm bảo kết quả chính xác, bạn cần cung cấp văn bản cho hai đối số này hoặc thêm TRUE hoặc FALSE vào một trong hai.
Nếu bạn muốn giá trị trả về là trống, hãy sử dụng hai dấu ngoặc kép (“”), hoặc cung cấp một giá trị cụ thể mà bạn mong muốn trả về.
Ví dụ: =IF(A1>5,”Đạt”,””) hoặc =IF(A1>5,”Đạt”,”Không Đạt”).
2. Kết quả trong ô hiển thị là #NAME?
Khi ô hiện ra kết quả #NAME?, thường đây là do lỗi chính tả trong công thức hoặc do sai cú pháp. Để khắc phục, bạn hãy kiểm tra lại chính tả và các dấu ngoặc “()” trong công thức.
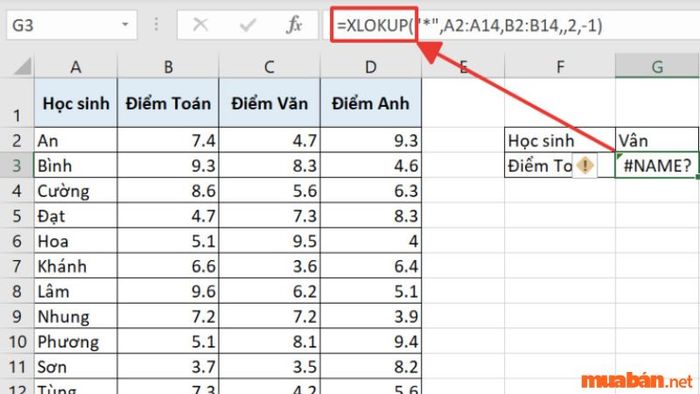 Hình minh họa cho kết quả hiển thị trong ô là #NAME?
Hình minh họa cho kết quả hiển thị trong ô là #NAME?V. Những điều cần lưu ý khi sử dụng hàm IF trong Excel
Lồng hàm IF là điều dễ thực hiện, nhưng bạn không nên lạm dụng việc lồng quá nhiều hàm để tránh sai sót. Việc lồng nhiều hàm có thể khiến bạn dễ bỏ sót dấu ngoặc đơn, dẫn đến kết quả không chính xác hoặc không hiển thị đúng, và bạn sẽ phải tốn nhiều công sức để sửa chữa lại.
Như đã đề cập, Excel cho phép lồng tối đa 64 hàm IF khác nhau, nhưng không nên sử dụng quá nhiều hàm vì:
1. Việc sử dụng quá nhiều lệnh IF yêu cầu bạn phải suy nghĩ kỹ lưỡng để xây dựng lệnh một cách chính xác và đảm bảo tính logic của từng lệnh. Nếu không lồng lệnh IF một cách chính xác 100%, có thể dẫn đến tình huống chỉ 75% công thức hoạt động đúng, trong khi 25% còn lại trả về kết quả không mong muốn. Điều này sẽ làm cho việc tìm hiểu nguyên nhân của 25% sai sót trở nên khó khăn.
2. Việc nhớ quá nhiều lệnh IF là điều phức tạp, đặc biệt khi sau một thời gian bạn xem lại và cố gắng hiểu công thức đã tạo ra. Điều này cũng có thể gây khó khăn cho người khác khi họ cố gắng học hỏi và tìm hiểu công thức của bạn.
3. Việc sử dụng nhiều câu lệnh IF đòi hỏi bạn phải mở và đóng nhiều dấu ngoặc (), điều này có thể khiến bạn gặp khó khăn trong việc quản lý công thức.
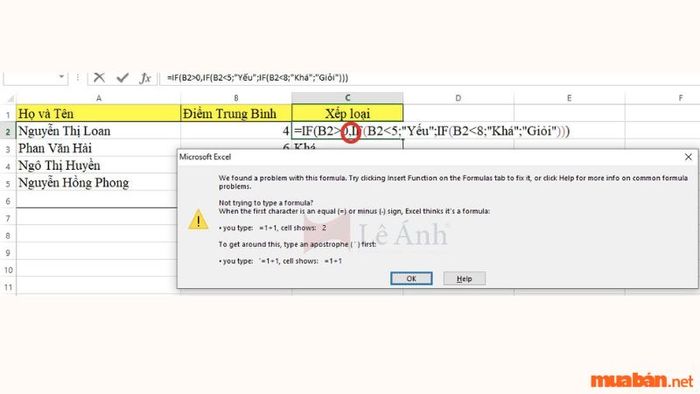 Lưu ý khi sử dụng hàm IF
Lưu ý khi sử dụng hàm IFLưu ý: Khi áp dụng hàm IF trong Excel, bạn cần sử dụng dấu phẩy , hoặc dấu chấm phẩy ; để phân tách các phần, tùy thuộc vào loại máy tính và phiên bản Excel mà bạn đang sử dụng. Do đó, hãy điều chỉnh lại dấu , hoặc ; cho phù hợp với yêu cầu của công thức.
Hy vọng rằng bài viết này đã giúp bạn hiểu rõ hơn về cách dùng hàm IF. Đừng quên theo dõi Mytour để xem thêm những chia sẻ kinh nghiệm và tìm kiếm việc làm kế toán phù hợp khác nhé!
