Việc in các tài liệu Word, Excel, PDF là một công việc quen thuộc trong văn phòng. Tuy nhiên, không phải ai cũng biết cách in sao cho đẹp và chuẩn nhất. Cách in Word, Excel, PDF không hề khó, và bài viết này của Mytour sẽ hướng dẫn chi tiết cách in.

1. In tài liệu và văn bản từ Word
Lưu ý: Để có bản in đẹp, chất lượng và không cần sửa chữa, hãy kiểm tra những điều sau:
- Các bước căn chỉnh trước khi in văn bản Word
Sau khi kiểm tra các thông tin trên, bạn tiến hành in văn bản Word theo các bước sau:
Bước 1: Mở menu File, chọn Print, hoặc nhấn tổ hợp phím Ctrl + P để mở cửa sổ in ngay lập tức.
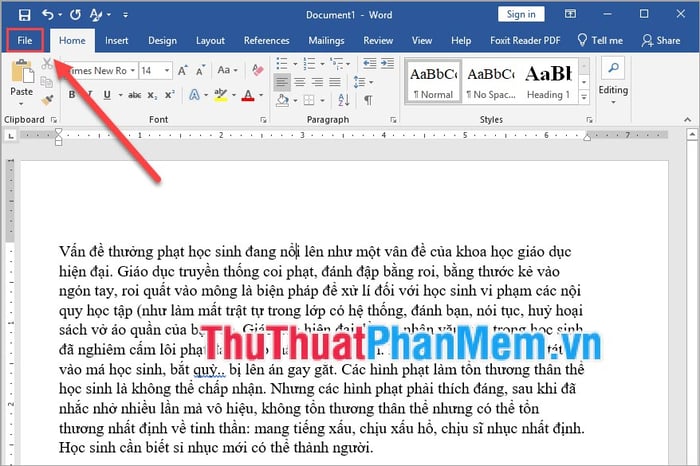
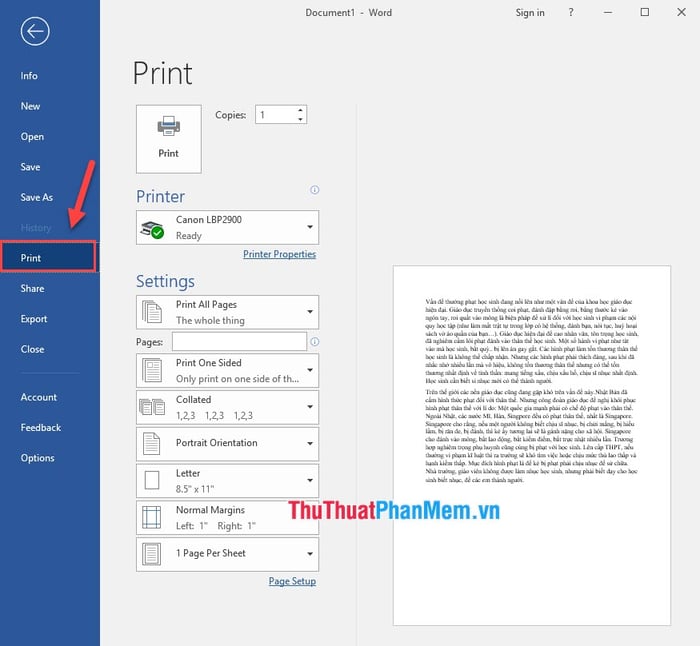
Bước 2: Trong cửa sổ in, tùy chỉnh các thông số theo nhu cầu cá nhân của bạn.
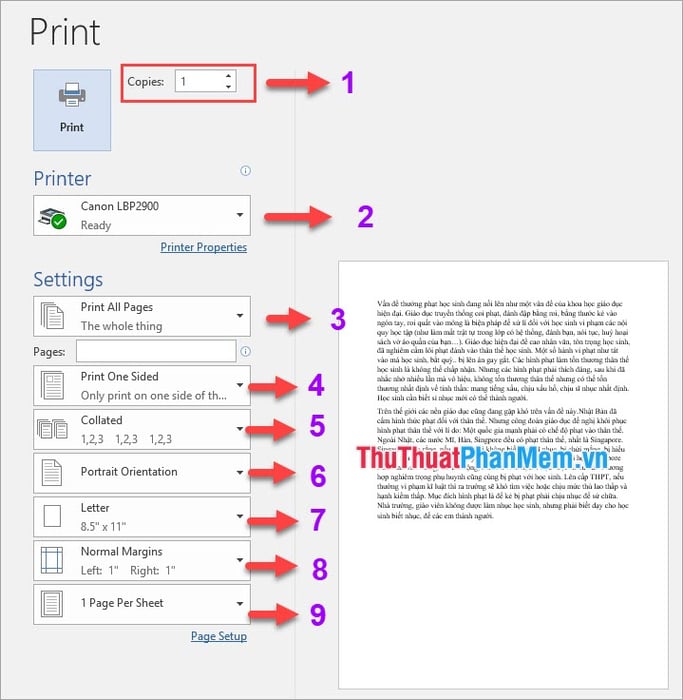
- Các bước tùy chỉnh trước khi in văn bản Excel
Sau khi điều chỉnh thông số, chọn máy in để bắt đầu in văn bản.
3. In tài liệu, văn bản Excel
Lưu ý: Để có tài liệu Excel đẹp và chuyên nghiệp, kiểm tra các thông tin sau trên file Excel của bạn.
- 1. Điều chỉnh kiểu chữ, chính tả
Khi đã kiểm tra xong, thực hiện bước in file Excel theo các hướng dẫn sau đây:
Bước 1: Mở menu File và chọn Print, hoặc nhấn tổ hợp phím Ctrl + P để mở cửa sổ in của Excel.
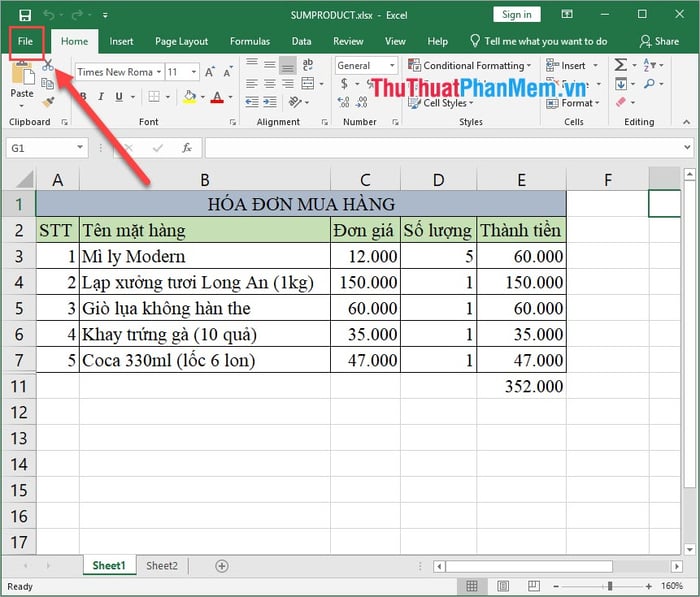
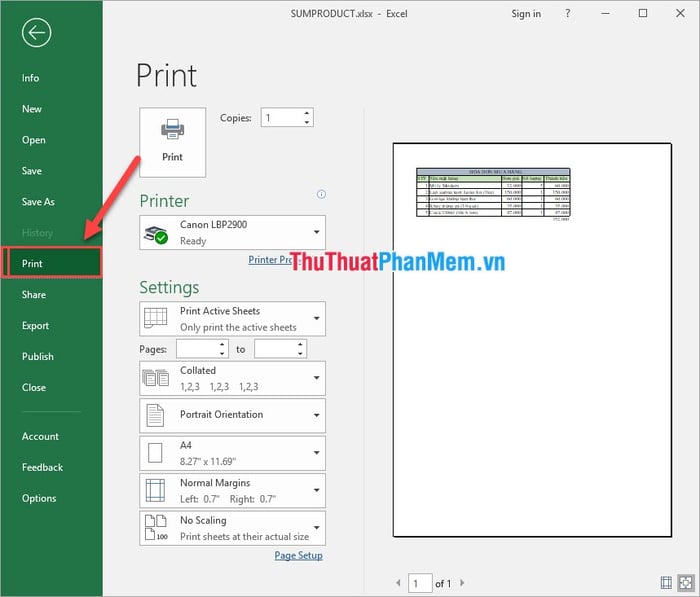
Bước 2: Trong cửa sổ tùy chọn In, bạn có thể điều chỉnh nhiều thông số khác nhau.
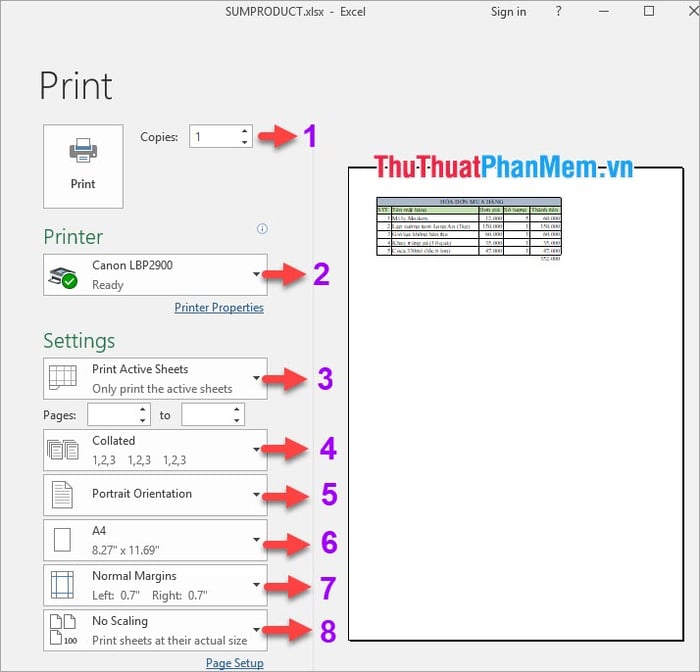
- Số bản sao: Xác định số lượng bản in
- Máy in: Chọn máy in phù hợp
- In các trang đang hoạt động: Lựa chọn bảng cần in (Mặc định sẽ là bảng đang làm việc)
- Thứ tự in: Điều chỉnh thứ tự in của các bản sao
- Hướng: Chọn hướng in trang (Mặc định là ngang)
- Kích thước giấy A4: Kích thước giấy in (Mặc định là giấy A4)
- Lề bình thường: Khoảng cách lề giấy (Mặc định là 1 inch mỗi chiều)
- Không co giãn: Tùy chỉnh kích thước vừa với giấy in (Mặc định là không co giãn)
Sau khi bạn đã điều chỉnh các thông số, chọn Printer để máy in bắt đầu công việc in file Excel.
3. In tài liệu, văn bản PDF
Trên thị trường hiện nay, có nhiều ứng dụng hỗ trợ đọc và xử lý file PDF. Foxit Reader nổi bật là một trong những ứng dụng hàng đầu. Hãy theo dõi hướng dẫn dưới đây để biết cách sử dụng Foxit Reader để in file PDF.
Nếu bạn chưa sở hữu Foxit Reader, hãy tải về tại https://www.foxitsoftware.com/pdf-reader/
Bước 1: Mở tập tin PDF trên Foxit Reader và chọn biểu tượng máy in trên thanh công cụ.
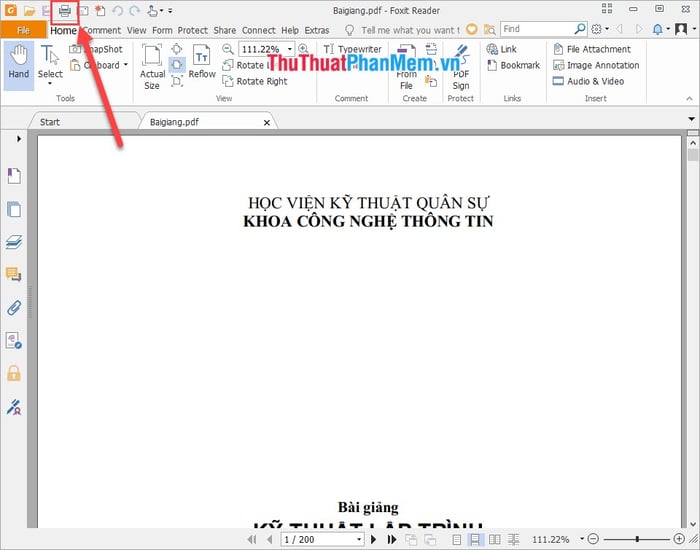
Bước 2: Tại đây, có hai thông tin quan trọng cần điều chỉnh là: Phạm vi in và Xử lý in.
- Phạm vi in: Chọn số trang muốn in (mặc định in toàn bộ trang)
- Xử lý in: Định dạng văn bản khi in. Khi bạn lựa chọn định dạng, bên trái sẽ hiển thị bản xem trước.
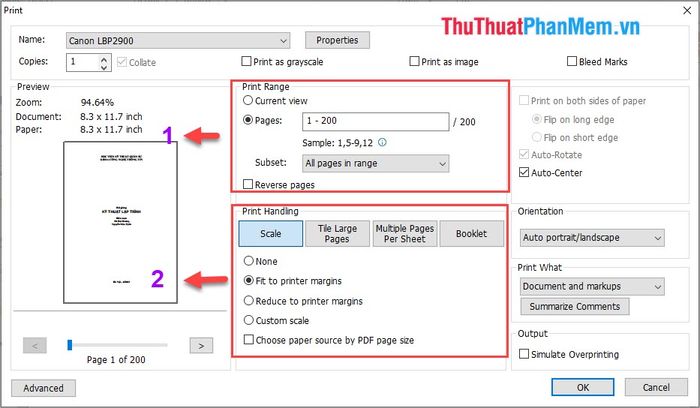
Khi bạn đã tùy chọn xong, hãy nhấn OK để phần mềm bắt đầu quá trình in file PDF.
Đó là cách Mytour hướng dẫn chi tiết về việc in văn bản, tài liệu Word, Excel, PDF. Chúc các bạn thành công!
