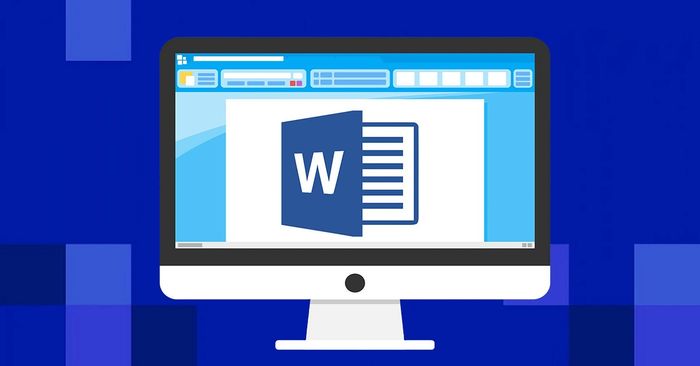
Phân số là một phần rất quan trọng trong soạn thảo văn bản. Bài viết này giúp bạn hiểu rõ cách viết phân số trong Word để thể hiện nội dung hiệu quả hơn.
Ý nghĩa và cách viết phân số trong Word
Phân số giúp biểu diễn một giá trị dưới dạng phần của một số nguyên. Đối với những người làm việc với toán học và khoa học, việc biểu diễn phân số chính xác và đẹp mắt là rất quan trọng.
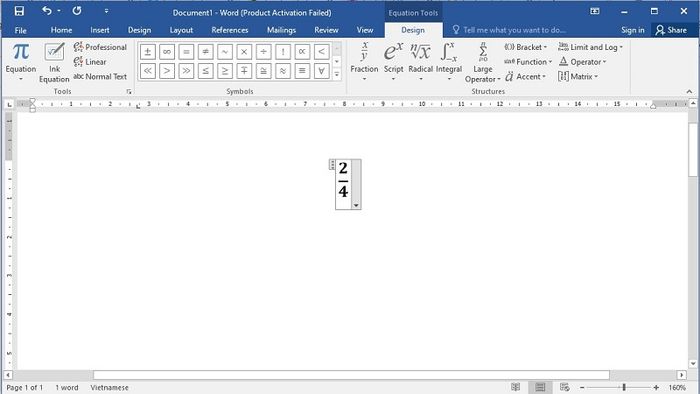
Word là một công cụ không thể thiếu cho nhiều người, nhưng không phải ai cũng biết cách viết phân số một cách hiệu quả trong đó, đặc biệt là khi đối mặt với các biểu thức toán học phức tạp.
Việc tìm hiểu cách viết phân số trong Word ngày càng được quan tâm. Hướng dẫn dưới đây sẽ giúp bạn trình bày thông tin một cách chính xác và nâng cao giá trị thẩm mỹ của văn bản.
Hướng dẫn chi tiết cách viết phân số trong Word
Cách viết phân số trong Word có nhiều phương pháp khác nhau. Bài viết này sẽ giới thiệu các cách thức thông dụng nhất, hãy khám phá ngay!
Sử dụng công cụ Equation trong Word
Bước vào Equation và lựa chọn mẫu phân số
- Mở tài liệu Word của bạn > Nhấp vào thanh công cụ và chọn mục “Chèn”.
- Tìm và nhấp vào biểu tượng “Equation”.
- Một danh sách các mẫu công thức toán học sẽ hiển thị, bạn hãy tìm và chọn mẫu phân số phù hợp.
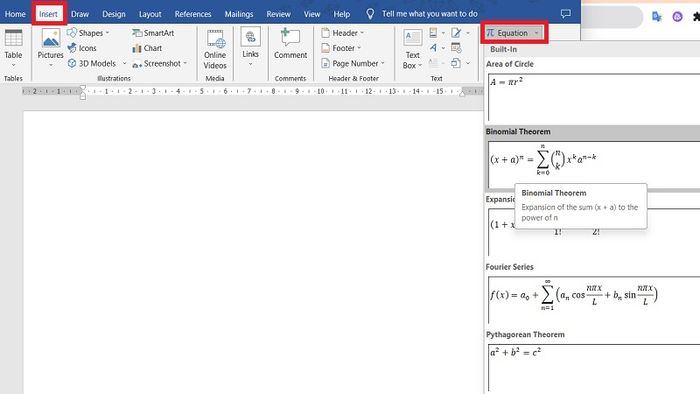
Nhập nội dung vào mẫu đã chọn
- Sau khi chọn mẫu phân số, bạn sẽ thấy mẫu xuất hiện trong văn bản của bạn.
- Điền tử số và mẫu số tương ứng vào các vị trí đã được đánh dấu.
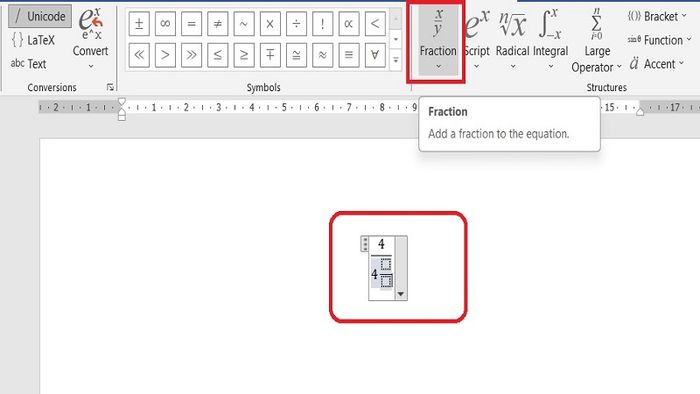
Ưu điểm và nhược điểm khi sử dụng công cụ này
Ưu điểm:
- Dễ dàng và nhanh chóng: Việc sử dụng công cụ này giúp bạn tạo ra phân số một cách tự động mà không cần phải định dạng thủ công.
- Chuyên nghiệp và đồng nhất: Phân số được tạo ra có vẻ chuyên nghiệp và đồng nhất, phù hợp cho việc soạn thảo văn bản chính thống như báo cáo khoa học hoặc tài liệu học tập.
Nhược điểm
- Yêu cầu thời gian để làm quen: Đối với người mới sử dụng Word, việc tìm hiểu và sử dụng công cụ Equation có thể mất một chút thời gian.
- Hạn chế về mẫu: Mặc dù Word cung cấp nhiều mẫu, nhưng không phải mẫu nào cũng phù hợp với nhu cầu biểu diễn phân số của bạn.
Cách viết phân số trong Word bằng Superscript và Subscript
Ngoài việc sử dụng công cụ Equation, bạn có thể viết phân số trong Word bằng cách sử dụng chế độ Superscript (chỉ số trên) và Subscript (chỉ số dưới).
Bước 1: Mở tài liệu Word của bạn và di chuyển con trỏ đến vị trí mà bạn muốn thêm phân số.
Bước 2: Nhập tử số (phần trên của phân số): Nhập số bạn muốn làm phần tử số.
Bước 3: Chuyển sang chế độ Superscript:
- Chọn phần tử số.
- Click vào thanh công cụ, và vào mục “Home”.
- Tìm đến phần “Font” và nhấp vào biểu tượng “Superscript” (thường là một số nhỏ được đặt ở phía trên dòng).
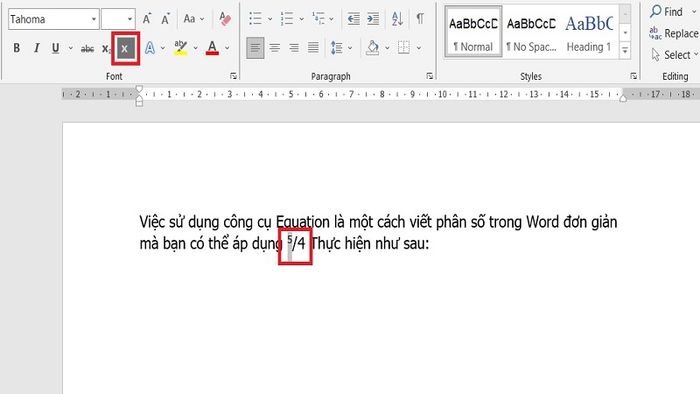
Bước 4: Nhập dấu gạch ngang (/): Để phân số dễ nhìn hơn, bạn có thể thêm dấu gạch ngang (/) ngay sau phần tử số.
Bước 5: Nhập mẫu số (phần dưới của phân số): Nhập số bạn muốn làm phần mẫu số.
Bước 6: Chuyển sang chế độ Subscript:
- Chọn phần mẫu số.
- Click vào thanh công cụ, và vào mục “Home”.
- Tìm đến phần “Font” và nhấp vào biểu tượng “Subscript” (thường là một số nhỏ được đặt ở phía dưới dòng).
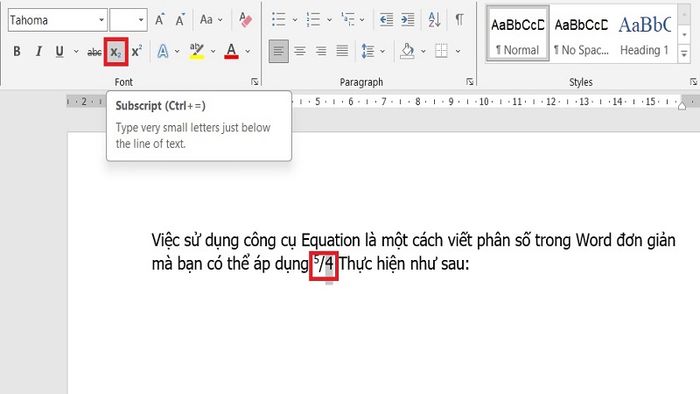
Khi nào nên sử dụng cách viết phân số trong Word này:
Nếu bạn đang soạn thảo một tài liệu đơn giản hoặc không quá phức tạp, sử dụng chế độ Superscript và Subscript có thể là giải pháp nhanh chóng và dễ dàng. Điều này mang lại linh hoạt cao để bạn có thể điều chỉnh phân số theo ý muốn.
Nếu tài liệu của bạn chủ yếu là văn bản và chỉ cần thêm một vài phân số, việc sử dụng Superscript và Subscript sẽ không làm phức tạp hóa bố cục hay định dạng của tài liệu.
Sử dụng ký tự đặc biệt
Một cách nhanh chóng và thuận tiện để thêm phân số vào tài liệu Word là sử dụng các ký tự phân số có sẵn. Word đã tích hợp sẵn một loạt ký tự đặc biệt, trong đó bao gồm các phân số thông dụng.
Cách truy cập và chọn ký tự phân số có sẵn:
- Mở tài liệu Word và di chuyển con trỏ đến vị trí bạn muốn chèn phân số.
- Click vào thanh công cụ, và vào mục “Insert”.
- Nhấp vào “Symbol” ở góc phải dưới cùng và chọn “More Symbols” từ danh sách hiện ra.
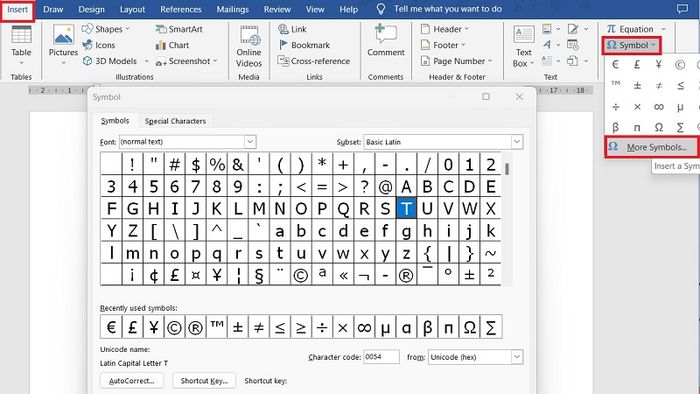
- Trong hộp thoại “Symbol”, bạn sẽ thấy một loạt các ký tự đặc biệt. Để tìm ký tự phân số, cuộn qua danh sách hoặc sử dụng trình đơn “Subset” để lọc các ký tự theo nhóm.
- Khi tìm thấy ký tự phân số mong muốn, nhấp vào nó và chọn “Insert”. Ký tự sẽ xuất hiện ở vị trí con trỏ trong tài liệu của bạn.
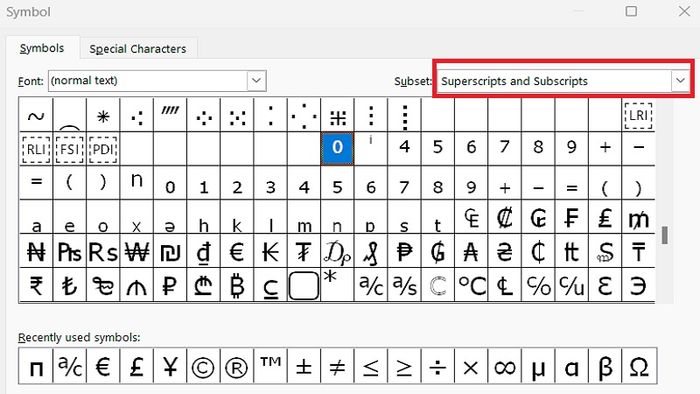
Lưu ý khi sử dụng cách thêm phân số trong Word này:
Giới hạn trong lựa chọn: Word chỉ cung cấp một số lượng nhất định của ký tự phân số sẵn có. Do đó, bạn có thể không tìm thấy một số phân số cụ thể bạn muốn.
Định dạng văn bản: Một số ký tự phân số có thể không khớp với kiểu và kích thước font của phần còn lại của tài liệu của bạn.
Tương thích: Khi chia sẻ tài liệu với người khác hoặc mở nó trên một hệ thống khác, hãy đảm bảo ký tự phân số vẫn hiển thị đúng cách. Một số font hoặc ứng dụng chỉnh sửa văn bản khác có thể không hỗ trợ tất cả các ký tự đặc biệt trong Word.
Sử dụng phím tắt – Cách viết phân số trong Word được nhiều người lựa chọn
Để viết phân số một cách nhanh chóng và tiện lợi trong Word, nhiều người đã chọn cách sử dụng phím tắt. Dưới đây là bước đơn giản để bạn thực hiện:
Bước 1: Đến vị trí bạn muốn thêm phân số. Nhấn Ctrl + F9. Đối với một số máy tính, nếu không thấy hiện biểu tượng, thử tổ hợp Ctrl + Fn + F9.
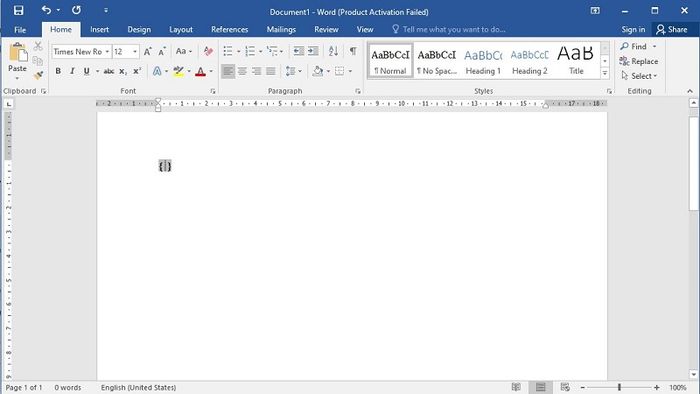
Bước 2: Để nhập phân số, sử dụng biểu thức EQ F(X,Y).
- Dấu cách giữa “EQ” và “F” quan trọng vì nó giúp Word nhận dạng đúng công thức bạn muốn sử dụng.
- X biểu thị tử số, còn Y là mẫu số.
- Chẳng hạn, bạn muốn thêm phân số 2/5, chỉ cần gõ: EQ F(2,5).
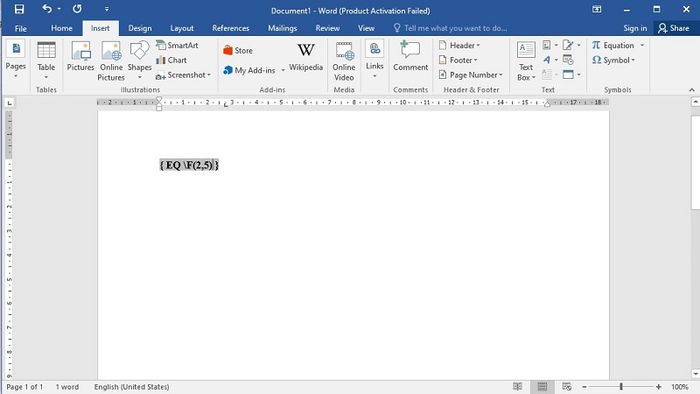
Bước 3: Cuối cùng, nhấn Shift + F9 (hoặc Shift + Fn + F9 trên một số máy) để hoàn tất việc nhập. Phân số mong muốn sẽ xuất hiện trực quan trên tài liệu của bạn.
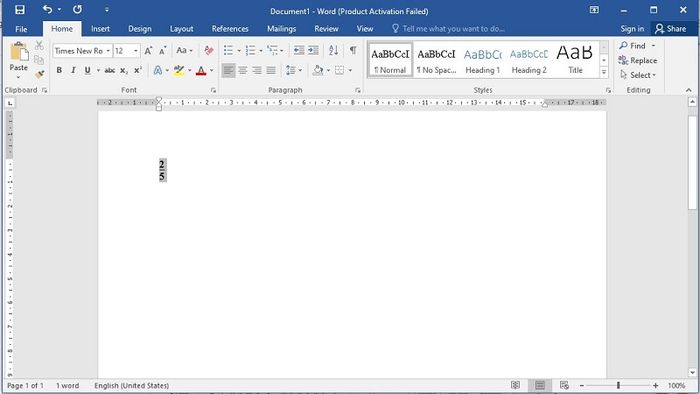
Với những bước đơn giản này, việc thêm phân số vào Word trở nên dễ dàng và nhanh chóng hơn bao giờ hết.
Một vài lưu ý khi viết phân số trong Word
Khi thực hiện các cách viết phân số trong Word kể trên, việc đảm bảo rằng chúng luôn được hiển thị đúng và một cách chuyên nghiệp là điều quan trọng. Dưới đây là một số lưu ý bạn cần biết để đạt được điều này:
Định dạng, kích thước và kiểu chữ
Định dạng: Đảm bảo rằng phân số bạn nhập vào có định dạng đồng nhất với toàn bộ văn bản. Điều này giúp tài liệu của bạn trở nên chuyên nghiệp và dễ đọc hơn.
Kích thước: Phân số thường được viết nhỏ hơn chữ cái thông thường, nhưng cần đảm bảo rằng tử số và mẫu số dễ đọc và không bị mất đi chi tiết.
Kiểu chữ: Chọn một kiểu chữ dễ đọc và không lạ lẫm. Hãy tránh sử dụng những kiểu chữ quá cầu kỳ khi viết phân số.
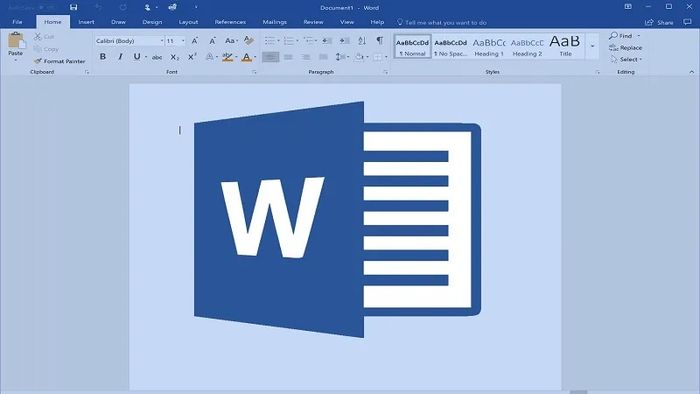
Giữ định dạng khi sao chép hoặc di chuyển
Khi bạn sao chép hoặc di chuyển phân số, đôi khi định dạng có thể bị thay đổi hoặc mất đi. Để tránh điều này:
Sử dụng ‘Paste Special’: Khi bạn sao chép phân số, thay vì chọn ‘Paste’ thông thường, hãy chọn ‘Paste Special’ và sau đó chọn ‘Formatted Text’. Điều này giúp giữ nguyên định dạng của phân số.
Khóa định dạng: Trước khi di chuyển, bạn có thể sử dụng chức năng ‘Lock Formatting’ (khóa định dạng) trong Word. Cách này giúp đảm bảo rằng khi bạn kéo và thả phân số đến một nơi khác, định dạng sẽ không bị thay đổi. chữ quá cầu kỳ khi viết phân số.
Nên nhớ rằng việc viết phân số trong Word có thể trở nên phức tạp nếu bạn không chú ý đến các vấn đề về định dạng.
Câu hỏi thường gặp
Dưới đây là một số câu hỏi thường gặp liên quan đến các cách viết phân số trong Word mà bạn nên tham khảo để có cái nhìn tổng quan hơn về các phương pháp này.
Vì sao khi nhập “1/2”, Word tự chuyển thành ký tự phân số đặc biệt?
Word có chức năng tự động định dạng phân số cho bạn. Nếu bạn không muốn sử dụng chức năng này, bạn có thể tắt nó trong mục “Proofing” của “Word Options”.
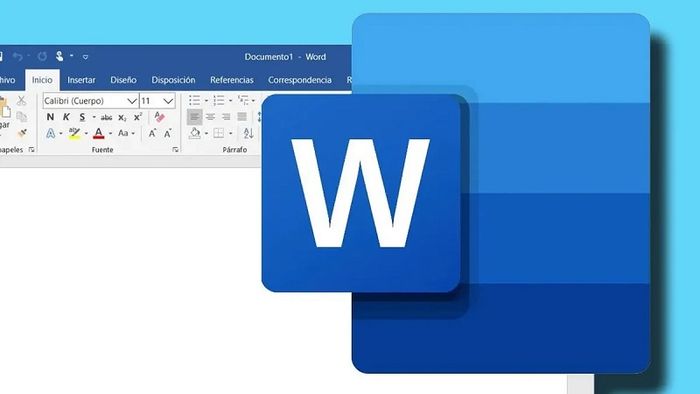
Có phải Equation là công cụ duy nhất để viết phân số trong Word?
Không, không nhất thiết phải dùng cách viết phân số trong Word bằng Equation khi muốn viết phân số. Word còn nhiều cách khác như sử dụng ký tự đặc biệt, phím tắt, hoặc chế độ Superscript và Subscript.
Làm sao để thay đổi kiểu chữ cho phân số?
Để thay đổi kiểu chữ, bạn chỉ cần đặt con trỏ vào phân số và chọn kiểu chữ từ thanh công cụ “Font” trong Microsoft Word.
Tại sao khi nhập lại, phân số lại thành dạng thường thay vì dạng phân số?
Có thể bạn chưa sử dụng đúng công cụ hoặc tính năng để viết phân số. Hãy thử dùng công cụ Equation hoặc phím tắt Ctrl+F9 để nhập lại công thức.
Tạm kết
Trên đây là tất cả thông tin về các cách viết phân số trong Word phổ biến và dễ áp dụng nhất hiện nay. Mong rằng những thông tin này sẽ giúp bạn thực hiện việc viết phân số hiệu quả nhất theo nhu cầu của bạn. Đừng quên theo dõi trang tin tức của Mytour để biết thêm các mẹo và thủ thuật hữu ích khác liên quan đến Word nhé.
