Nếu bạn đang gặp khó khăn với những thủ thuật phức tạp khi chuyển dữ liệu trên điện thoại, đặc biệt là giữa các thiết bị như Samsung Galaxy S23 Ultra 5G 512GB chạy hệ điều hành Android, thì đừng bỏ qua bài viết này. Chúng tôi sẽ hướng dẫn bạn cách chuyển dữ liệu từ Android sang Android một cách đơn giản chỉ trong 2-3 phút. Hãy cùng tham khảo bài viết nhé!
1. Chuyển dữ liệu từ Android sang Android qua dây cáp
Trước tiên, đảm bảo rằng cả hai chiếc điện thoại đều đang được sạc đầy pin và kết nối mạng ổn định để đảm bảo quá trình chuyển dữ liệu diễn ra suôn sẻ mà không bị gián đoạn. Dưới đây là cách thực hiện, áp dụng cho cả những model mới nhất hiện nay:
Bước 1: Bật nguồn điện thoại Android nhận dữ liệu và chọn “Bắt đầu” để khởi đầu.
Bước 2: Chọn các ứng dụng và thông tin dữ liệu bạn muốn chuyển.
Bước 3: Sử dụng dây cáp để kết nối hai thiết bị. Cách chuyển dữ liệu từ Android sang Android này sẽ tự động hóa quá trình chuyển dữ liệu giữa chúng. Lưu ý, đối với cổng kết nối, thường sử dụng cổng Type-C.
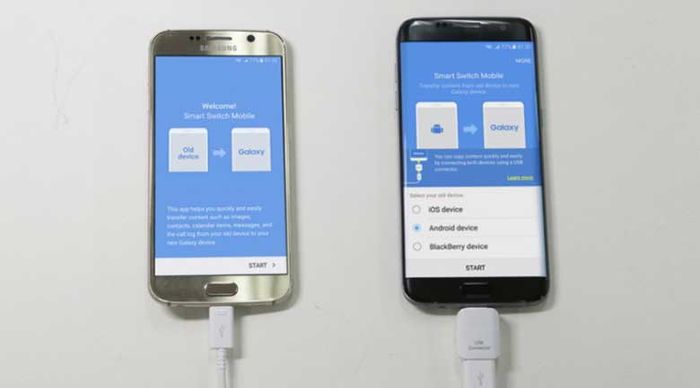
Chuyển dữ liệu giữa hai thiết bị Android dễ dàng với dây cáp - Cách thực hiện phổ biến và hiệu quả.
2. Sử dụng thẻ nhớ SD để sao lưu dữ liệu từ Android sang Android
Với chiếc thẻ nhớ SD nhỏ gọn, giúp mở rộng dung lượng lưu trữ của điện thoại chính hãng, tăng khả năng lưu trữ đa dạng các loại tệp tin. Đây cũng là công cụ hữu ích trong quá trình chuyển dữ liệu từ Android sang Android.
Bước 1: Mở ứng dụng “Công cụ” và sau đó chọn File của bạn.
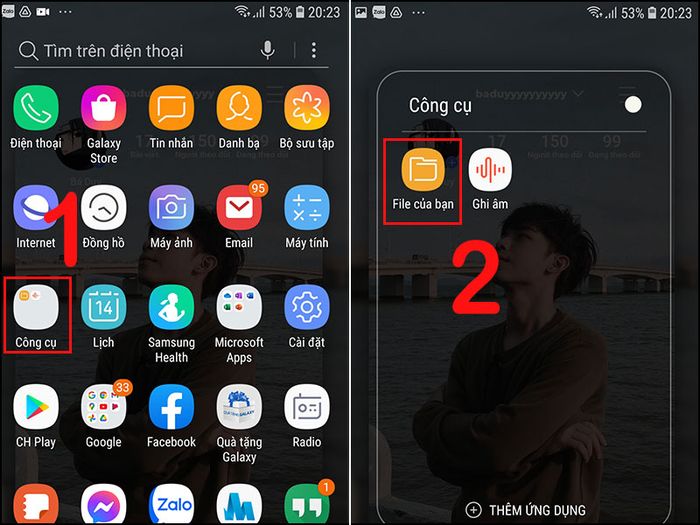
Ảnh chuyển dữ liệu từ Android sang Android sử dụng thẻ nhớ SD.
Bước 2: Chọn biểu tượng Tải về trong Thư mục của bạn. Khi áp dụng cách chuyển dữ liệu từ Android sang Android này, bạn có thể chọn những tệp muốn sao lưu bằng cách nhấn giữ tệp cần chuyển hoặc nhấn chọn Tất cả nếu muốn chuyển toàn bộ dữ liệu.
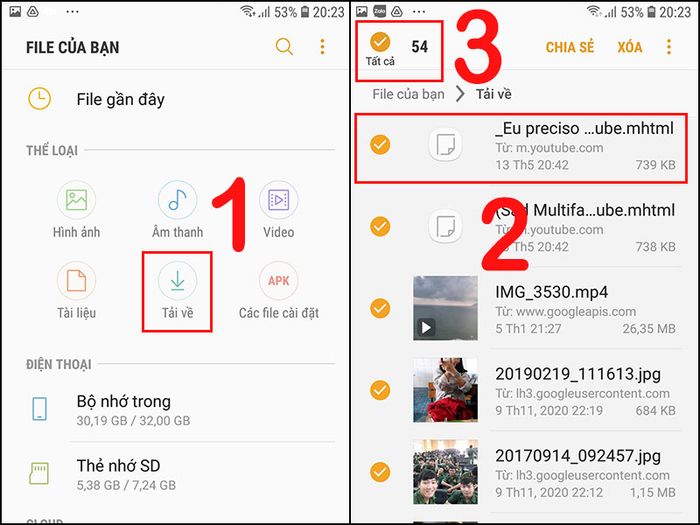
Ảnh chuyển dữ liệu từ Android sang Android sử dụng thẻ nhớ SD.
Bước 3: Nhấn biểu tượng dấu 3 chấm ở góc bên phải trên cùng màn hình và chọn Di chuyển.
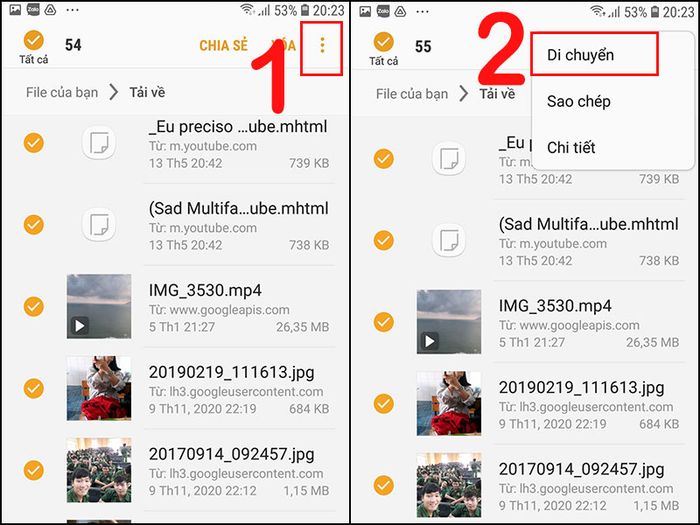
Ảnh chuyển dữ liệu từ Android sang Android sử dụng thẻ nhớ SD.
Bước 4: Nhấn chọn vị trí muốn chuyển dữ liệu, chẳng hạn như Thẻ nhớ SD. Sau đó, nhấn vào thư mục Android có sẵn để sao chép dữ liệu. Cuối cùng, nhấn H.Tất ở góc trên bên phải.
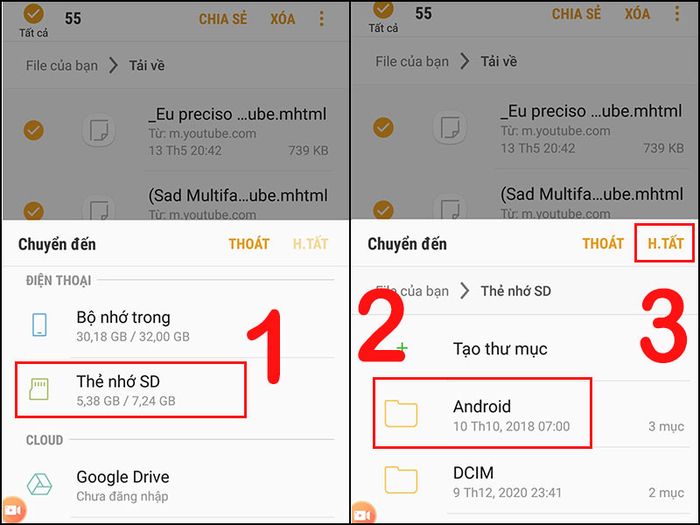
Ảnh chuyển dữ liệu từ Android sang Android sử dụng thẻ nhớ SD
3. Sử dụng tài khoản Google để chuyển dữ liệu từ Android sang Android
Thực hiện theo các bước sau:
Bước 1: Đăng nhập vào tài khoản Google trên điện thoại cần nhận dữ liệu. Sau đó, nhấn vào biểu tượng Cài đặt hoặc tìm kiếm biểu tượng trên thanh công cụ. Khi ứng dụng hiện ra, tìm mục Tài khoản và sao lưu.
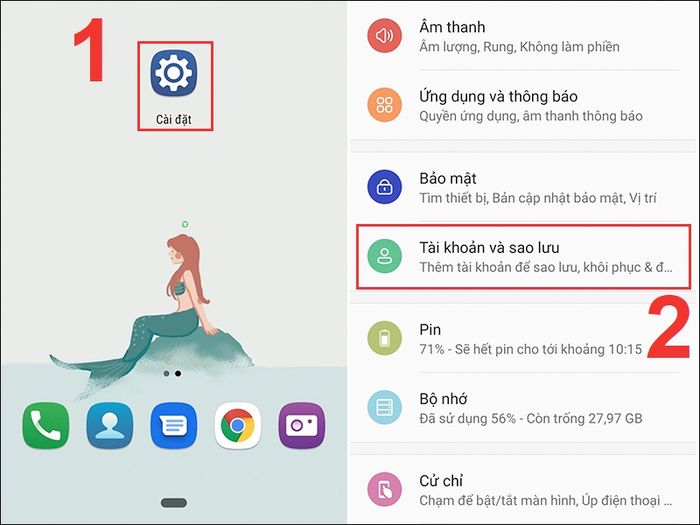
Ảnh chuyển dữ liệu từ Android sang Android qua tài khoản Google.
Bước 2: Nhấn chọn vào Tài khoản Google cần đồng bộ dữ liệu.
Chú ý: Khi sử dụng cách chuyển dữ liệu từ Android sang Android này, đảm bảo chọn đúng Tài khoản Google cần chuyển đến.
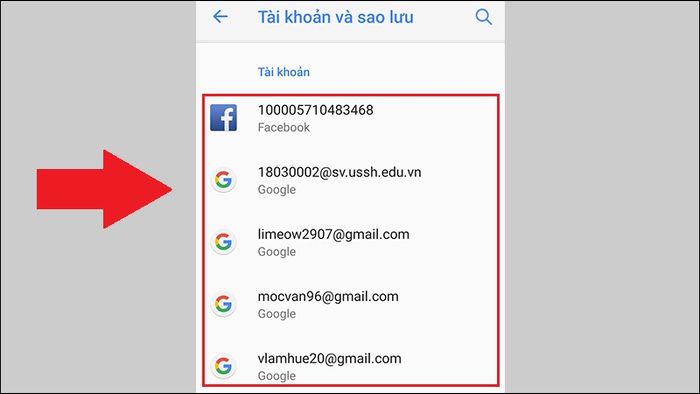
Ảnh chuyển dữ liệu từ Android sang Android qua tài khoản Google.
Bước 3: Chọn Tài khoản Google cần đồng bộ, sau đó nhấn Đồng bộ hóa tài khoản. Cách chuyển dữ liệu từ Android sang Android này sẽ tự động lưu trữ dữ liệu trên tài khoản Google bạn đã cung cấp.
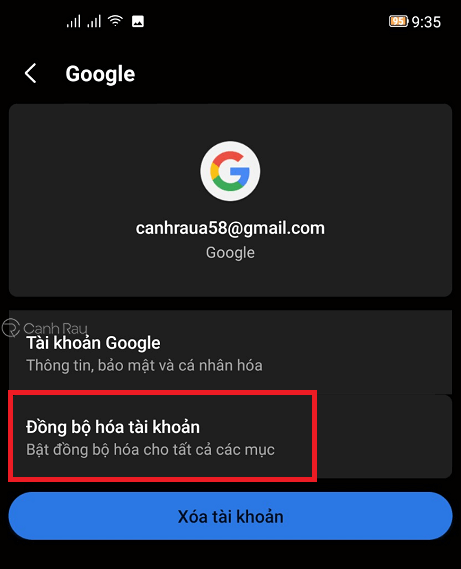
Ảnh chuyển dữ liệu từ Android sang Android qua tài khoản Google.
Trong trường hợp bạn chỉ có một chiếc điện thoại và muốn sử dụng cách chuyển dữ liệu từ Android sang Android, hãy đảm bảo rằng trên thiết bị Android chứa dữ liệu đã đăng nhập Tài khoản Google và đã bật tính năng tự động sao lưu. Khi đảm bảo hai điều kiện đó, đăng nhập đúng tài khoản Google vào điện thoại cần nhận dữ liệu để tự động đồng bộ dữ liệu.
Chú ý: Khi bạn thực hiện cách chuyển dữ liệu từ Android sang Android trên các hãng điện thoại khác nhau, có thể xuất hiện một số khác biệt trong quá trình đồng bộ.
4. Sao lưu dữ liệu từ Android sang Android qua bộ nhớ trong
Thực hiện các bước sau:
Bước 1: Mở ứng dụng trên điện thoại và chọn biểu tượng 3 dấu chấm ở góc bên phải trên cùng màn hình.
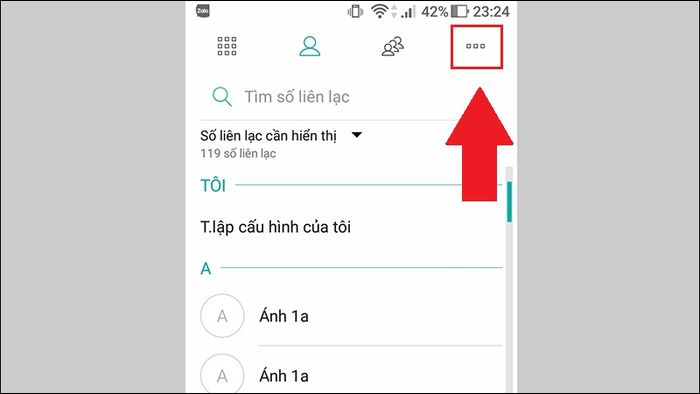
Ảnh chuyển dữ liệu từ Android sang Android qua bộ nhớ trong.
Bước 2: Chọn mục Quản lý danh bạ.
Bước 3: Tiếp tục chọn mục Nhập/xuất trong thư mục Quản lý danh bạ để di chuyển dữ liệu đến nơi cần lưu trữ.
Bước 4: Trong mục Nhập/xuất, nhấn chọn vị trí cần xuất là bộ nhớ trong và nhấn Xuất sang bộ nhớ. Cách chuyển dữ liệu từ Android sang Android bằng bộ nhớ trong sẽ tự động sao lưu toàn bộ dữ liệu trên thiết bị chuyển.
5. Sử dụng ứng dụng Smart Switch Mobile để chuyển dữ liệu từ Android sang Android
Smart Switch Mobile là một lựa chọn phổ biến để chuyển dữ liệu từ Android sang Android, đồng thời đảm bảo tính bảo mật cao cho người dùng. Ứng dụng này còn hỗ trợ chuyển dữ liệu giữa các hệ điều hành khác nhau.
Bước 1: Tải và cài đặt ứng dụng Smart Switch Mobile từ CH Play cho cả hai điện thoại Android.
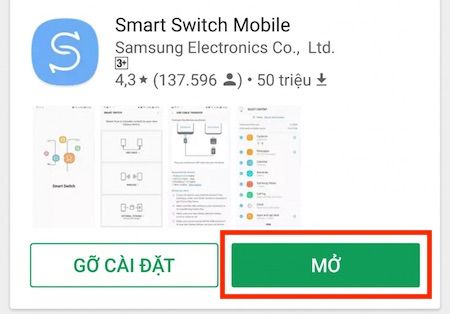
Ảnh chuyển dữ liệu từ Android sang Android với ứng dụng Smart Switch Mobile
Bước 2: Đối với điện thoại Android muốn chuyển dữ liệu, chọn phương thức truyền nội dung là “Không dây” và nhấn “Gửi”. Tiếp theo, chọn “Kết nối” để bắt đầu quá trình chuyển dữ liệu.
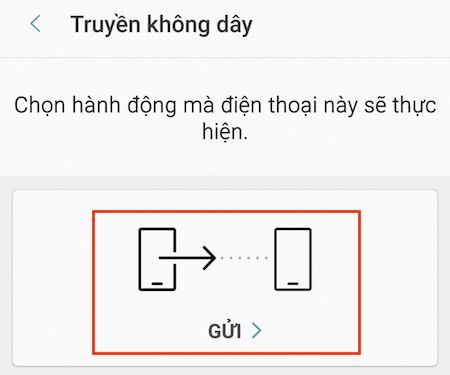
Bước 3: Trên thiết bị đích, mở ứng dụng Smart Switch Mobile, chọn “Không dây” và nhấn “Nhận”. Lựa chọn thiết bị nguồn là “Android”.
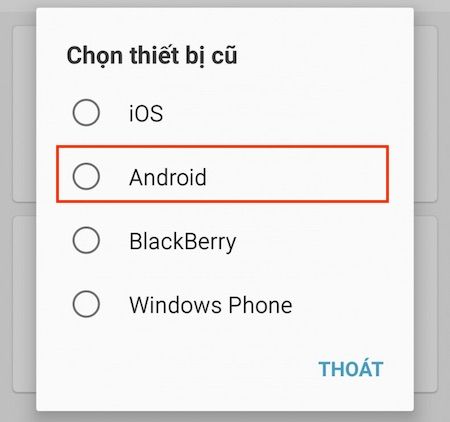
Bước 4: Trong quá trình chuyển dữ liệu từ Android sang Android này, hai điện thoại sẽ tự động kết nối và phát ra âm thanh để thông báo kết nối thành công.
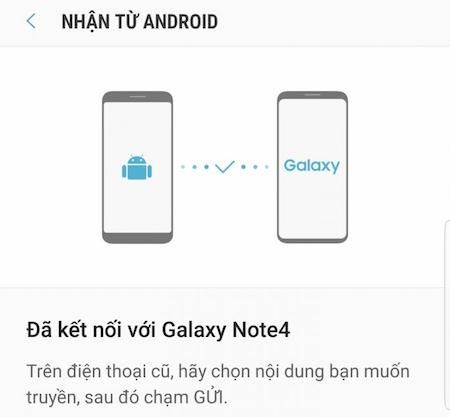
Bước 5: Giữ và chọn nội dung cần chuyển, hoặc đánh dấu “Tất cả” ở góc trái trên màn hình, sau đó nhấn “Gửi” để hoàn tất.
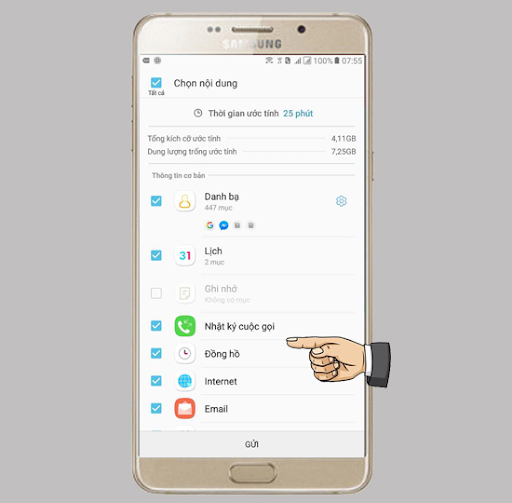
Bước 6: Trên điện thoại Android nhận dữ liệu, khi nhận thông báo, nhấn “Nhận”. Quá trình chuyển dữ liệu sẽ tự động mất khoảng 2-3 phút, phụ thuộc vào lượng dữ liệu. Khi hoàn tất, bạn sẽ thấy thông báo “Tất cả đã xong” trên màn hình.
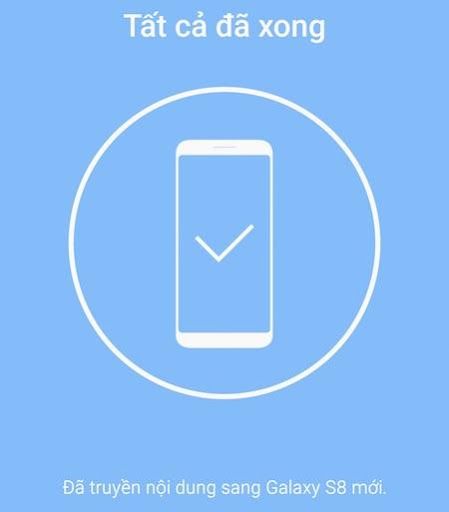
Với những phương pháp chuyển dữ liệu từ Samsung sang Xiaomi, Vivo, OPPO,... như trên, hy vọng bạn sẽ dễ dàng sao lưu dữ liệu một cách nhanh chóng. Chúc bạn thành công! Hãy khám phá thêm các chia sẻ mới nhất từ chúng tôi.
