Vẫn còn một thời gian dài trước khi Windows 8 chính thức ra mắt. Nếu bạn muốn trải nghiệm những tính năng mới mẻ mà hệ điều hành này mang lại, đây có thể là lựa chọn phù hợp.
Microsoft vừa giới thiệu phiên bản mới của Windows 8 tại hội nghị BUILD. Với nhiều tính năng mới hấp dẫn và giao diện hoàn toàn mới, Windows 8 chắc chắn sẽ thu hút nhiều người. Nếu không muốn chờ đợi phiên bản chính thức, bạn có thể cài đặt Windows 8 trên máy ảo để trải nghiệm trước.
Trước khi bắt đầu cài đặt, hãy đảm bảo rằng vi xử lý của bạn hỗ trợ công nghệ ảo hóa và đã được kích hoạt trong BIOS.
Tải và cài đặt VirtualBox phiên bản mới nhất, sau đó tạo máy ảo và bắt đầu quá trình cài đặt Windows 8.
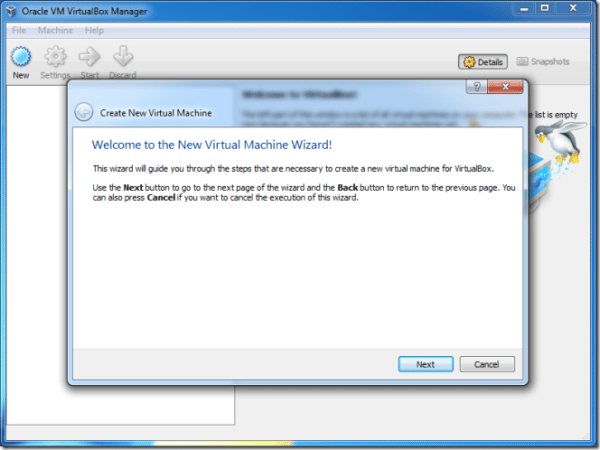
Đặt tên máy ảo là Windows 8 và chọn phiên bản Windows 7 trong VirtualBox. Dù bạn đang sử dụng hệ điều hành Windows 7 64 bit, bạn nên chọn Windows 7 để tránh sự cố.
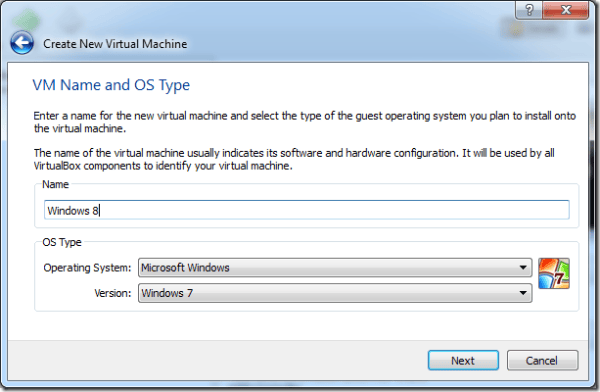
Phân phối RAM cho máy ảo một cách hợp lý để đảm bảo hoạt động ổn định và tránh tình trạng lag máy khi sử dụng. Nếu cài đặt Windows 8 32 bit, bạn nên dành ít nhất 1 GB RAM, và nếu là 64 bit, bạn nên sử dụng 3 GB RAM.
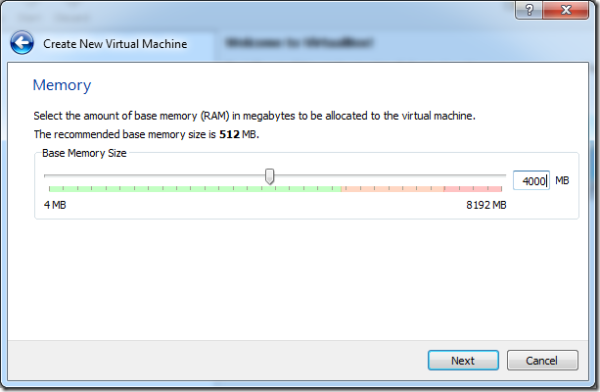
Sau đó, VirtualBox sẽ tạo một ổ đĩa cho máy ảo. Bạn có thể chọn tạo một ổ đĩa mới hoặc sử dụng ổ đĩa có sẵn của VirtualBox. Nếu bạn chưa sử dụng VirtualBox, hãy chọn Tạo ổ đĩa mới và nhấn Next.
Có nhiều tùy chọn cho ổ đĩa máy ảo. Để cài đặt Windows 8, hãy chọn VDI và nhấn Next.
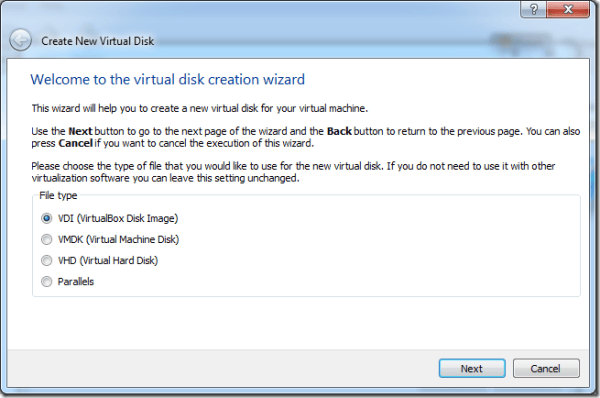
Cửa sổ hiện ra sẽ hướng dẫn bạn cách lựa chọn phương thức hoạt động của ổ đĩa. Chọn Kích thước cố định để máy ảo hoạt động ổn định.
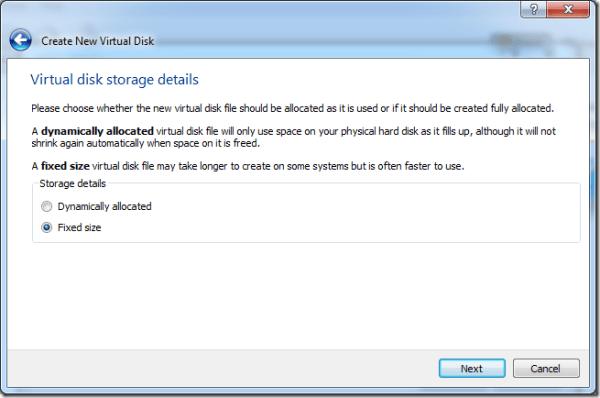
Mặc định, VirtualBox sẽ sử dụng 20 GB ổ đĩa trên máy tính của bạn cho máy ảo. Bạn có thể điều chỉnh con số này theo ý muốn, nhưng tốt nhất là sử dụng hơn 20 GB để máy ảo chạy mượt mà. Nhấn Next sau khi hoàn thành bước này.
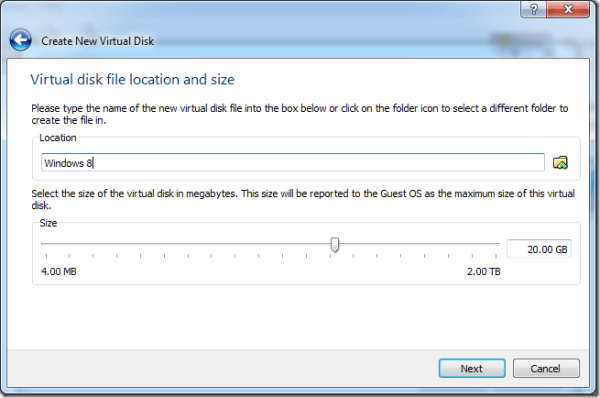
VirtualBox sẽ hiển thị lại các tùy chọn bạn đã chọn cho máy ảo. Nếu không muốn thay đổi, nhấn Tạo để xác nhận và bắt đầu tạo máy ảo.
Quá trình tạo máy ảo của VirtualBox sẽ mất từ 5 đến 30 phút. Thời gian này có thể kéo dài nếu bạn sử dụng nhiều dung lượng ổ đĩa cho máy ảo.
Sau khi quá trình tạo máy ảo hoàn tất, nhấn Next để truy cập giao diện sử dụng của máy ảo.
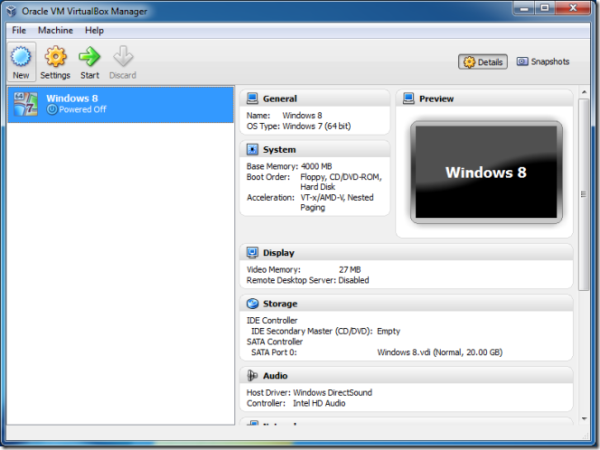
Tại đây, bạn hãy tùy chỉnh máy ảo bằng cách chọn mục Cài đặt và chọn Hệ thống từ menu bên trái. Ở tab Bo mạch chủ, đảm bảo rằng mục BậtIOAPIC đã được chọn. Bạn cũng có thể bỏ chọn mục Bậtthiết bị trỏ tuyệt đối vì nó không quan trọng cho người dùng máy ảo.
Tiếp theo, chuyển sang tab Bộ xử lý và chọn vào mục BậtPAE/NX.
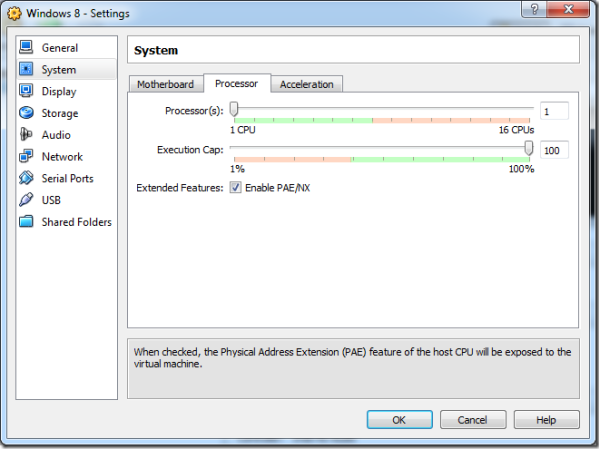
Sau đó, chuyển sang tab cuối cùng là Tăng tốc và đảm bảo rằng hai tùy chọn Bật VT-x/AMD-V và Bật Trang trí lồng đều được chọn.
Trong cửa sổ Cài đặt, bạn hãy chọn mục Lưu trữ ở menu bên trái và chọn Trống ở phần Bộ điều khiển IDE. Sau đó, tiếp tục chọn biểu tượng ổ CD gần ô chọn của mục Ổ đĩa CD/DVD. Từ menu xổ xuống, chọn Chọn một tập tin ổ CD/DVD ảo và chỉ đường dẫn đến tập tin ISO của Windows 8 bạn đã tải xuống trước đó. Bấm OK để lưu các thay đổi.
Bạn sẽ quay lại giao diện chính của chương trình. Để cài đặt Windows 8, tiếp tục bấm vào nút Bắt đầu và làm theo hướng dẫn trên màn hình.
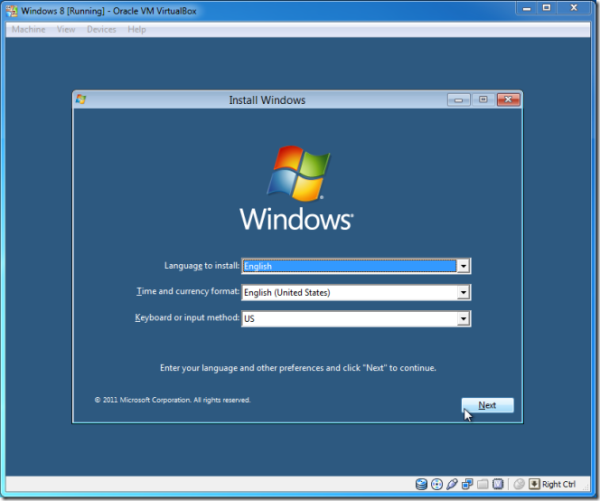
Khi quá trình cài đặt Windows 8 hoàn tất, bạn có thể bắt đầu sử dụng và trải nghiệm những tính năng mới của Windows 8. Trong các lần khởi động máy ảo sau này, VirtualBox sẽ tự động mở Windows 8 để bạn sử dụng.
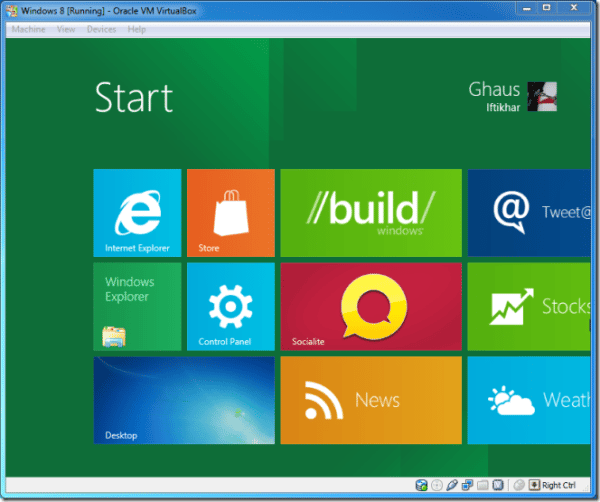
Bạn có thể tải VirtualBox tại đây.
Tham khảo: Addictivetips
