Bạn đã tạo bảng trong Word nhưng không biết cách xoá mà vẫn giữ chữ? Đừng lo, Mytour sẽ hướng dẫn chi tiết cách xoá bảng trong Word 2010, 2016 và xoá đường kẻ, viền bảng mà vẫn giữ nguyên chữ dưới đây.
Cách xoá bảng trong Word một cách đơn giản
Khi soạn thảo văn bản bằng Word, bạn có thể gặp bảng không phù hợp với nội dung và muốn xoá nó. Làm thế nào để xoá bảng này? Hãy thực hiện theo các bước chi tiết được hướng dẫn dưới đây:
- Bước 1: Bạn bôi đen bảng muốn xoá
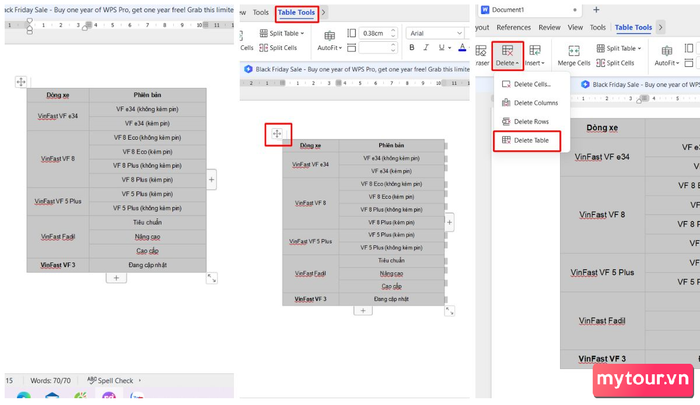 Chi tiết cách xoá bảng trong Word
Chi tiết cách xoá bảng trong Word
- Bước 2: Tiếp theo, nhấn vào 'dấu cộng' ở góc trái trên cùng của bảng hoặc chọn 'Table Tools' ở thanh Menu
- Bước 3: Bạn nhấn chọn 'Delete' => Sau đó, chọn 'Delete Table' là đã hoàn tất quá trình xóa bảng
Cách xóa bảng trong Word mà không mất chữ
Đảm bảo rằng khi sử dụng Word, có nhiều bạn đặt câu hỏi về cách xóa bảng mà vẫn giữ chữ trong Word 2016 như thế nào? Để giải quyết vấn đề này, bạn chỉ cần thực hiện theo các bước hướng dẫn dưới đây từ Mytour:
- Bước 1: Bạn bắt đầu bằng cách tô đen toàn bộ bảng hoặc đặt con trỏ chuột ở bất kỳ vị trí nào trong bảng
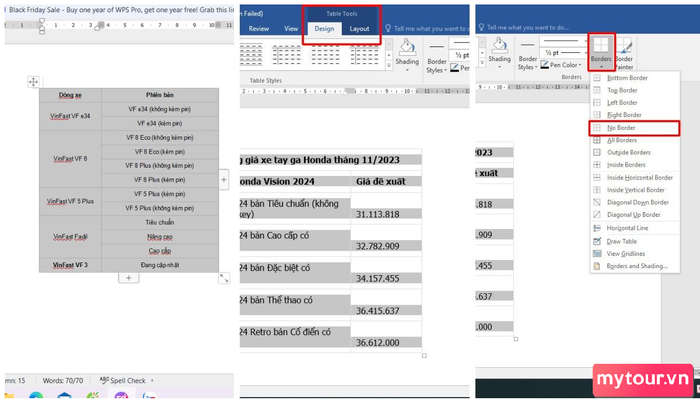
- Bước 2: Bạn chọn 'Tab Design' => sau đó chọn 'Borders' từ Menu
- Bước 3: Trong danh sách tùy chọn xóa của mục 'Borders' => chọn 'No Border' hoặc nhấn phím 'N' => Đó là bạn đã hoàn tất cách xóa bảng mà vẫn giữ chữ
Cách xóa đường viền bảng trong Word
Ngoài cách xoá bảng trong Word, bạn có thể xoá các đường viền bên trong bảng mà không cần xoá toàn bộ bảng. Hãy thực hiện theo quy trình đơn giản sau đây từ Mytour:
- Bước 1: Bạn bôi đen vùng mà bạn muốn xoá
- Bước 2: Trong 'Tab Home', chọn biểu tượng tam giác nhỏ gần mục 'Borders' => Nhấp xuống và chọn 'Borders and Shading'
- Bước 3: Khi hộp thoại 'Borders and Shading' xuất hiện, tại mục 'Preview' => bỏ chọn các đường kẻ ngang/dọc và chỉ giữ lại các đường viền bên ngoài
Dưới đây là kết quả bạn nhận được sau khi hoàn thành các bước:
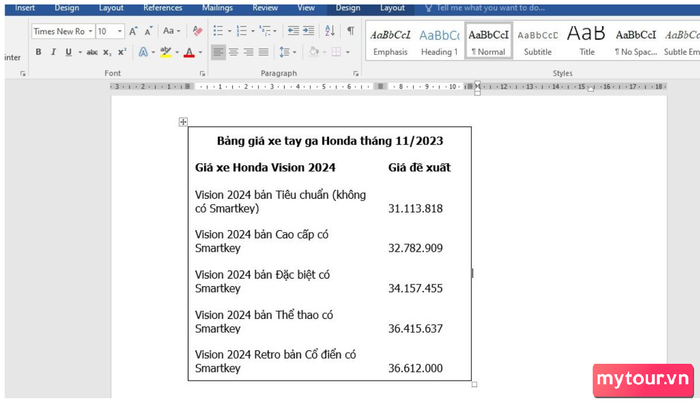 Đã hoàn thành cách xoá viền bảng
Đã hoàn thành cách xoá viền bảng
Ngoài ra, để sử dụng Word cũng như thực hiện cách xoá bảng trong Word một cách dễ dàng hơn, bạn có thể tham khảo việc sử dụng phần mềm Microsoft Office. Nhờ vào ứng dụng của Microsoft Office, bạn có thể tạo văn bản một cách hiệu quả, thực hiện các tính toán trên bảng tính, tạo bài thuyết trình ấn tượng, lưu trữ tài liệu và ghi chú thông tin quan trọng một cách thuận tiện. Một số phần mềm phù hợp với bạn như:
Cách xoá đường kẻ bảng trong Word 2010
Khi sử dụng Word, đôi khi xuất hiện tình trạng đường kẻ thừa và không phải ai cũng biết cách để loại bỏ chúng. Dưới đây là những bước hướng dẫn giúp bạn giải quyết vấn đề này một cách hiệu quả và nhanh chóng.
Bước 1:
Trước hết, bạn chọn vùng cần xoá đường viền bằng cách bôi đenBước 2:
Chọn 'Tab Home' hoặc 'Tab Design' => sau đó chọn 'Borders'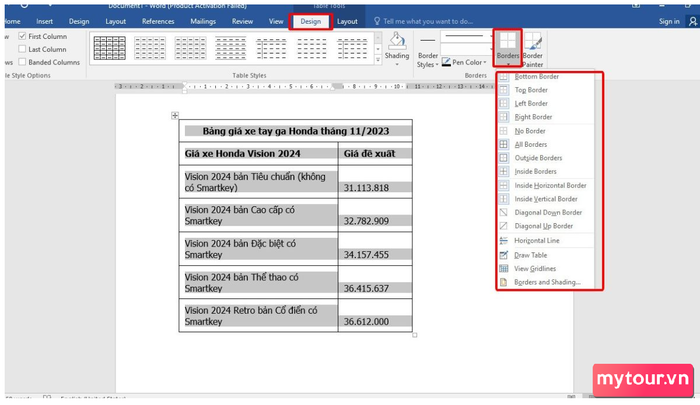 Lựa chọn mục phù hợp với mục đích bạn mong muốn
Lựa chọn mục phù hợp với mục đích bạn mong muốn
Bước 3: Dưới phần Borders, bạn sẽ thấy những tùy chọn sau đây. Tùy thuộc vào mục đích sử dụng của bạn để chọn tùy chọn phù hợp:
- Bottom/Top Border: Loại bỏ đường viền ở phía dưới/trên cùng của bảng.
- Left/Right Border: Xóa đường viền ở vị trí bên trái/phải của bảng.
- No Borders: Xóa toàn bộ đường viền, giữ nguyên nội dung trong bảng.
- All Borders: Loại bỏ tất cả đường kẻ ở mọi vị trí.
- Outside/Inside Borders: Xóa đường kẻ ở ngoại vi/trong cùng của bảng.
- Inside Horizontal/Vertical Border: Xóa đường kẻ theo chiều ngang/chiều dọc ở từng cột/hàng trong bảng.
- Diagonal Down/Up Border: Vẽ một đường chéo từ góc trên/dưới cùng bên trái sang góc dưới/trên cùng bên phải của từng ô trong bảng.
Những lưu ý khi xoá bảng trong Word
Những cách trên bạn có thể thực hiện trên nhiều phiên bản Word, bao gồm: Word 2003, Word 2007, Word 2010, Word 2013, Word 2016 và Word 2019.
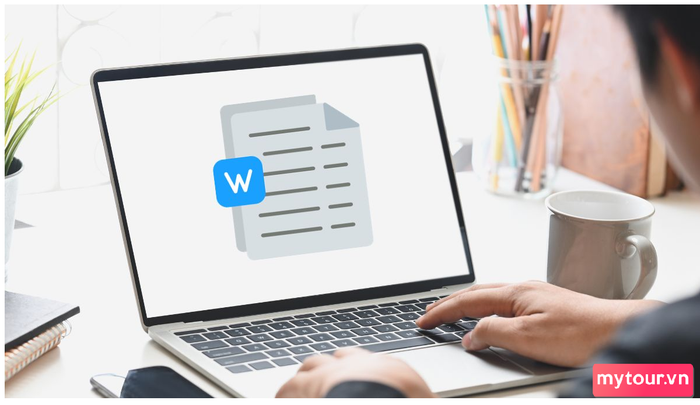 Những điều cần nhớ khi xoá bảng trong Word
Những điều cần nhớ khi xoá bảng trong Word
Bên cạnh đó, bạn còn thể gỡ bỏ nội dung từ một hàng hoặc cột trong bảng mà không ảnh hưởng đến cấu trúc. Chỉ cần chọn hàng hoặc cột và nhấn phím Delete.
Dưới đây là hướng dẫn xoá bảng trong Word 2010, 2016 và cách xoá đường kẻ, viền bảng mà vẫn giữ nguyên chữ.
- Khám phá thêm trong mục: Thủ thuật Word
