Xóa phông là bí quyết trong nghệ thuật ảnh để làm nổi bật đối tượng và tạo sự tách biệt rõ ràng giữa đối tượng và nền. Cách xóa phông trong photoshop online đang được ưa chuộng. Cùng Mytour khám phá những bước xóa phông chuyên nghiệp ngay dưới đây.
Bước 1: Mở ảnh trong Photoshop: Chọn File > Open, chọn ảnh từ máy tính.
Trước khi bắt đầu chỉnh sửa, tạo bản sao lớp của ảnh để bảo vệ ảnh gốc. Nhấp chuột phải vào tên lớp, chọn Duplicate Layer hoặc kéo lớp ảnh xuống biểu tượng New Layer ở dưới cùng của bảng Layers.
Bước 2: Chọn Magic Eraser Tool: Trong thanh công cụ, chọn Magic Eraser Tool từ danh sách các công cụ.
Bước 3: Xóa phông: Sử dụng Magic Eraser Tool, di chuột lên phông nền và nhấp chuột để xóa. Điều chỉnh Tolerance để phù hợp với phông nền của ảnh.
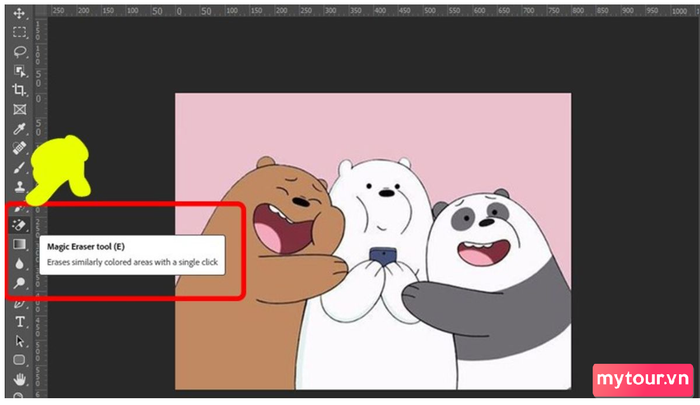 Chọn Magic Eraser Tool
Chọn Magic Eraser Tool
Bước 3: Thiết lập công cụ: Trong Options, cấu hình Tolerance và Opacity cho Magic Eraser Tool. Điều này phụ thuộc vào độ phân giải và độ phức tạp của phông nền. Điều chỉnh Tolerance để loại bỏ các màu tương tự nhau trong phông nền.
Bước 4: Xóa phông: Sử dụng Magic Eraser Tool, di chuột lên phông nền và nhấp chuột để xóa. Công cụ tự động loại bỏ pixel giống với điểm nhấp, dựa trên giá trị Tolerance đã cấu hình.
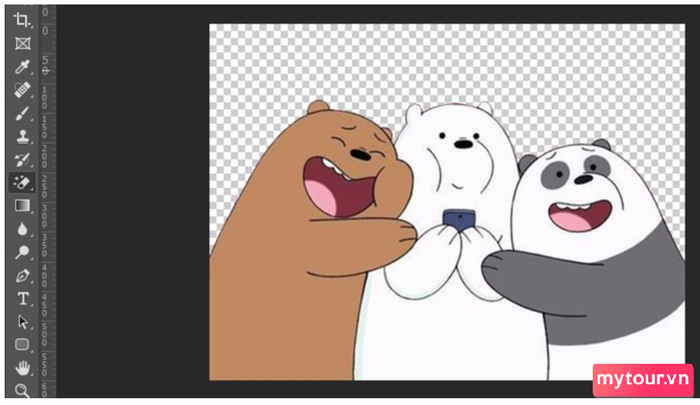 Thực hiện xóa phông
Thực hiện xóa phông
Kiểm tra kết quả và chỉnh sửa nếu cần. Khi xóa phông theo ý muốn, bạn có thể lưu ảnh mới hoặc tiếp tục chỉnh sửa các phần khác của ảnh.
Xóa phông trong Photoshop online với Lasso Tool
Bước 1: Khởi động Photoshop và mở ảnh cần chỉnh sửa bằng cách chọn File > Mở và chọn tệp từ máy tính.
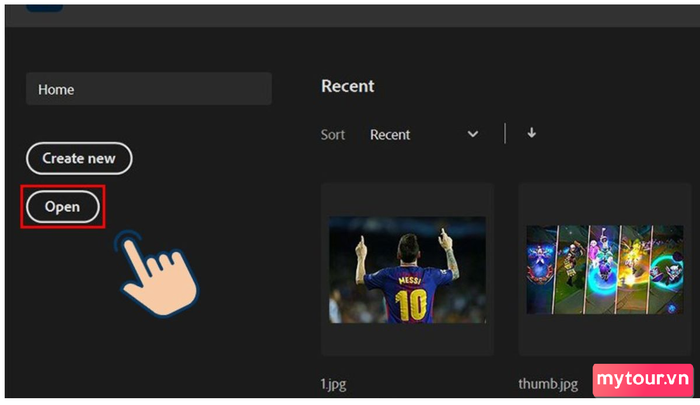 Mở ảnh trong Photoshop
Mở ảnh trong Photoshop
Bước 2: Chuẩn bị an toàn trước khi chỉnh sửa. Tạo bản sao lớp bằng cách nhấp chuột phải và chọn Duplicate Layer hoặc kéo lớp ảnh xuống biểu tượng New Layer.
Bước 3: Chọn Lasso Tool: Trong thanh công cụ, chọn Công cụ Lasso từ danh sách công cụ.
Bước 4: Vẽ đường cắt quanh phông. Sử dụng Lasso Tool, vẽ đường cắt quanh phông cần xóa. Điều chỉnh hình dạng và kích thước đường cắt theo mong muốn.
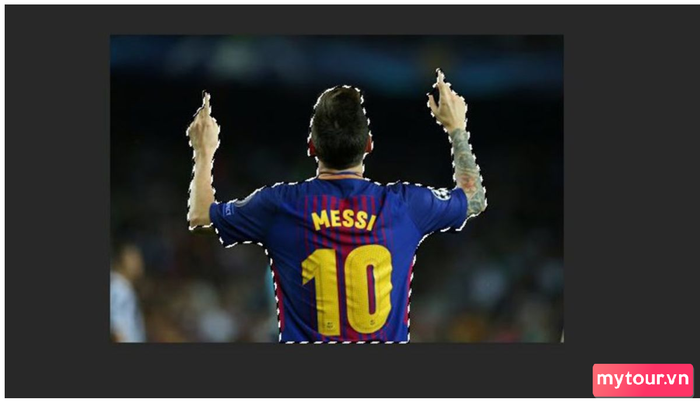 Vẽ đường cắt quanh phông
Vẽ đường cắt quanh phông
Bước 4: Tiến hành xóa phông. Chọn ngược lại phần phông đã chọn và nhấp Delete để hoàn tất xóa phông.
Kiểm tra kết quả và chỉnh sửa nếu cần. Sau khi xóa phông theo ý muốn, bạn có thể lưu ảnh mới hoặc tiếp tục chỉnh sửa các phần khác của ảnh.
Xóa phông nền với Photoshop CS6
Trong Photoshop CS6, xóa phông nền bằng Magic Wand Tool hoặc Quick Selection Tool. Hãy làm theo hướng dẫn sau đây:
Bước 1: Mở ảnh trong Photoshop CS6. Chọn File > Open và chọn tệp ảnh từ máy tính.
Trước khi bắt đầu chỉnh sửa, tạo bản sao lớp của ảnh gốc để đảm bảo an toàn. Nhấp chuột phải vào tên lớp trong bảng Layers và chọn Duplicate Layer hoặc kéo lớp ảnh xuống biểu tượng New Layer.
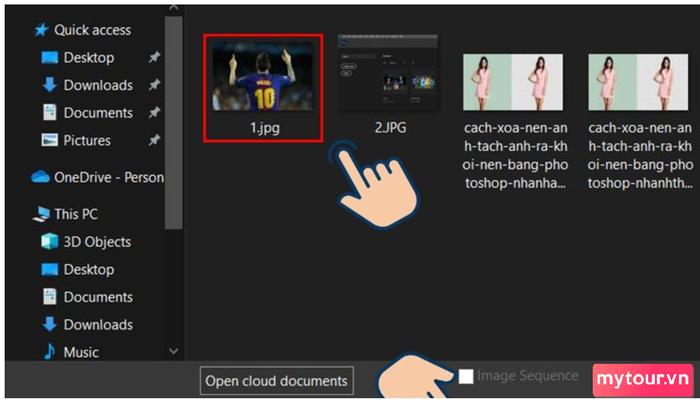 Mở ảnh trong Photoshop CS6
Mở ảnh trong Photoshop CS6
Bước 2: Chọn công cụ Magic Wand Tool hoặc Quick Selection Tool: Trong thanh công cụ, lựa chọn Magic Wand Tool hoặc Quick Selection Tool từ danh sách các công cụ.
Bước 3: Lựa chọn phông nền. Sử dụng công cụ Magic Wand Tool hoặc Quick Selection Tool, lựa chọn phông nền bằng cách nhấp chuột vào vùng phông nền trong ảnh. Công cụ sẽ tự động lựa chọn các vùng có màu tương tự dựa trên các cài đặt bạn đã thiết lập.
Sau khi bạn đã lựa chọn phông nền, nhấp chuột phải trong vùng đã chọn và chọn Delete (Xóa) để xóa nó.
 Lựa chọn phông nền
Lựa chọn phông nền
Bước 4: Tinh chỉnh các cài đặt công cụ. Cài đặt các thông số cho công cụ bạn đã chọn trong thanh Options trên đầu màn hình. Bạn có thể điều chỉnh độ nhạy (Tolerance) của Magic Wand Tool hoặc kích thước (Size) và độ cứng (Hardness) của Quick Selection Tool để phù hợp với ảnh của bạn.
Các phương pháp xoá phông trong Photoshop ở đây có thể áp dụng để điều chỉnh tổng thể bố cục của ảnh, tạo ra một hình ảnh hài hòa với sự cân bằng giữa đối tượng và phông nền. Điều này giúp nâng cao thẩm mỹ và đóng góp vào sự hài hòa của bức ảnh.
