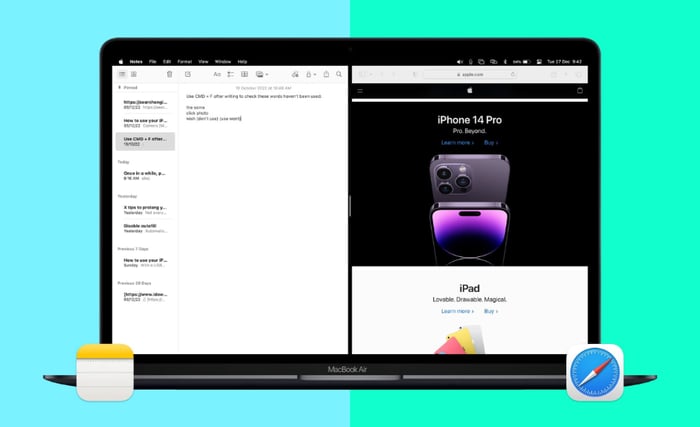
Chia màn hình MacBook làm 2 phần sẽ giúp người dùng thực hiện nhiều công việc cùng một lúc một cách hiệu quả hơn, thay vì phải chuyển đổi giữa các tab, tiết kiệm thời gian. Trong bài viết này, Mytour sẽ hướng dẫn cách chia màn hình MacBook thành 2 phần một cách đơn giản và nhanh chóng. Hãy cùng theo dõi nhé!
1. Hướng dẫn chia màn hình MacBook
Để chia màn hình MacBook thành 2 phần, trước tiên bạn cần kích hoạt Chế độ Phân tách như sau:
Bước 1: Trên màn hình MacBook, nhấn vào biểu tượng logo Apple ở góc trái trên cùng => Chọn Tùy chọn Hệ thống => Chọn Mission Control.
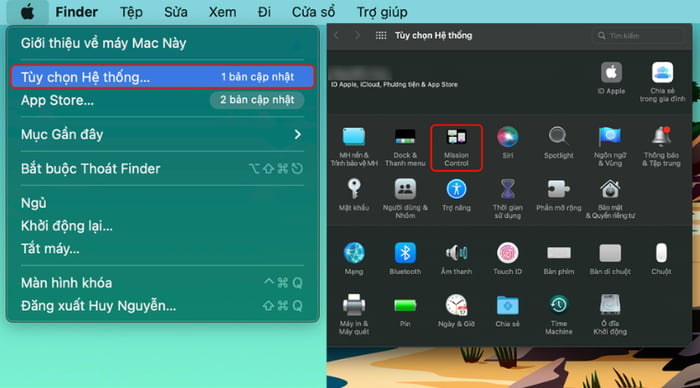
Bước 2: Bạn tích chọn ô Màn hình có các không gian riêng biệt.
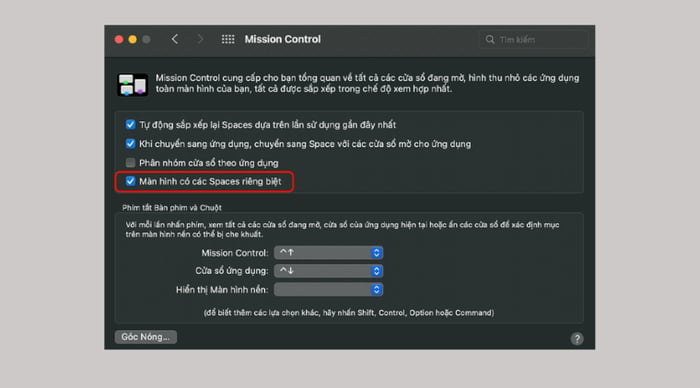
Hướng dẫn chia màn hình MacBook thành 2 phần đơn giản như sau:
Bước 1: Nhấn nút Toàn màn hình ở góc trên cùng bên trái cửa sổ => Chọn Tile Window to Left of Screen hoặc Tile Window to Right of Screen.
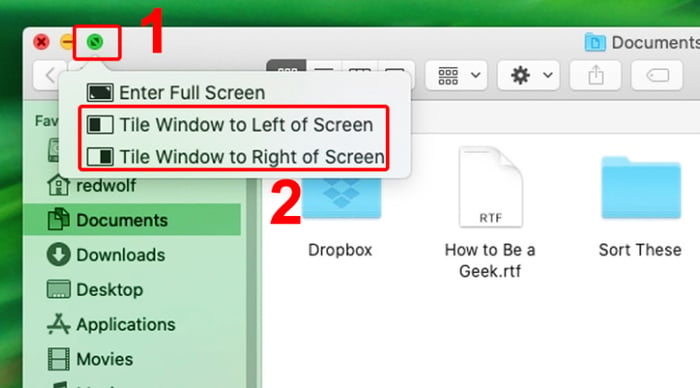
Bước 2: Trên nửa trống của màn hình còn lại, chọn cửa sổ thứ hai mà bạn muốn mở.
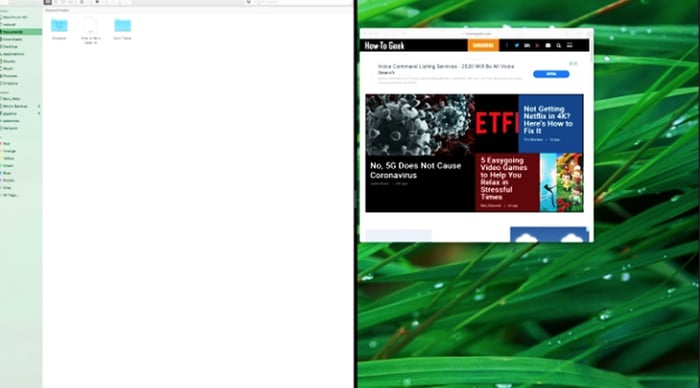
Một số tùy chỉnh khi chia màn hình trên MacBook
Cách chia màn hình trên MacBook cho phép bạn điều chỉnh kích thước của mỗi cửa sổ thay vì sử dụng một kích thước mặc định. Dưới đây là một số cách bạn có thể thực hiện:
Thay đổi kích thước cửa sổ
Bạn có thể điều chỉnh kích thước của mỗi cửa sổ bằng cách kéo chuột giữa hai cửa sổ và di chuyển qua trái hoặc phải.
Kéo chuột đến vị trí mong muốn và thả ra.
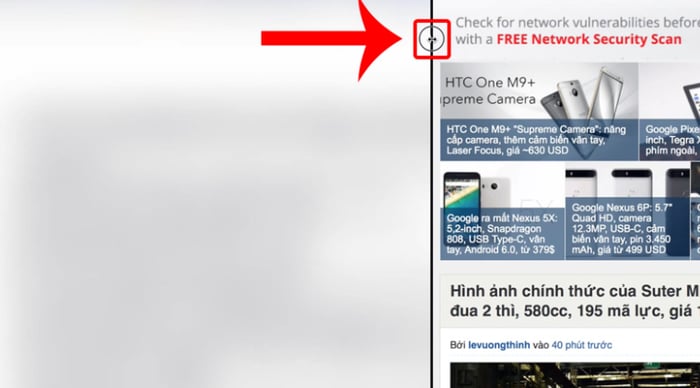
Thay đổi vị trí cửa sổ
Để đổi vị trí các cửa sổ, bạn chỉ cần nhấp giữ chuột vào thanh màu xám trên cửa sổ và kéo sang phía đối diện của màn hình.
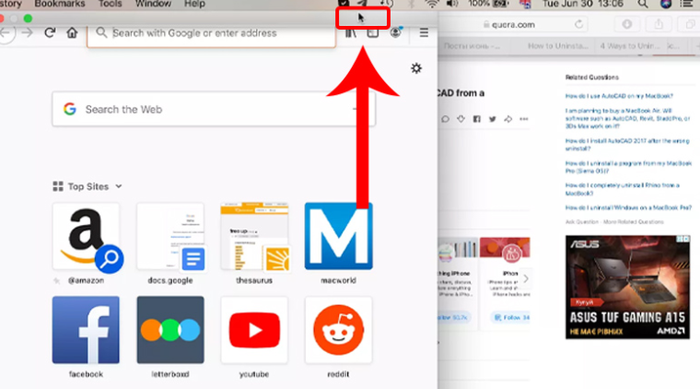
Dưới đây là cách chia màn hình MacBook đơn giản và dễ thực hiện. Chúc bạn thành công!
Nếu bạn muốn sở hữu một laptop mạnh mẽ, hiệu năng ổn định, thiết kế đẹp và sang trọng, hãy đến Mytour để lựa chọn sản phẩm ưng ý với nhiều ưu đãi hấp dẫn. Xem các mẫu laptop hot hit trên thị trường TẠI ĐÂY.
