Để giúp giải quyết vấn đề trên máy tính một cách dễ dàng hơn, đôi khi bạn cần chia sẻ màn hình của mình với người khác. So với việc mô tả vấn đề qua điện thoại, chia sẻ màn hình sẽ hiệu quả hơn rất nhiều.
Nếu cả hai đều sử dụng máy tính của Apple, Macbook đã tích hợp sẵn một phần mềm cho việc kết nối và chia sẻ màn hình giữa hai thiết bị. Bên cạnh đó, bạn cũng có thể chia sẻ màn hình giữa các máy Mac thông qua iCloud.
Nếu bạn cần hỗ trợ từ người dùng máy tính chạy Windows hoặc Linux, việc chia sẻ màn hình giữa Mac và Windows hoặc Mac và Linux cũng khá đơn giản.
Sử dụng iMessage để chia sẻ màn hình trên máy Mac
Cách chia sẻ màn hình máy Mac hoặc yêu cầu xem màn hình của người dùng khác dễ nhất là sử dụng ứng dụng nhắn tin iMessage của Apple. Thông qua ứng dụng Messages trên MacOS, bạn có thể chia sẻ màn hình của mình với một người khác cũng sử dụng máy Mac và đăng nhập vào iMessage bằng Apple ID.
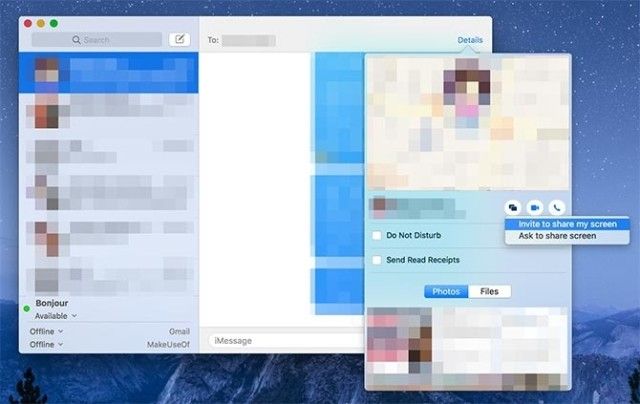
Trong quá trình chia sẻ màn hình, người kia có khả năng kiểm soát máy tính của bạn thông qua việc yêu cầu quyền truy cập. Điều này đòi hỏi bạn phải cung cấp sự cho phép thông qua một hộp thoại hiển thị. Không nên cho phép người khác kiểm soát máy Mac của bạn nếu họ là người mà bạn không biết hoặc không tin tưởng tuyệt đối.
Để bắt đầu, mở ứng dụng Messages và đảm bảo rằng bạn đã đăng nhập vào Apple ID trong Messages > Preferences. Để chia sẻ hoặc yêu cầu chia sẻ màn hình:
- Bắt đầu một cuộc trò chuyện mới với người bạn muốn chia sẻ màn hình.
- Nhấp vào Details gần tên của họ ở góc trên bên phải của cửa sổ.
- Nhấp vào nút chia sẻ màn hình (trông giống như 2 hình chữ nhật chồng lên nhau).
- Chọn Invite to share my screen để chia sẻ màn hình của bạn hoặc Ask to share screen để yêu cầu xem màn hình của người khác.
Người đối diện cần đồng ý với yêu cầu của bạn. Sau khi họ xác nhận, một cuộc gọi thoại FaceTime sẽ được thiết lập trong quá trình chia sẻ màn hình.
Bạn có thể cho phép người kia điều khiển màn hình của mình thông qua biểu tượng ứng dụng chia sẻ màn hình trong thanh menu. Nhìn ở góc trên bên phải màn hình Mac để tìm 2 hình chữ nhật chồng lên nhau. Nhấp vào đó, chọn Cho phép [contact] kiểm soát màn hình của tôi.

Để thu hồi sự cho phép kiểm soát màn hình của mình cho người khác, nhưng vẫn tiếp tục chia sẻ màn hình, nhấp lại vào biểu tượng trong thanh menu và bỏ chọn.
Truy cập máy tính Apple bằng Back to My Mac
Có lúc, bạn cũng muốn chia sẻ màn hình với chính mình. Điều này đặc biệt hữu ích khi bạn sở hữu nhiều máy Mac hoặc cần truy cập từ xa vào máy tính ở nhà khi bạn đang ở nơi làm việc.
Tính năng này sử dụng công cụ iCloud có tên là Back to My Mac. Bạn cần bật tính năng này trên bất kỳ máy tính nào muốn truy cập và điều khiển trước khi sử dụng. Dưới đây là cách thiết lập Back to My Mac trên máy tính bạn muốn điều khiển.
- Hãy đảm bảo bạn đã đăng nhập vào iCloud trong System Preferences > iCloud.
- Trên màn hình đó, kiểm tra xem Back to My Mac đã được kích hoạt trong danh sách các dịch vụ iCloud.
- Mở System Preferences > Sharing và bật Screen Sharing.
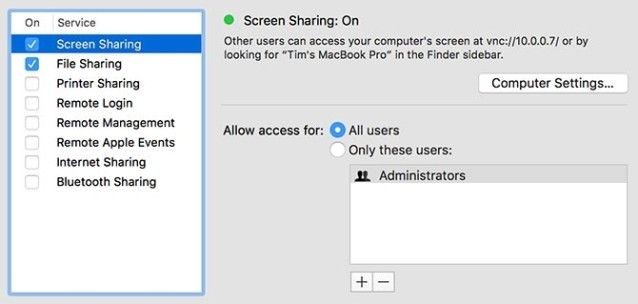
Máy tính bạn muốn truy cập cần mở nhưng không cần đăng nhập (log in). Bạn có thể đăng nhập bằng Back to My Mac như thể bạn đang sử dụng máy tính đó trực tiếp.
Để truy cập vào máy tính mà bạn đã cài đặt Back to My Mac, mở Finder và tìm máy tính của mình trong thanh bên dưới tiêu đề Shared.
Nếu thanh bên Finder đã bị tắt, hãy vào View > Show Sidebar để bật nó. Nếu không thấy phần Shared, vào Finder > Preferences. Nhấp vào Sidebar và bật Back to My Mac ở bên dưới tiêu đề Shared.
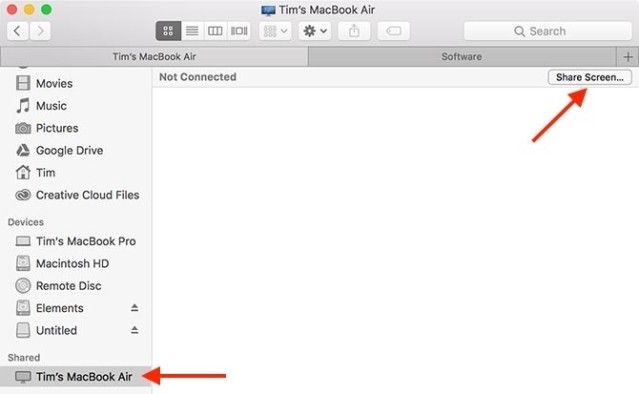
Khi máy tính của bạn hiển thị trong thanh bên Finder, nhấp vào nó. Bây giờ, người dùng sẽ thấy nút Share Screen trên cửa sổ. Nhấp vào đó và đợi.
Bạn sẽ sớm thấy màn hình của máy tính của mình xuất hiện trong một cửa sổ mới trên desktop. Ngay sau khi kết nối được thiết lập, bạn có thể điều khiển máy tính này.
Sử dụng phần mềm của bên thứ 3 để chia sẻ màn hình máy Mac
Nếu muốn chia sẻ màn hình với ai đó không dùng iMessage hoặc máy Mac, bạn cần ứng dụng từ bên thứ 3.
TeamViewer là một công cụ phổ biến để chia sẻ màn hình. Không cần tài khoản, chỉ cần tải TeamViewer và sử dụng.
Tải TeamViewer cho Mac Tải TeamViewer cho Windows
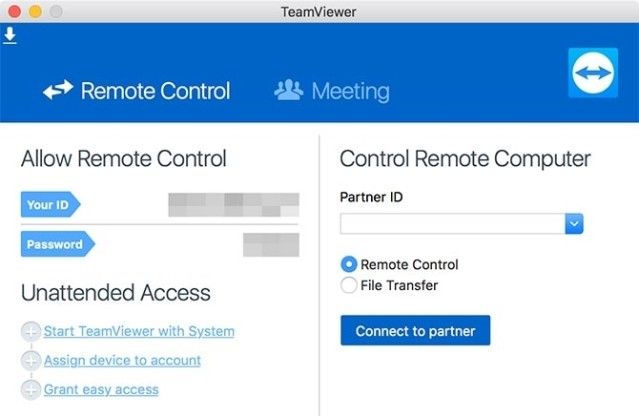
Sau khi tải và cài ứng dụng truy cập máy tính từ xa, bạn sẽ có ID người dùng và mật khẩu. Chia sẻ ID và mật khẩu cho người cần truy cập để họ có thể xem và điều khiển máy Mac của bạn. Nhớ luôn cẩn thận và chỉ chia sẻ với người tin tưởng!
Nhận hỗ trợ từ xa trên Mac
Để nhận trợ giúp với máy Mac, bạn có thể sử dụng iMessage hoặc chức năng chia sẻ màn hình tích hợp sẵn. Bật Back to My Mac để làm việc từ xa và tiếp tục làm việc ở bất kỳ đâu.
Nếu cần, bạn có thể nhận sự trợ giúp từ người dùng Windows qua TeamViewer. Nhớ là chỉ cho phép những người bạn tin tưởng truy cập vào máy tính của bạn.
