
Sở hữu máy in trong văn phòng không còn là điều xa lạ, nhưng không phải lúc nào máy tính cũng được trang bị máy in vì lý do diện tích và chi phí. Thay vào đó, chỉ cần một máy in và chia sẻ nó với nhiều máy tính khác thông qua mạng nội bộ.
Khám phá cách chia sẻ máy in qua mạng LAN với những thủ thuật độc đáo từ Mytour.
1. Đảm bảo rằng máy tính của bạn đã thành công kết nối với máy in.
Để chia sẻ máy in, đầu tiên hãy đảm bảo rằng máy tính của bạn đã kết nối với chiếc máy in.
Để kiểm tra kết nối máy in và máy tính, thực hiện theo các bước sau:
- Bước 1: Mở Control Panel.
Có nhiều cách để mở Control Panel. Bạn có thể nhấp vào biểu tượng Control Panel trên Desktop hoặc sử dụng tính năng tìm kiếm của Windows với từ khóa “Control Panel”.
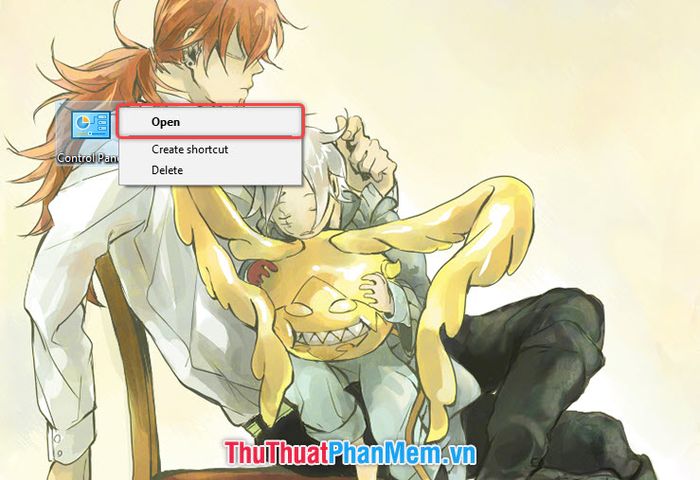
- Bước 2: Mở View devices and printers trong phần Hardware and Sound.
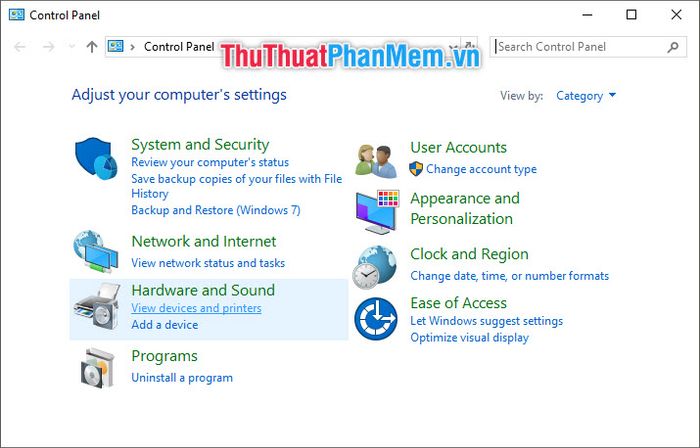
- Bước 3: Nếu tên máy in bạn muốn chia sẻ xuất hiện trong danh sách Printers, điều đó có nghĩa là máy tính của bạn đã kết nối thành công với máy in đó.
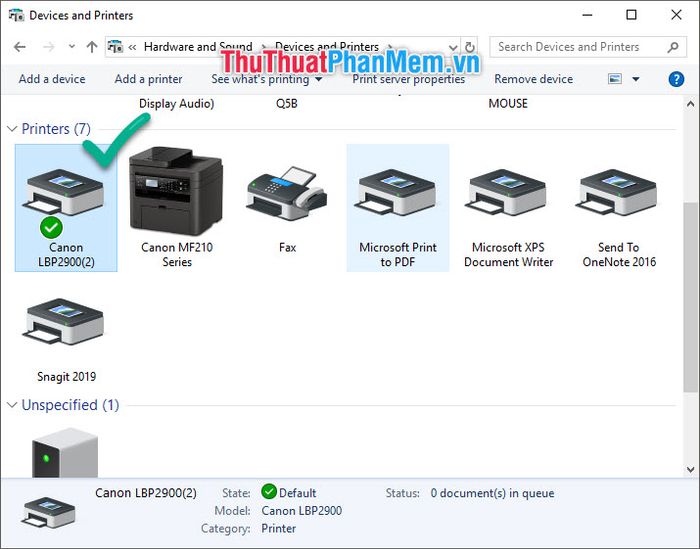
Nếu máy tính của bạn vẫn chưa cài đặt hoặc kết nối với máy in, hãy theo dõi hướng dẫn chi tiết dưới đây:
Hướng dẫn cài đặt máy in Canon 2900 trên Windows 10
2. Chia sẻ máy in qua mạng LAN
Trong giao diện Devices and Printers bạn vừa mở ở phần 1.
Click chuột phải vào biểu tượng máy in bạn muốn chia sẻ trong mạng LAN, chọn Printer Properties, sau đó chọn Driver mà bạn muốn chia sẻ khi các máy tính khác kết nối với máy tính của bạn.
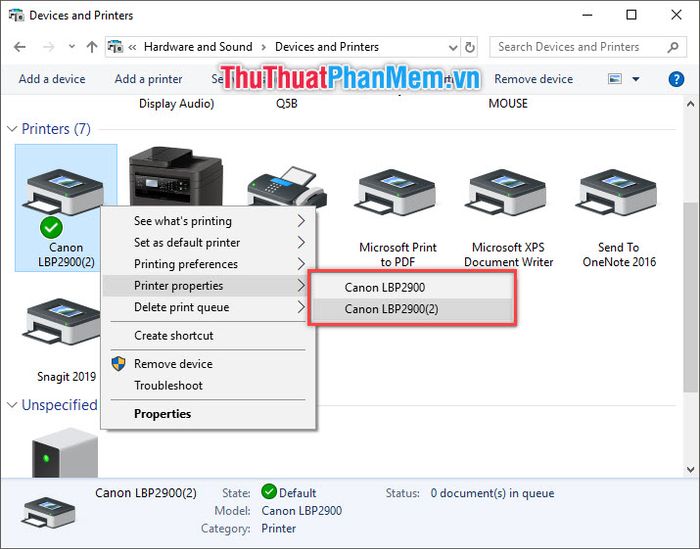
Cửa sổ Properties của máy in bạn muốn chia sẻ sẽ hiện ra.
Mở tab Chia sẻ ở vị trí thứ 2.
Nhấp vào Thay đổi tùy chọn chia sẻ để mở khóa bảo vệ và cho phép chia sẻ máy in diễn ra.
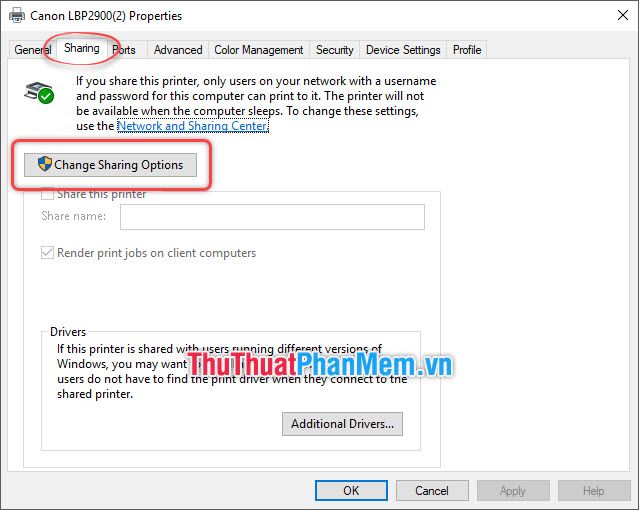
Đánh dấu tích vào trước dòng Chia sẻ máy in này.
Trong ô Tên chia sẻ, bạn có thể đặt một cái tên hiển thị khi chia sẻ máy in (các máy tính khác có thể nhìn thấy tên này và phân biệt các máy in được chia sẻ).
Hoàn thành quá trình mở cửa chia sẻ máy in bằng cách nhấn vào OK.
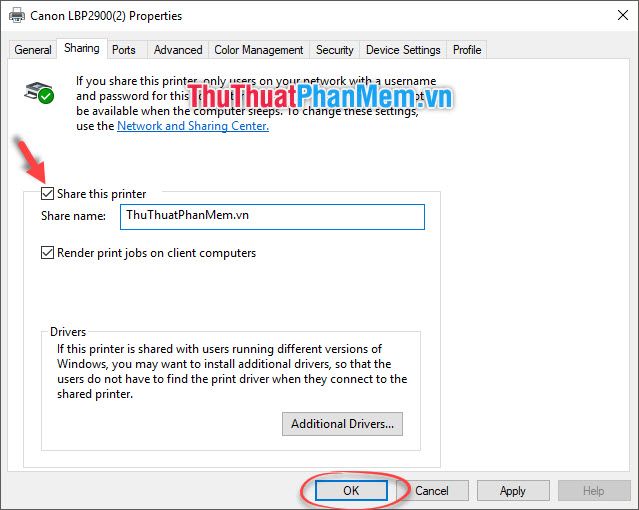
Tuy nhiên, chỉ như vậy chưa đủ, bạn cần phải thực hiện thêm bước để cài đặt chế độ chia sẻ máy in qua mạng LAN.
Tiếp tục bằng cách mở cửa sổ Control Panel một lần nữa.
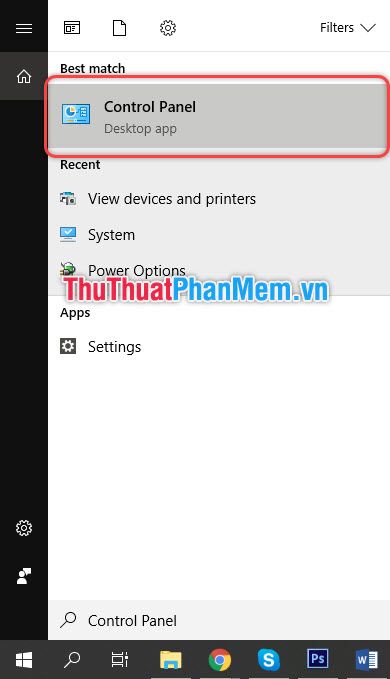
Lần này, chúng ta mở mục kết nối mạng lưới Network and Internet.
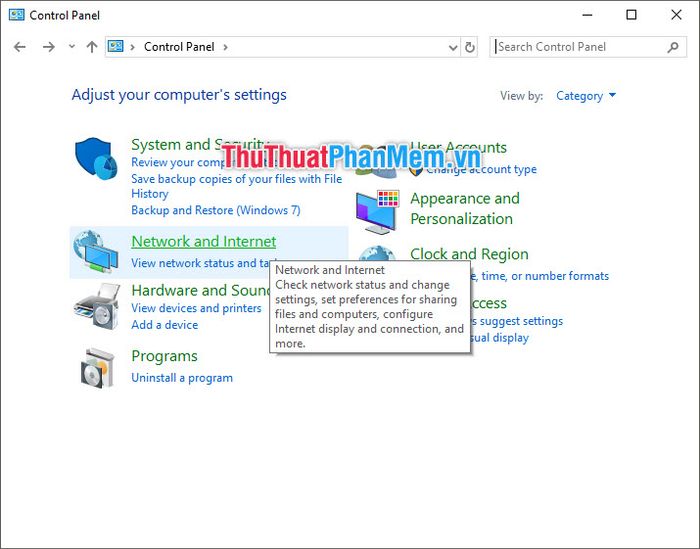
Tiếp theo, các bạn nhấp vào Network and Sharing Center.
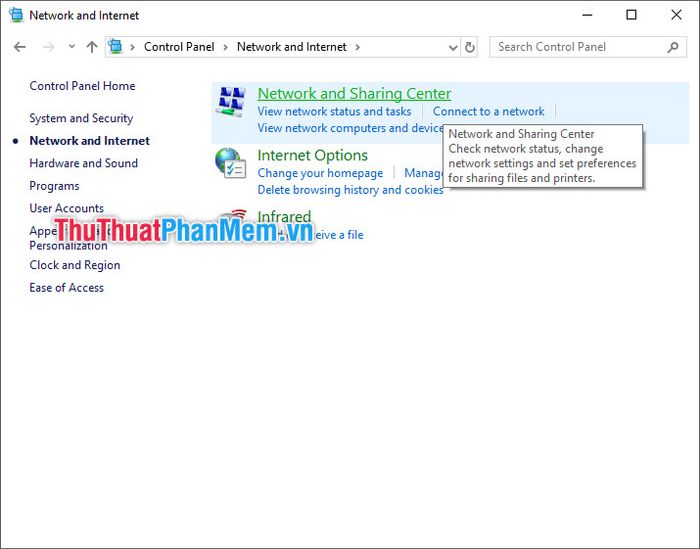
Chọn Change advanced sharing settings.
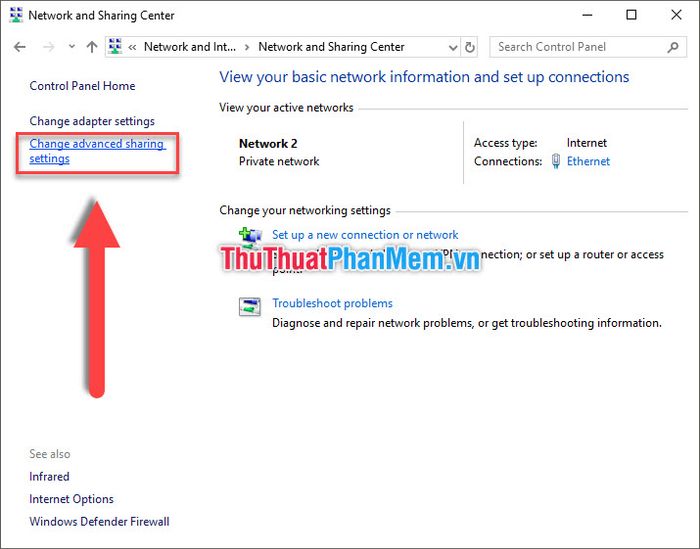
Trong Change sharing options for different network profiles, có ba mục như sau:
- Private (current profile): Chế độ riêng tư (hồ sơ hiện tại)
- Guest or Public: Chế độ khách hoặc công cộng
- All Networks: Tất cả các mạng
Trong đó, Private là phần thiết lập cho chia sẻ máy in trong mạng nội bộ (LAN).
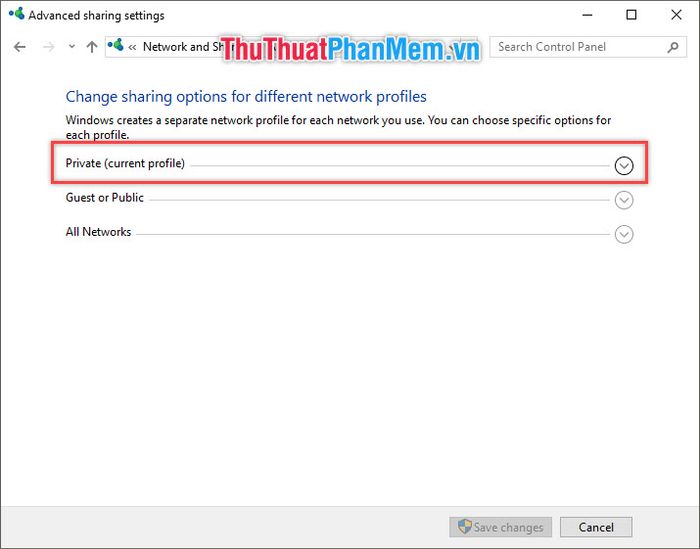
Trong đó có hai phần quan trọng là Network discovery và File and printer sharing.
Trong đó, Network discovery đại diện cho việc máy tính của bạn kết nối với mạng nội bộ. Khi bật tính năng này, bạn có thể truy cập mạng nội bộ và người khác cũng có thể nhìn thấy máy tính của bạn trên mạng.
File and printer sharing giúp bạn cài đặt chia sẻ tài liệu trong máy và quan trọng nhất là chia sẻ máy in qua mạng LAN nội bộ.
Trong cả hai mục này, hãy đánh dấu chọn vào “Bật chế độ...” để kích hoạt chia sẻ.
Lưu ý: Nếu máy tính của bạn đã bật cả hai chế độ chia sẻ từ trước, bạn có thể bỏ qua bước này.

Chuyển sang mục All Networks để cài đặt chung cho tất cả các mạng.
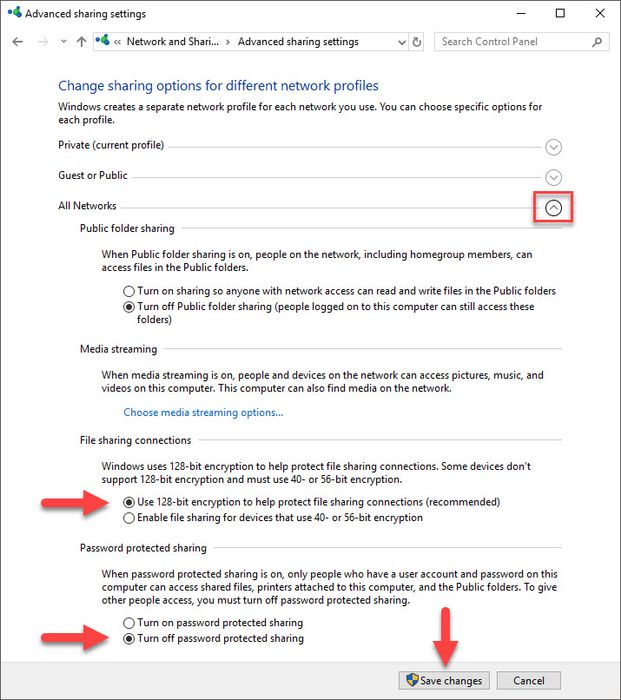
Trong phần này có 4 mục, nhưng chúng ta chỉ quan tâm đến 2 mục cuối: File sharing connections và Password protected sharing.
Về File sharing connections, đây là phần thiết lập mã hóa cho việc chia sẻ tệp tin. Windows thường sử dụng mã hóa 128-bit, nên bạn nên chọn dòng đầu tiên “Sử dụng mã hóa 128-bit…”
Đối với Password protected sharing, bạn có thể thiết lập hạn chế, chỉ những máy tính có tài khoản và mật khẩu mới có thể truy cập và sử dụng máy in. Nếu không cần hạn chế này, bạn có thể tắt nó bằng cách chọn “Tắt…”
Sau cùng, nhấn vào Lưu thay đổi để áp dụng các thay đổi vừa cài đặt.
3. Cách để các máy tính khác có thể kết nối với máy in đã được chia sẻ
Việc chia sẻ máy in chỉ là một phía, để các máy tính khác trong mạng LAN của bạn có thể sử dụng máy in đã chia sẻ, họ cũng cần kích hoạt kết nối với máy in từ máy của họ.
Để thực hiện việc này, máy tính của họ cần biết tên máy tính của bạn.
Click chuột phải vào biểu tượng This PC, sau đó chọn Properties.
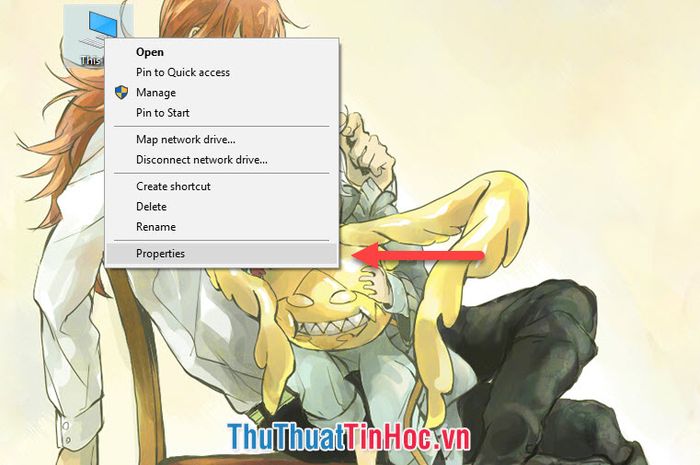
Tất cả thông tin về chiếc máy tính sẽ được hiển thị, nhưng điều bạn cần lưu ý ở đây là dòng Computer name. Hãy sao chép tên này (trong ví dụ là DESKTOP-NVQ9Q5B) và chia sẻ nó cho những máy tính muốn kết nối với máy in bạn đã chia sẻ.
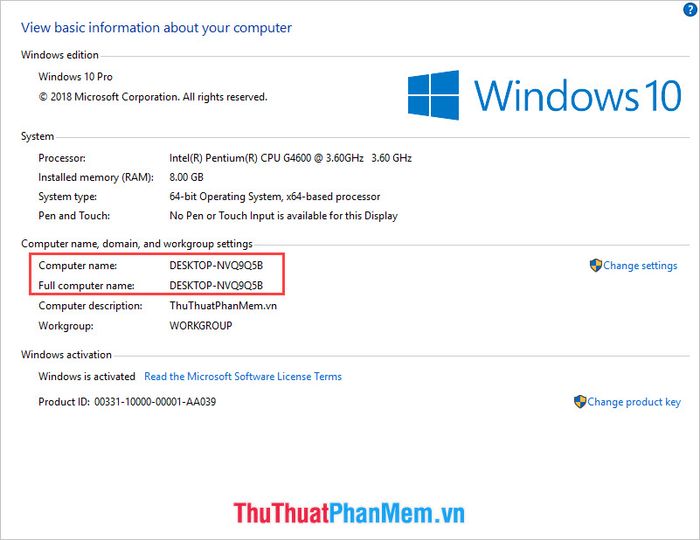
Đối với các máy tính khác, để kết nối với máy in, họ cần thực hiện các bước sau:
Bước 1: Mở hộp thoại Run bằng cách sử dụng trình tìm kiếm của Windows với từ khóa “Run” hoặc sử dụng tổ hợp phím Windows R.
Bước 2: Nhập vào ô Open theo định dạng sau:
\\<Tên máy tính đã chia sẻ máy in>
Sau đó nhấn OK để mở cửa sổ kết nối chia sẻ.
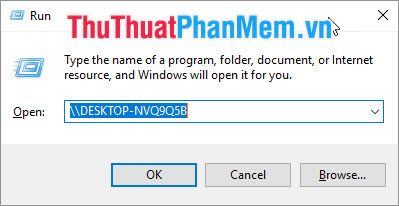
Bước 3: Click chuột phải vào tên máy in đã được chia sẻ và chọn Connect để kết nối.
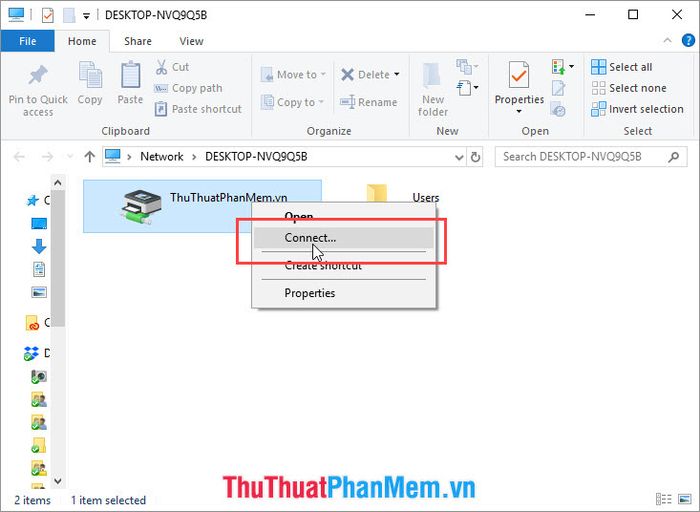
Quá trình kết nối đã thành công, máy bạn hiện đang sẵn sàng sử dụng máy in mà bạn đã chia sẻ.
Chúc mừng! Bạn đã hoàn tất việc chia sẻ máy in qua mạng LAN. Cảm ơn bạn đã theo dõi hướng dẫn của Mytour về cách chia sẻ máy in qua mạng LAN. Hy vọng bạn sẽ thành công!
