Để việc in tài liệu trở nên thuận tiện hơn, nhiều tổ chức và cá nhân thường chia sẻ máy in trên các thiết bị khác nhau. Dưới đây là bài hướng dẫn cách chia sẻ máy in trên Windows 10 từ Mytour.
1. Chuẩn bị cần thiết để chia sẻ máy in trên Windows 10
Để chia sẻ máy in trên Windows 10, bạn cần chuẩn bị những điều sau đây:
- Máy in phải hoạt động bình thường.
- Ít nhất 2 máy tính chạy Windows 10, nên cài đặt sẵn driver máy in.
- Một máy tính để làm máy chủ kết nối trực tiếp với máy in.
- Các máy tính khác sẽ kết nối với máy chủ thông qua mạng LAN.

Máy in vẫn hoạt động
2. Hướng dẫn cách chia sẻ máy in trên Windows 10 một cách nhanh chóng và dễ dàng
Để bắt đầu chia sẻ máy in trên Windows 10, thông thường các máy in đã được thiết lập mặc định cho phép chia sẻ thiết bị. Tuy nhiên, nếu máy của bạn chưa được cài đặt, bạn có thể làm theo các bước sau:
Cài đặt chia sẻ máy in
Thực hiện qua Cài đặt - Settings
Bước 1: Truy cập Start. Gõ Settings vào ô tìm kiếm và chọn Mở.
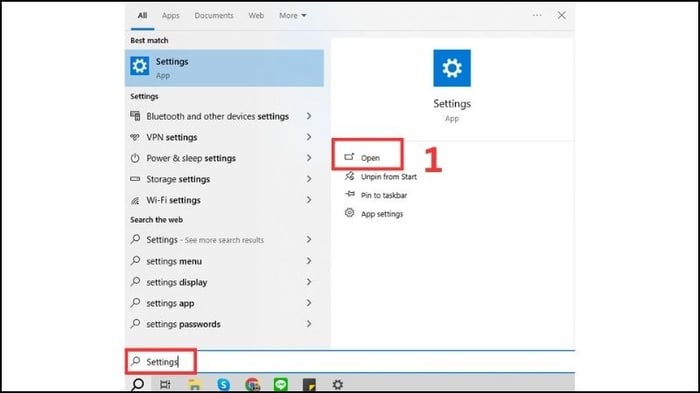
Mở ứng dụng Settings
Bước 2: Chọn Network & Internet.
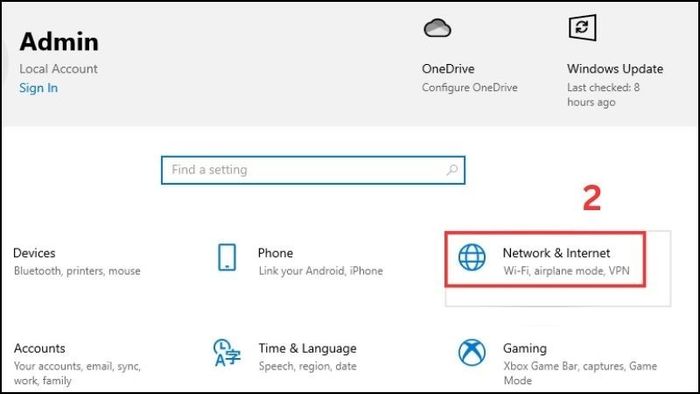
Chọn mục Network & Internet
Bước 3: Lựa chọn Wi-Fi. Nhấn vào Change advanced sharing options.
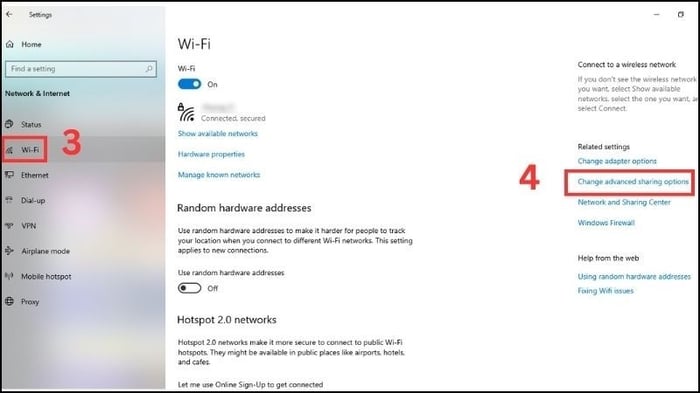
Nhấn vào Change advanced sharing options
Bước 4: Tại phần Network discovery, chọn Bật chia sẻ mạng. Ở mục Chia sẻ tập tin và máy in, bấm Bật chia sẻ tập tin và máy in.
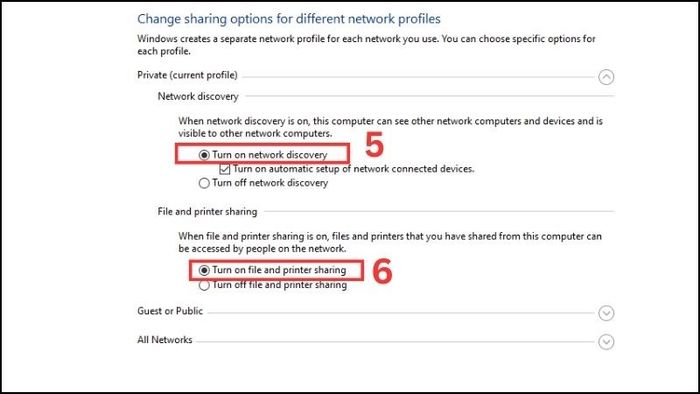
Ở cả 2 lựa chọn, chọn Bật
Thực hiện qua Control Panel
Thay vì sử dụng phần Cài đặt, bạn cũng có thể thực hiện cách trên bằng cách sử dụng Control Panel như sau:
Bước 1: Tại Start. Tìm và mở Control Panel, sau đó nhấn Mở.
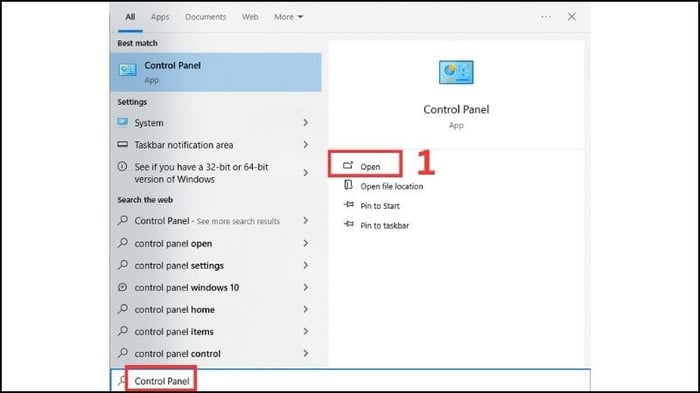
Mở Control Panel
Bước 2: Vào Network and Sharing Center.
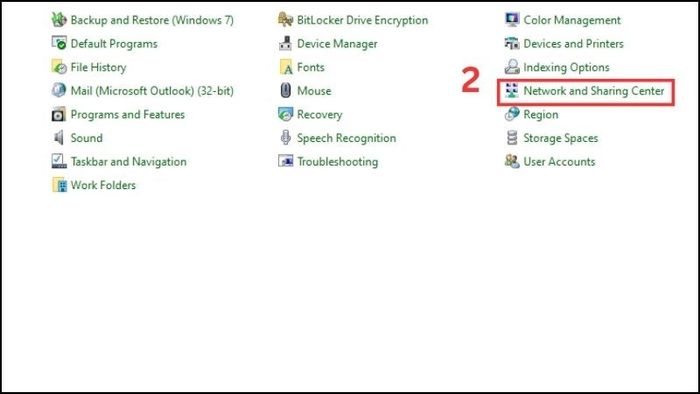
Vào Network and Sharing Center
Bước 3: Sau đó, lựa chọn Thay đổi cài đặt chia sẻ nâng cao.
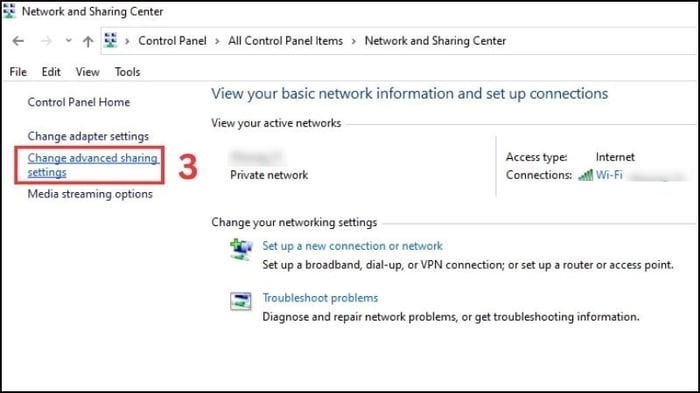
Chọn Thay đổi cài đặt chia sẻ nâng cao
Bước 4: Tại phần Khám phá mạng, nhấn vào Bật khám phá mạng. Ở mục Chia sẻ tập tin và máy in, sau đó nhấn Bật chia sẻ tập tin và máy in.
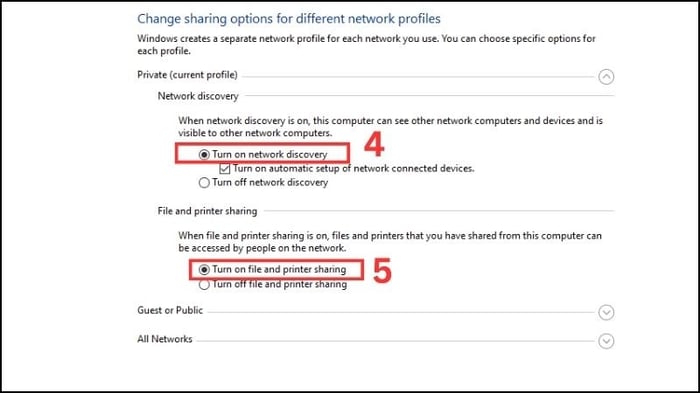
Ở cả 2 tuỳ chọn, nhấn vào Bật
Xác định tên PC
Bạn cần tìm tên của 2 máy tính đang được sử dụng để chia sẻ máy in. Một máy tính chính đã được kết nối với máy in và một máy tính thứ hai khác được kết nối với máy tính chính thông qua mạng LAN.
Thực hiện qua Cài đặt - Settings
Bước 1: Tại Start, tìm và nhấn vào Xem tên PC của bạn. Tiếp theo, nhấn chọn Mở.
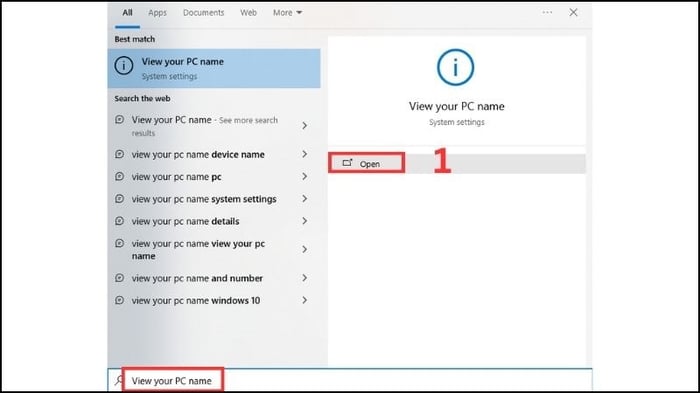
Vào mục Xem tên PC của bạn
Bước 2: Ở phần Tên thiết bị, bạn sẽ thấy tên của máy tính của mình.
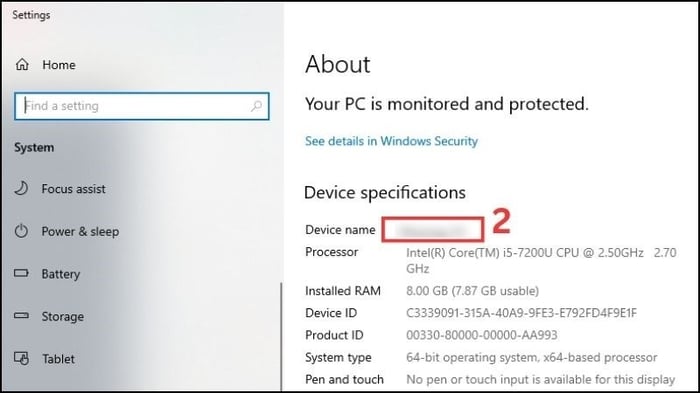
Tên thiết bị nằm ở phần Tên thiết bị
Sử dụng Control Panel
Bước 1: Tại Start, tìm kiếm và nhấn vào Control Panel. Sau đó, nhấn Mở.
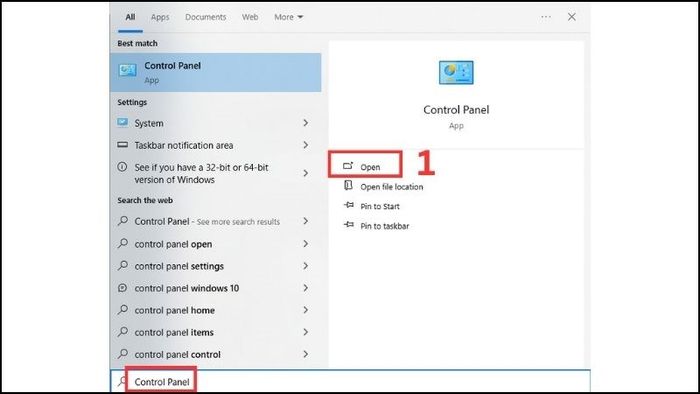
Mở Control Panel
Bước 2: Chọn Hệ thống.
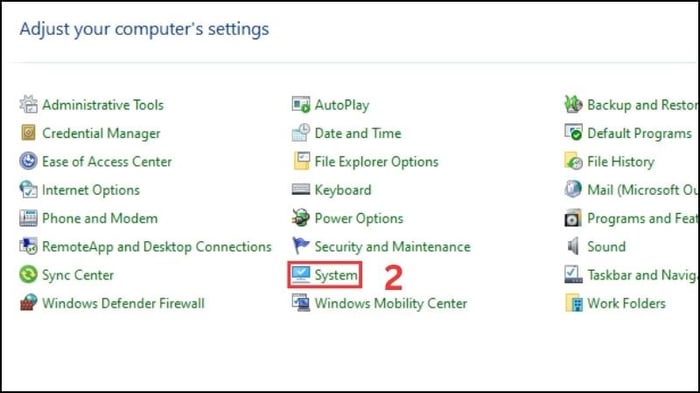
Vào mục Hệ thống
Bước 3: Ở phần Tên thiết bị, bạn sẽ thấy tên của máy tính của mình.
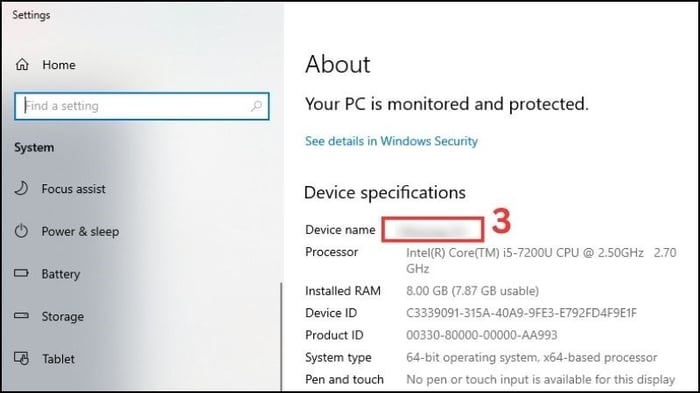
Tên thiết bị được hiển thị ở phần Tên thiết bị
Bật chế độ chia sẻ máy in
Sử dụng mạng LAN
Bước 1: Tại Start, tìm kiếm và nhấn vào Control Panel, sau đó chọn Mở.
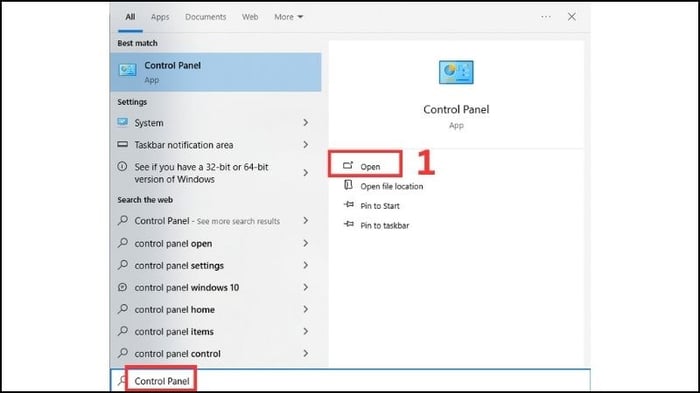
Mở Control Panel
Bước 2: Nhấn chọn Thiết bị và Máy in. Khi đó, bạn sẽ thấy danh sách các máy in mà máy tính đang kết nối.
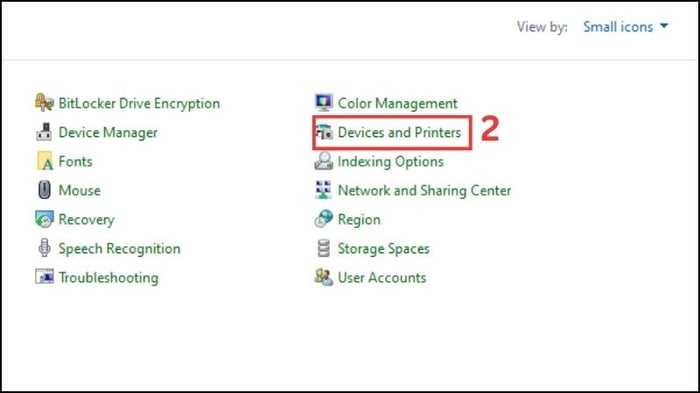
Chọn Thiết bị và Máy in
Bước 3: Chuột phải vào máy in đang kết nối với máy tính Windows 10 (hiển thị dấu tick xanh ở góc dưới trái tên máy in), chọn Đặt làm máy in mặc định. Nhấn vào Các thuộc tính của máy in.

Chọn Đặt làm máy in mặc định và Các thuộc tính của máy in
Bước 4: Chuyển sang tab Chia sẻ, nhấn vào Chia sẻ máy in này để bắt đầu chia sẻ máy in trên Windows 10. Sau đó, nhấn OK.
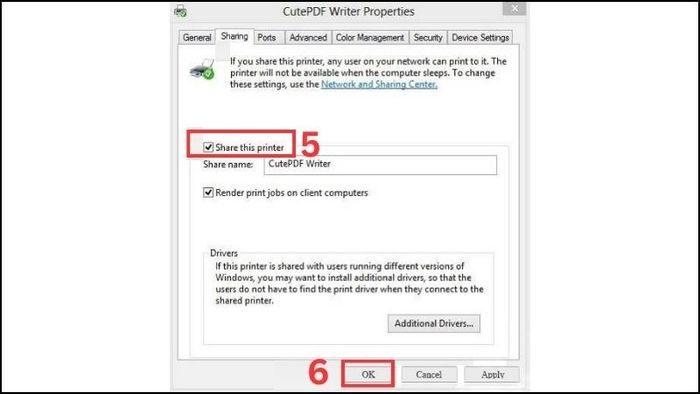
Nhấn vào Chia sẻ máy in này
Bước 5: Quay lại màn hình Control Panel, chọn Mạng và Trung tâm chia sẻ.

Chọn Mạng và Trung tâm chia sẻ
Bước 6: Nhấn vào Thay đổi thiết lập chia sẻ nâng cao.
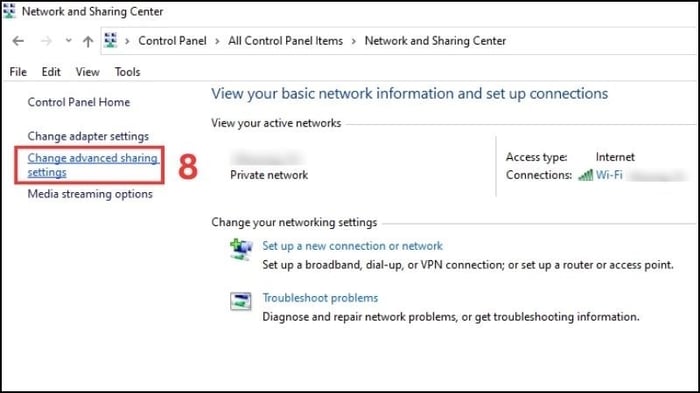
Nhấn vào Thay đổi thiết lập chia sẻ nâng cao
Bước 7: Khi cửa sổ mới hiện ra, bạn thiết lập các tính năng như sau:
- Khám phá mạng: Chọn Bật.
- Chia sẻ tệp và máy in: Chọn Bật.
- Kết nối HomeGroups: Chọn Cho phép Windows quản lý.
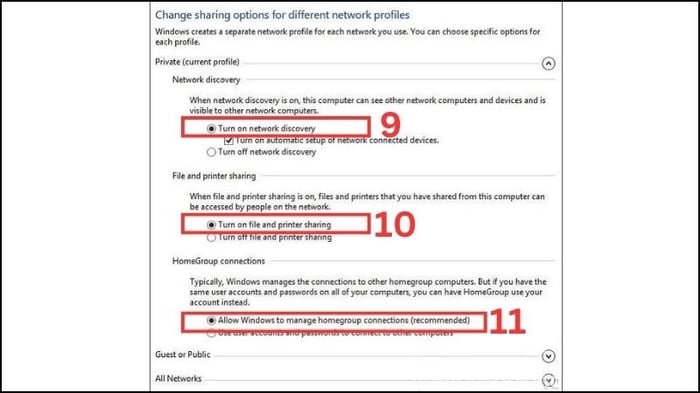
Thiết lập các tính năng
Bước 8: Cuộn chuột xuống phần Bảo vệ chia sẻ bằng mật khẩu. Sau đó, chọn Tắt bảo vệ chia sẻ bằng mật khẩu và nhấn Lưu các thay đổi. Nếu bạn chọn Bật ở bước này, các máy con sẽ phải nhập mật khẩu để truy cập.
Như vậy, bạn đã hoàn tất quá trình share máy in trên Windows 10.
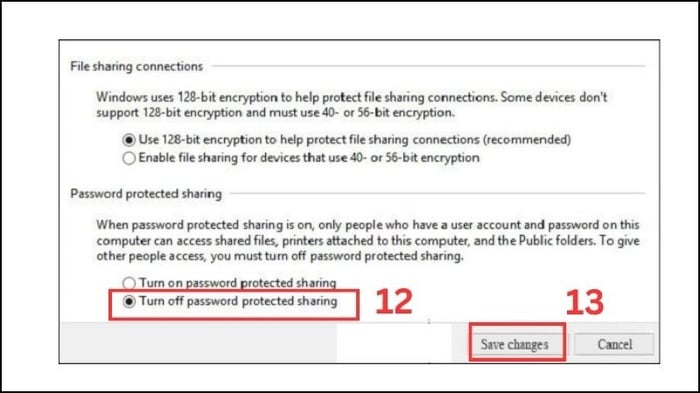
Chọn Tắt bảo vệ chia sẻ bằng mật khẩu và nhấn Lưu các thay đổi
Thông qua Control Panel
Bước 1: Trên Mở ứng dụng Control Panel, tìm kiếm và chọn Control Panel. Sau đó nhấn vào Mở.
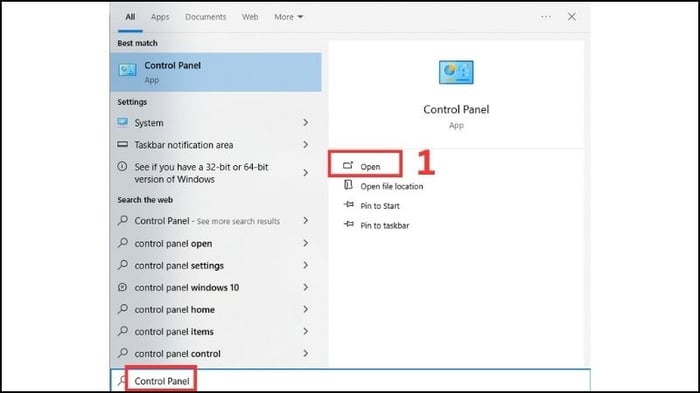
Mở ứng dụng Control Panel
Bước 2: Trong phần Phần cứng và Âm thanh, chọn Xem thiết bị và máy in.
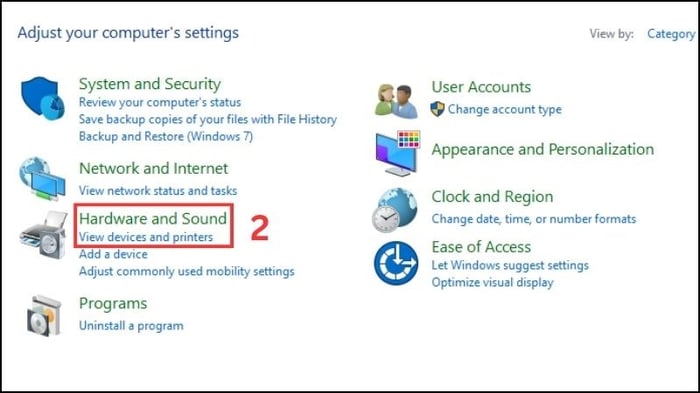
Trong phần Phần cứng và Âm thanh, chọn Xem thiết bị và máy in
Bước 3: Tại máy in bạn muốn chia sẻ, nhấp chuột phải và chọn Tính năng máy in.

Nhấp chuột phải và chọn Tính năng máy in
Bước 4: Chọn tab Chia sẻ. Nhấn vào Chia sẻ máy in này, nhập tên máy tính bạn muốn chia sẻ. Nhấn OK để hoàn tất quá trình chia sẻ máy in trên Windows 10.
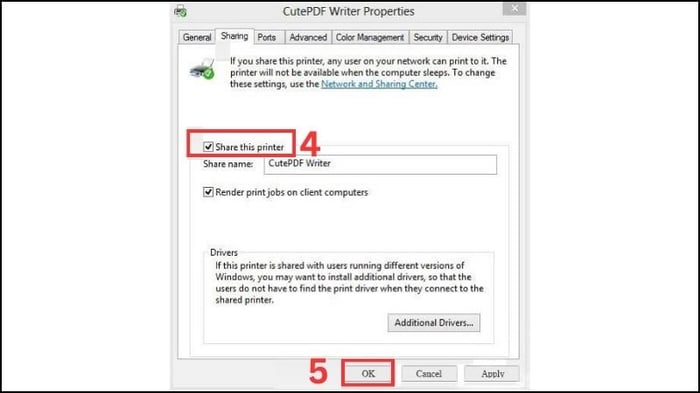
Nhấn vào Chia sẻ máy in này
3. Các phương pháp khác để chia sẻ máy in trên Windows 10
PrinterShare
PrinterShare là một trong những ứng dụng chia sẻ máy in bên thứ ba phổ biến nhất. Công cụ này có thể sử dụng được trên Windows, Android, MacBook và iOS. PrinterShare cho phép bạn in tài liệu trên máy in của người khác mà không cần thực hiện các bước được liệt kê phía trên.
Để sử dụng PrinterShare, bạn cần trả 4.99 USD nếu mua trên App Store, 9.95 USD nếu mua trên Google Play. Với Windows và MacBook, phí hàng tháng là 9.95 USD.
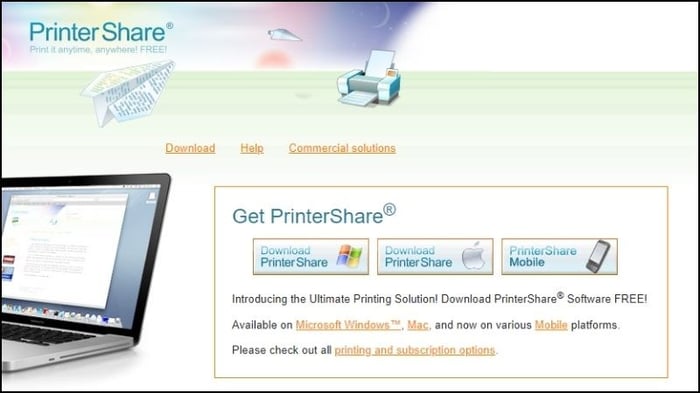
Phần mềm PrinterShare
Printer Hub
Một cách khác mà bạn có thể thử là mua một thiết bị chia sẻ máy in. Nếu bạn mua trên Amazon, giá khoảng 8 USD. Bạn chỉ cần cắm dây cáp USB của máy in vào thiết bị chia sẻ máy in, sau đó kết nối với wifi. Sau đó, sử dụng tính năng Thêm Máy In của Windows 10 để thiết bị tự động tìm máy in.

Thiết bị chia sẻ máy in
4. Cách khắc phục khi chia sẻ máy in trên Windows 10 gặp lỗi 0x0000011b
Cập nhật bản KB5005611 hoặc KB5006670 (đối với người dùng Windows 10 21H1)
Với bản cập nhật KB5005565, khi bạn kết nối máy in và máy tính sau đó cài đặt các driver cần thiết, sẽ gặp phải lỗi 0x0000011b. Tuy nhiên, với phiên bản KB5006670 hoặc KB5005611, tình trạng này đã được khắc phục. Vì vậy, bạn nên thử cập nhật bản KB5005611 hoặc KB5006670.
Sử dụng cổng nội bộ để thêm máy in mạng
Bạn có thể khắc phục lỗi bằng cách sử dụng cổng nội bộ để thêm máy in mạng. Có hai loại cổng như sau:
- \\MáyTính01\HP1100
- \\192.168.1.20\HP1100
Hãy kiểm tra tên máy in và địa chỉ IP của máy tính để chọn cổng phù hợp.
Sử dụng tính năng Registry để khắc phục lỗi 0x0000011b
Một phương pháp khác để khắc phục lỗi máy in Windows 10 0x0000011b là sử dụng tính năng Registry. Bằng cách tạo thêm giá trị DWORD-32 bit hoặc DWORD mới, bạn có thể chia sẻ máy in Windows 10 một cách thành công.

Sử dụng cổng nội bộ
5. Lưu ý khi chia sẻ máy in trên Windows 10
Khi chia sẻ máy in trên Windows 10, hãy chú ý các điều sau:
- Hãy đảm bảo rằng máy in đã được kết nối đúng cách với máy tính.
- Trước khi bắt đầu quá trình chia sẻ máy in, hãy khởi động lại máy in.
- Kiểm tra giấy và hộp mực in trước khi chia sẻ máy in.
- Nếu máy in của bạn chưa có hoặc bị lỗi driver, hãy cài đặt lại driver máy in. Bạn có thể tới cửa hàng để nhận sự hỗ trợ từ các chuyên viên tư vấn để cài đặt lại driver, tránh các vấn đề không cần thiết.

Hãy đảm bảo rằng máy in đã được kết nối đúng cách với máy tính
NHẬN NGAY MÃ GIẢM GIÁ ĐẶC BIỆT TẠI Mytour TẠI ĐÂY
Trên đây là một số cách chia sẻ máy in trên Windows 10 nhanh chóng và dễ thực hiện nhất. Hy vọng bạn sẽ thấy hữu ích và áp dụng vào thực tế. Đừng quên theo dõi trang web để cập nhật thêm nhiều mẹo về công nghệ nhé!
