Cách chia sẻ máy in trên Win 10 không phức tạp. Nếu chưa biết cách, hãy cùng Mytour tìm hiểu cách share máy in trên Windows 10 như thế nào nhé!
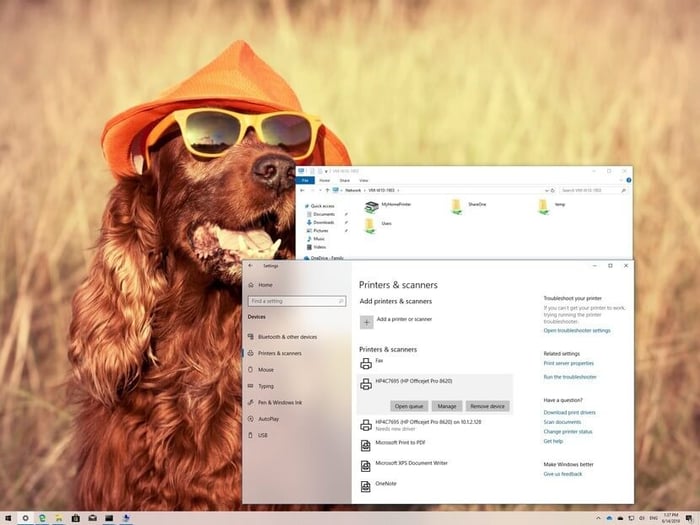
Chia sẻ máy in Win 10 thật đơn giản. Bài viết này sẽ hướng dẫn bạn cách chia sẻ máy in qua mạng LAN trên Windows 10 và các vấn đề liên quan khác.
Windows là một trong những hệ điều hành phổ biến nhất hiện nay với người dùng ngày càng tăng. Hệ điều hành của Microsoft nổi tiếng với tính linh hoạt và dễ tùy chỉnh. Người dùng có thể sử dụng Windows cho công việc học tập, văn phòng và nhiều mục đích khác nữa.
Nếu bạn thường xuyên soạn thảo tài liệu trên máy tính Windows, việc kết nối và chia sẻ máy in là một phần quan trọng của công việc. Nếu bạn chưa biết cách thực hiện điều này, hãy tham khảo hướng dẫn cách chia sẻ máy in trên Windows 10 dưới đây.
Rất đơn giản. Bạn chỉ cần kết nối máy in với máy tính, sau đó nhấn nút In trên bất kỳ máy tính nào trong mạng đã chia sẻ. Chức năng này được gọi là Máy chủ In. Như tên gọi, Máy chủ In là một mô hình in qua mạng. Người dùng trong mạng chỉ cần kết nối đến địa chỉ IP của máy in để có thể in bất kỳ tài liệu nào mà họ mong muốn.
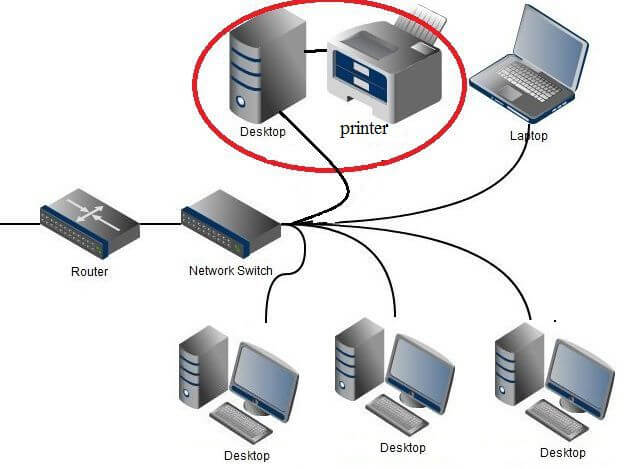
Chia sẻ máy in qua mạng trên Windows 10
Trước khi bạn có thể chia sẻ máy in, máy in cần được thiết lập, kết nối và bật. Để thực hiện điều này, bạn click vào Start > Settings > Devices, sau đó chọn Devices and Printers và click chuột phải vào máy in của bạn, sau đó chọn Properties.
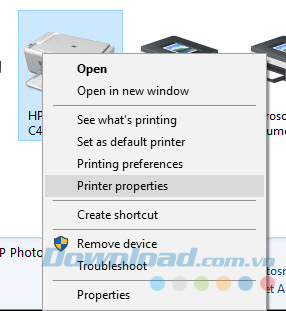
Trong cửa sổ Cài đặt máy in, bạn nhấp vào tab Chia sẻ và chọn Chia sẻ máy in này.
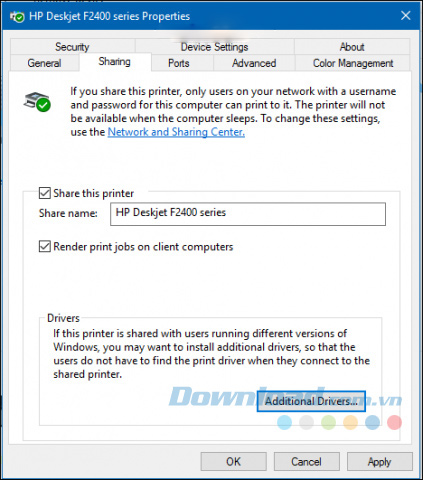
Nếu bạn chia sẻ máy in với nhiều thiết bị khác nhau, trong đó có máy chạy Windows 32 bit và máy chạy Windows 64 bit, bạn nên kích hoạt tùy chọn Chuyển tác vụ in tới máy tính khách. Điều này giúp đảm bảo rằng người dùng khác có thể dễ dàng cài đặt máy in khi kết nối qua mạng.
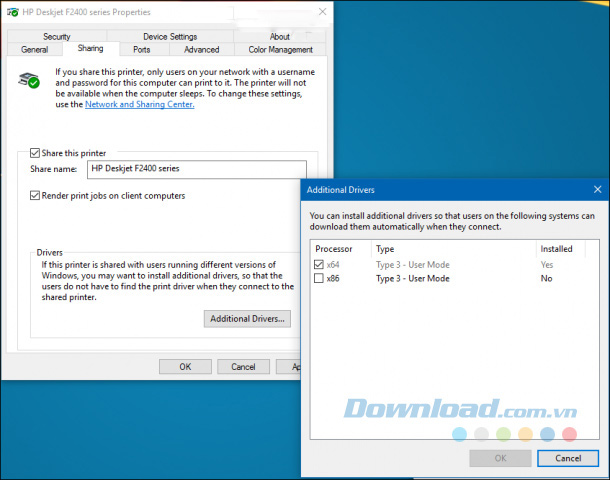
Chia sẻ máy in trên Win 10 thông qua Control Panel
- Trong ô tìm kiếm trên thanh tác vụ, nhập control panel và chọn Control Panel.
- Trong mục Hardware and Sound, chọn Xem thiết bị và máy in.
- Chọn và giữ hoặc nhấp chuột phải vào máy in bạn muốn chia sẻ, sau đó chọn Thuộc tính máy in, và chọn tab Chia sẻ.
- Trong tab Chia sẻ, nhấp vào Chia sẻ máy in này.
- Nếu muốn, chỉnh sửa tên của máy in được chia sẻ. Tên này sẽ được sử dụng để kết nối với máy in trên máy tính thứ hai.
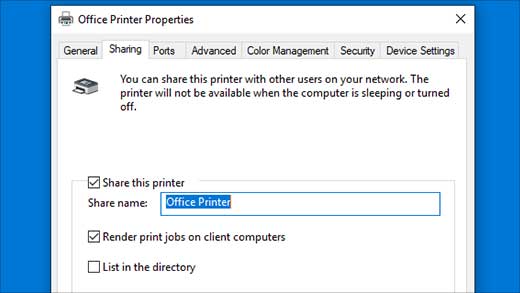
Kết nối với máy in được chia sẻ trên Windows 10
Sau khi đã thiết lập máy in được chia sẻ, bạn có thể kết nối theo nhiều cách khác nhau. Cách đầu tiên là từ trong Thiết bị và Máy in. Bạn nhấn vào Thêm máy in và chọn liên kết Máy in mà tôi muốn không được liệt kê. Bạn chọn Chọn một máy in được chia sẻ bằng tên, sau đó duyệt máy in trong mạng của bạn và nhấp để mở.
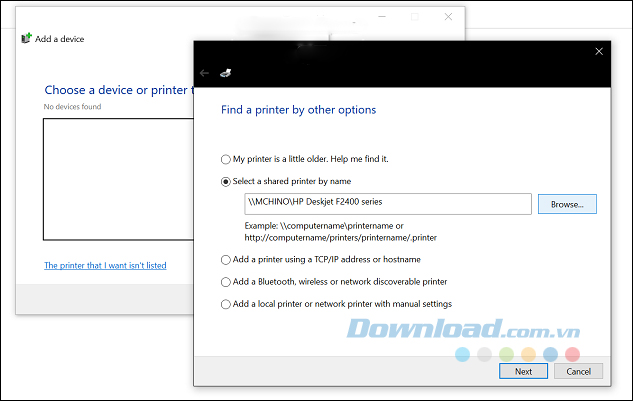
Bạn sẽ phải cài đặt driver, nhấn vào Tiếp theo để tiến hành cài đặt máy in.
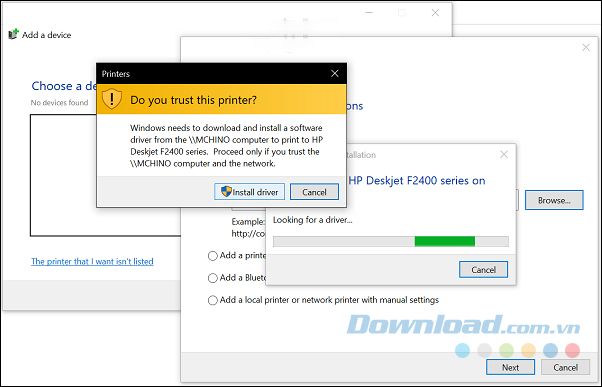
Như vậy, máy in đã xuất hiện trong Thiết bị và Máy in.
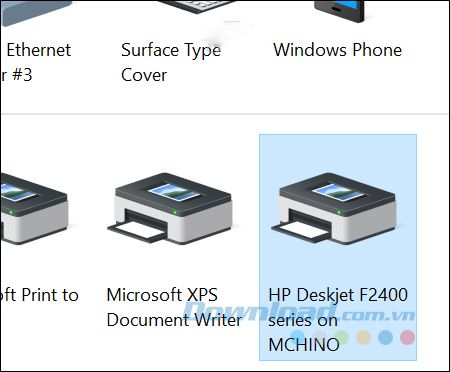
Kết nối máy in được chia sẻ qua Control Panel
- Trên thanh tác vụ, nhập control panel và chọn Control Panel.
- Trong phần Hardware & Sound, chọn Xem thiết bị và máy in >chọn Thêm máy in.
- Chọn máy in mong muốn, nhấn Tiếp theo. Nếu không thấy máy in cần, chọn Máy in mà tôi muốn không được liệt kê.
- Trong hộp thoại Thêm một thiết bị, chọn Chọn máy in được chia sẻ bằng tên, sau đó nhập tên máy tính hoặc thiết bị PC cùng với tên chia sẻ của máy in dưới một trong những dạng sau:
- \tên_máy_tính ên_máy_in
- http://tên_máy_tính/tên_máy_in/.printer
- Khi được nhắc cài đặt driver máy in, chọn Tiếp theo để hoàn tất quá trình cài đặt.
Một phương thức khác để kết nối máy in được chia sẻ qua mạng là từ trong Trình duyệt Tệp. Bạn mở thư mục Mạng, duyệt máy tính chứa máy in đã được chia sẻ qua mạng, sau đó click chuột phải vào nó và chọn Kết nối.

Thiết lập cài đặt chia sẻ
Bật cài đặt chia sẻ thiết bị thường được kích hoạt mặc định trong Windows 10. Nếu không, bạn có thể thực hiện những bước sau để bật cài đặt này qua Settings hoặc Control Panel.
- Bật Chia sẻ trong Cài đặt.
- Chọn nút Bắt đầu > Cài đặt > Mạng & Internet > Wi-Fi.
- Trong cài đặt liên quan, chọn Thay đổi tùy chọn chia sẻ nâng cao.
- Trong hộp thoại cài đặt Chia sẻ nâng cao, mở rộng phần Riêng tư. Tiếp theo, trong mục Khám phá Mạng, chọn Bật khám phá mạng.
- Trong phần chia sẻ file và máy in, chọn Bật chia sẻ file và máy in.
Bật Chia sẻ trong Control Panel
- Trong hộp tìm kiếm trên thanh tác vụ, gõ control panel, sau đó chọn Control Panel.
- Chọn Mạng và Internet > Trung tâm Mạng và Chia sẻ > Thay đổi cài đặt chia sẻ nâng cao.
- Trong hộp thoại cài đặt chia sẻ nâng cao, mở rộng phần Riêng tư. Tiếp theo, trong Khám phá mạng, chọn Bật khám phá mạng.
- Trong mục chia sẻ máy in và file, chọn Bật chia sẻ file và máy in.
Tìm tên Máy tính
Để kết nối PC thứ hai với máy in, bạn cần biết tên của PC chính, còn được gọi là tên máy tính hoặc tên thiết bị.
Tìm tên PC trong Cài đặt - Settings
- Trong ô tìm kiếm ở thanh tác vụ, nhập tên máy tính.
- Chọn Xem tên PC của bạn.
- Trong Tên thiết bị, bạn sẽ thấy tên máy tính.
Tìm tên PC của bạn trong Control Panel
- Trong ô tìm kiếm trên thanh tác vụ, nhập control panel và chọn Control Panel.
- Chọn Hệ thống và Bảo mật > Hệ thống > Xem tên của máy tính này.
- Trong Tên máy tính, bạn sẽ thấy tên của PC.
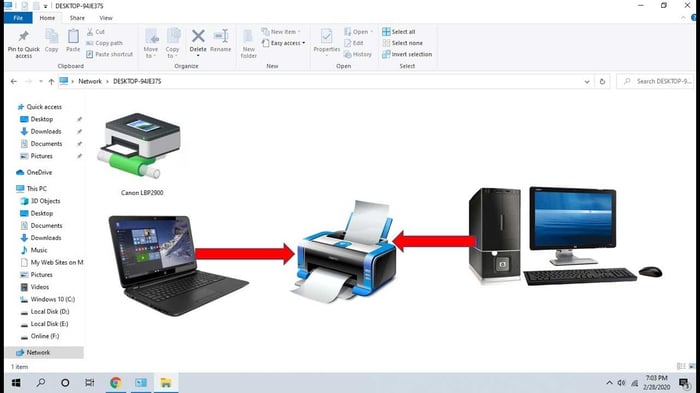
Cách khác để chia sẻ máy in trên Win 10
Ứng dụng của bên thứ ba
Một trong những ứng dụng phổ biến nhất cho việc chia sẻ máy in từ bên thứ ba là PrinterShare. Ứng dụng này hỗ trợ trên Windows, Mac, Android và iOS. PrinterShare cho phép bạn in tài liệu và ảnh trên máy in của người khác - cả gần và xa - mà không cần thực hiện các bước phức tạp.
PrinterShare không miễn phí. Bạn cần trả 4.99 USD để mua trên App Store, 9.95 USD cho phiên bản trên Google Play. Phí hàng tháng trên Windows hoặc Mac là 9.95 USD. Vì vậy, ứng dụng này không phù hợp cho việc sử dụng trong nhà, nhưng là lựa chọn tốt nếu bạn thường xuyên cần sử dụng máy in từ xa.
Trung tâm Máy in
Nếu bạn có một máy in cũ không hỗ trợ Wi-Fi, một phương tiện hiệu quả để chia sẻ nó với mọi người trong cùng mạng là mua một thiết bị chia sẻ máy in, có giá khoảng 8 USD trên Amazon.
Bạn chỉ cần cắm dây cáp USB từ máy in vào thiết bị này và kết nối với mạng Wi-Fi chính. Sử dụng tính năng Thêm máy in của Windows 10 để PC tự động tìm kiếm máy in này. Đơn giản như vậy.
Trong trường hợp gặp sự cố khi chia sẻ máy in trên Win 10, bạn có thể áp dụng một số biện pháp khắc phục dưới đây:
Đảm bảo máy in được kết nối chính xác với PC
- Nếu bạn sử dụng máy in có dây, hãy đảm bảo cáp được cắm đúng cách, chắc chắn vào cả máy tính và máy in.
- Nếu bạn sử dụng máy in không dây, bạn cần kết nối máy in với mạng Wi-Fi và cấp một địa chỉ IP riêng cho nó.
Để xác nhận PC nhận diện đúng máy in, bạn có thể thực hiện các bước sau:
- Nhập Control Panel vào thanh tìm kiếm Start và chọn Kết quả tốt nhất.
- Trong Control Panel, trong phần Hardware and Sound, nhấp vào Xem các thiết bị và máy in.
- Bây giờ bạn có thể thấy danh sách các thiết bị được cài đặt trên PC. Tìm máy in ở đây và chọn nó.
- Ở thanh dưới cùng, trạng thái của máy in sẽ hiển thị là Sẵn sàng. Điều này có nghĩa là PC đã nhận diện máy in và có thể kết nối với nó.
Khởi động lại máy in
Khởi động lại máy in có thể giúp sửa nhiều lỗi tạm thời trên máy in. Đơn giản chỉ cần tắt máy in, đợi vài giây rồi bật lại.
Trên phần lớn máy in, bạn có thể thực hiện điều này bằng cách nhấn nút Power. Sau đó, đợi khoảng 30 giây, rồi nhấn lại nút nguồn, lúc đó bạn sẽ không gặp thông báo lỗi nữa.
Đảm bảo vẫn còn đủ giấy và mực in
Một lý do khiến PC báo lỗi với máy in của bạn có thể là do thiết bị đã hết mực hoặc thiếu giấy trong khay đựng. Tuy nhiên, lỗi này thường là từ phía máy in chứ không phải từ PC.
Đầu tiên, hãy đảm bảo khay giấy in có đủ giấy. Sau đó, bật máy in và kiểm tra xem mực in còn đủ hay đã hết. Nếu chữ hoặc hình in ra mờ nhạt, hãy thay thế hộp mực in khác.
Cài đặt lại driver cho máy in
Đây cũng là nguyên nhân khiến việc chia sẻ máy in qua mạng LAN Win 10 thất bại. Driver máy in quyết định cách nó kết nối với máy tính. Nếu driver cũ hoặc bị lỗi, hãy cài đặt lại chúng và xem vấn đề có biến mất.
Cài đặt, xóa và cài lại driver trong Win 10 khá dễ, dưới đây là cách thực hiện:
- Ngắt kết nối máy in trên PC.
- Mở Control Panel trên máy tính.
- Chọn View devices and printers dưới Hardware và Sound.
- Tìm máy in trong danh sách thiết bị.
- Click chuột phải vào máy in và chọn Remove device.
- Một thông báo hiện ra, xác nhận bạn muốn thực sự xóa máy in được chọn. Nhấn Yes để tiếp tục.
- Kết nối máy in với PC và hệ thống sẽ tự động cài driver.
Tự động hóa Print Spooler
Thật đáng thiết lập dịch vụ Print Spooler ở chế độ tự động để khắc phục trạng thái máy tin bị lỗi trên PC.
- Nhấn phím Windows+ R để mở hộp thoại Run, gõ services.msc và nhấn Enter.
- Tìm dịch vụ Print Spooler trong danh sách, click chuột phải vào nó và chọn Properties.
- Click menu thả xuống cạnh Startup type và chọn Automatic
- Click Apply > OK ở phía dưới cùng.
- Khởi động lại PC.
Việc chia sẻ máy in qua mạng trên Windows 10 là một cách tuyệt vời để kết nối nhiều thiết bị với cùng một máy in. Điều này cho phép bạn in các tệp và tài liệu mà không cần gửi email giữa các thiết bị. Đây cũng là một trong những cách mà bạn có thể dễ dàng chia sẻ tệp, lưu trữ và máy in trên Windows 10.
