Cách trình chiếu slide PowerPoint trên Teams khá đơn giản. Hãy cùng Mytour tìm hiểu cách chiếu slide trên Microsoft Teams như thế nào nhé!

Ngoài Zoom, Microsoft Teams là công cụ học và họp trực tuyến từ xa hữu ích không kém. Hơn nữa, nó còn được đánh giá cao về mặt bảo mật. Do đó, sau những vấn đề về quyền riêng tư, nhiều người đã chuyển từ Zoom sang sử dụng Microsoft Teams. Đặc biệt, người dùng Office 365 còn có thể sử dụng ngay phần mềm này mà không cần phải tải về và cài đặt như bình thường.
Microsoft Teams cung cấp gần như mọi tính năng của Zoom, bao gồm cả chia sẻ màn hình. Điều này rất quan trọng và hữu ích trong việc trình bày công việc, thuyết trình từ xa tới tất cả thành viên trong một cuộc họp. Phần mềm cho phép bạn chia sẻ màn hình theo 4 tùy chọn khác nhau:
- Máy tính để bàn: Chia sẻ toàn bộ màn hình, bao gồm cả thông báo và các hoạt động khác.
- Windows: Chia sẻ một cửa sổ cụ thể mà không có thông báo nào khác.
- Bảng trắng: Hợp tác trực tiếp với người khác trong thời gian thực.
- PowerPoint: Chia sẻ nội dung các slide PowerPoint với đồng nghiệp, giáo viên và học sinh.
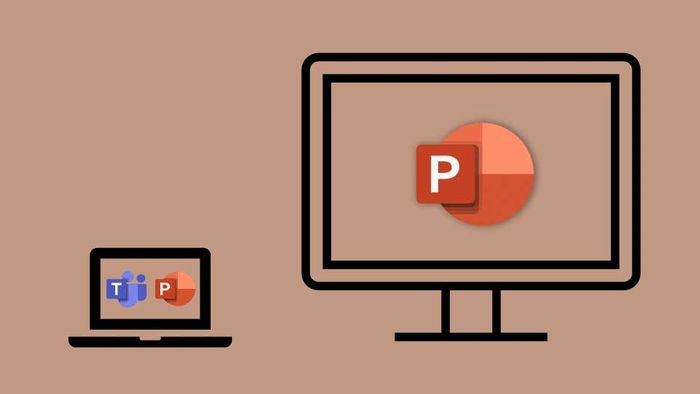
Trong bài viết này, chúng ta sẽ tìm hiểu cách trình chiếu hoặc chia sẻ PowerPoint trên Microsoft Teams. Đây là một tính năng hữu ích mà MS Teams mang lại cho người dùng, đặc biệt là với giáo viên và những người thường xuyên phải diễn thuyết. Tuy nhiên, nhiều người phàn nàn về việc cửa sổ Teams thường bị thu nhỏ khi họ nhấn nút Chia sẻ, làm cho việc theo dõi cuộc trao đổi hoặc câu hỏi từ khán giả trở nên khó khăn.
Đừng lo lắng, chúng ta luôn có cách mở cửa sổ trò chuyện trong khi trình chiếu PowerPoint trên Microsoft Teams.
Hướng dẫn trình chiếu PowerPoint trong Microsoft Teams mà vẫn hiện khung chat
Bước 1: Bạn nhấn vào nút Chia sẻ như thường.
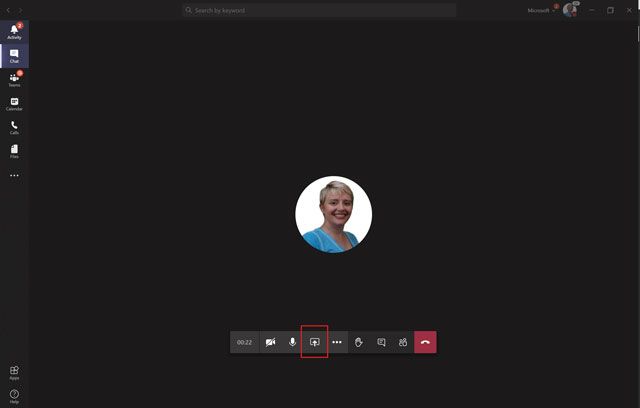
Bước 2: Thay vì chọn chia sẻ toàn màn hình Desktop hoặc một cửa sổ cụ thể ở phần Windows, bạn chọn file ở mục PowerPoint. Nếu không tìm thấy file PowerPoint, bạn có thể nhấn Duyệt và tải lên từ máy tính.
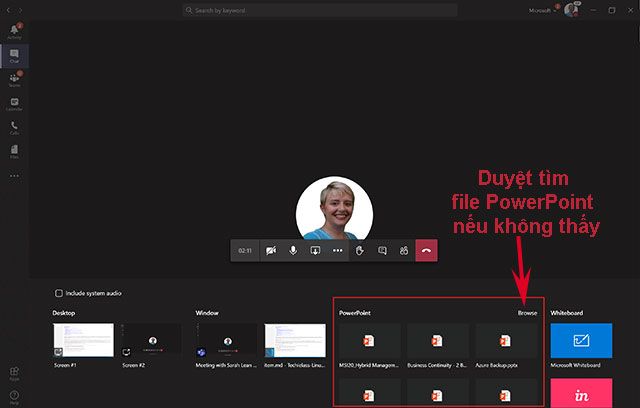
Bước 3: Bây giờ, màn hình trình chiếu PowerPoint sẽ hiển thị ngay trong cửa sổ của Microsoft Teams.
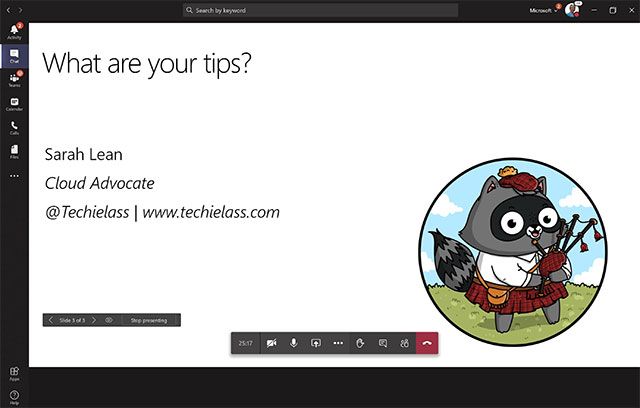
Bước 4: Nhấn vào biểu tượng Hiển thị cuộc hội thoại trên thanh điều khiển để mở hộp chat.
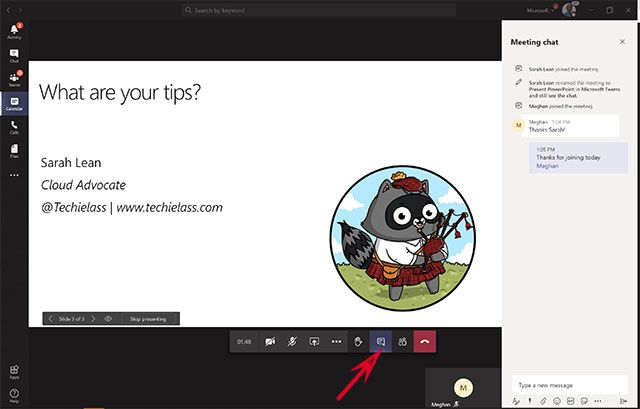
Bây giờ, bạn có thể chia sẻ PowerPoint và vẫn tiếp tục trò chuyện và xem video của mọi người trong nhóm (nếu họ đang gọi video).
Mẹo trình chiếu PowerPoint trên Teams
Điều hướng qua các slide
Để trình chiếu slide theo thứ tự trong Microsoft Teams, hãy sử dụng các mũi tên điều hướng ở dưới bên trái của slide hiện tại.
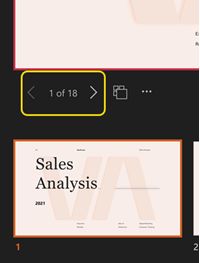
Để di chuyển sang slide tiếp theo hoặc quay lại slide trước đó, chọn slide từ dãy thumbnail ở dưới màn hình.
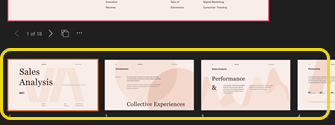
Để chọn một trình xem toàn bộ slide dạng kẻ ô trong bài thuyết trình, nhấp vào Go to slide gần các mũi tên điều hướng (hoặc nhấn G trên bàn phím).
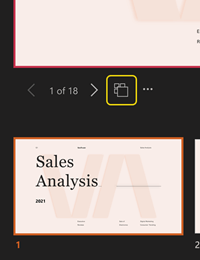
Tối giản hóa trình xem
Nếu muốn, bạn có thể ẩn dải hình thu nhỏ và ghi chú của trình xem người thuyết trình để tập trung vào slide hiện tại.
Chọn More Options dưới slide hiện tại và chọn Hide presenter view. Bạn cũng có thể chọn cửa sổ chia sẻ và nhấn Ctrl+Shift+x.

Thiết lập độ tương phản cao cho PowerPoint trên Teams
Chuyển sang chế độ xem với độ tương phản cao của các slide này giúp người trình bày có khả năng nhìn rõ hơn. Điều này không ảnh hưởng đến nội dung của bài thuyết trình.
Chọn More options dưới slide hiện tại và chọn View slides in high contrast.
