Trong quá trình sử dụng Excel, việc điều chỉnh kích thước ô là rất quan trọng. Bài viết sau sẽ hướng dẫn bạn cách làm điều này một cách chi tiết nhất.
Lợi ích của việc chỉnh kích thước ô trong Excel
Điều chỉnh kích thước ô trong Excel không chỉ giúp hiển thị đầy đủ dữ liệu mà còn tạo ra một giao diện bảng tính hợp lý và trực quan.
- Khi nào cần điều chỉnh kích thước ô trong Excel?
Cần điều chỉnh kích thước ô khi dữ liệu không hiển thị đầy đủ, cần tạo giao diện bảng tính hợp lý, và khi cần tính toán tự động trong Excel.
Để biết khi nào cần điều chỉnh kích thước ô trong Excel, hãy cùng theo dõi với HR Insider những lỗi thường gặp liên quan đến dữ liệu trong ô.
Dữ liệu hiển thị vượt quá kích thước của ô
Lỗi này thường xảy ra khi nhập dữ liệu vào ô với độ dài vượt quá độ rộng của ô. Dữ liệu sẽ xuất hiện ngoài ô và chiếm vị trí của các ô bên cạnh. Nếu nhập dữ liệu ở ô bên cạnh bị chèn, dữ liệu sẽ hiển thị bị thiếu.
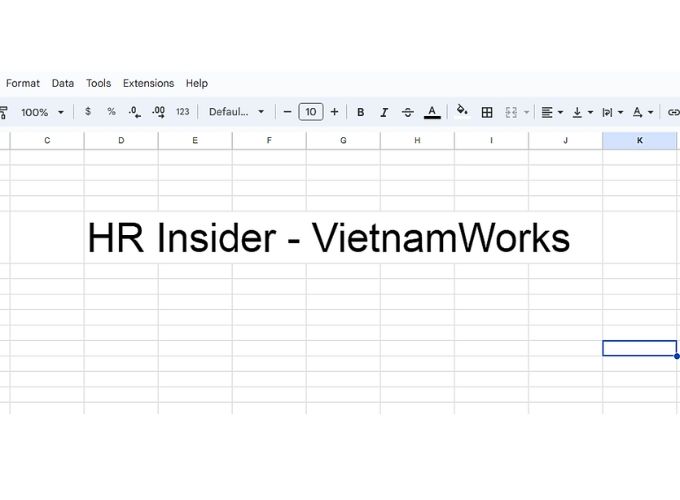
Dữ liệu bị mất, ẩn 1 phần do ô quá nhỏ
Dữ liệu bị mất hoặc ẩn một phần do ô quá nhỏ là lỗi thường gặp khi làm việc với bảng tính Excel. Thường xảy ra khi nhập dữ liệu vào ô quá nhỏ ở giữa hai ô đã chứa sẵn dữ liệu. Kết quả, dữ liệu chỉ hiển thị một phần, gây mất thẩm mỹ.
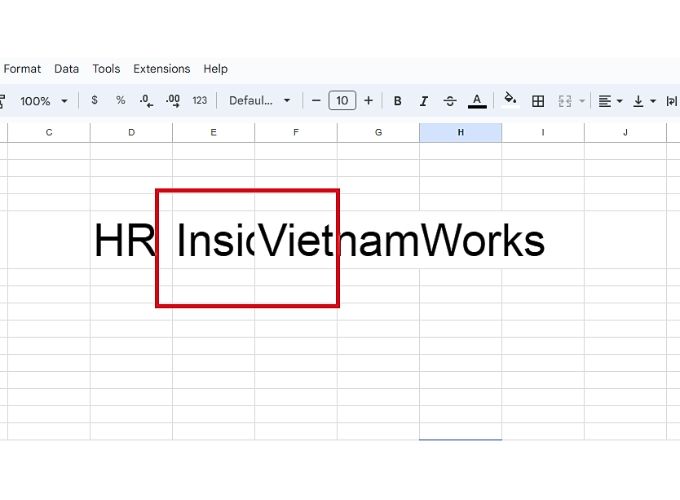
Lỗi hiển thị #### do ô quá nhỏ
Bạn đã từng gặp tình trạng bảng tính hiển thị #### chưa? Nguyên nhân là do copy dữ liệu từ file Excel khác sang.
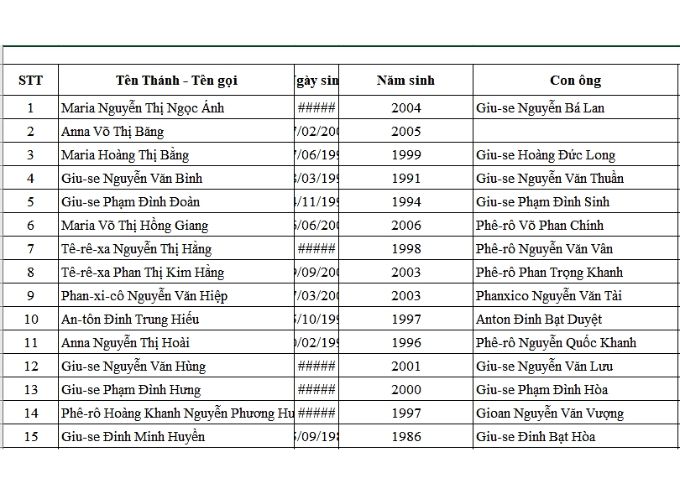
Thay đổi kích thước ô trong Excel bằng cách thủ công
Các lỗi thường gặp khi làm việc với bảng tính Excel rất phổ biến và gây khó chịu. Hãy yên tâm, với các cách chỉnh kích thước ô trong Excel dưới đây, bạn có thể khắc phục hoàn toàn các lỗi trên.
Thay đổi kích thước của cột trong Excel
Cách này sẽ giúp bạn thay đổi kích thước của cột chứa ô đang bị lỗi. Khi chỉnh cột, toàn bộ các cột sẽ có kích thước bằng nhau. Định dạng dữ liệu cũng thay đổi nhưng nội dung vẫn giữ nguyên.
Để thực hiện cách chỉnh kích thước ô trong Excel này, bạn chỉ cần di chuột đến cạnh tiêu đề của cột cần thay đổi kích thước, nhấn giữ chuột trái và kéo qua phải là hoàn tất. Lưu ý không kéo sang trái để tránh tình trạng cột bên trái bị thu nhỏ.
Thay đổi kích thước của dòng trong Excel
Nếu không thay đổi kích thước cột, bạn có thể lựa chọn giải pháp thay đổi kích thước hàng. Tương tự như thay đổi kích thước cột, việc thay đổi kích thước ô theo hàng có thể làm cho các ô trong hàng đó có kích thước giống nhau. Dữ liệu trong các ô đó cũng được định dạng lại nhưng vẫn giữ nguyên nội dung.
Cách thực hiện này rất đơn giản. Bạn chỉ cần di chuột đến số dòng cần điều chỉnh, nhấn giữ chuột trái và kéo xuống đến kích thước mong muốn là đã hoàn thành. Với cách chỉnh kích thước ô trong Excel 2010 này, bạn không nên kéo lên trên để tránh hàng phía trên liền kề sẽ bị thu nhỏ.
Nhập kích thước để chỉnh sửa kích thước của ô trong Excel
Ngoài việc di chuột kéo thả truyền thống, bạn có thể tiến hành cách chỉnh kích thước ô trong Excel theo cm bằng cách nhập kích thước. Một lưu ý nhỏ khi sử dụng cách này là bạn phải có sẵn kích thước điều chỉnh theo quy định và bạn sẽ gặp khó khăn trong việc căn độ vị trí cũng như độ rộng của ô vừa dữ liệu nhập.
Theo chiều cao
Để chỉnh sửa kích thước ô trong Excel theo chiều cao, bạn thực hiện các bước sau:
- Bước 1: Mở bảng tính Excel và chọn ô cần thay đổi kích thước
- Bước 2: Chọn “Home”
- Bước 3: Ở thanh công cụ “Cells” => Chọn “Format”
- Bước 4: Chọn “Chiều cao hàng”
- Bước 5: Nhập chiều cao mong muốn vào ô “Chiều cao hàng”.
- Bước 6: Nhấn OK để hoàn thành.
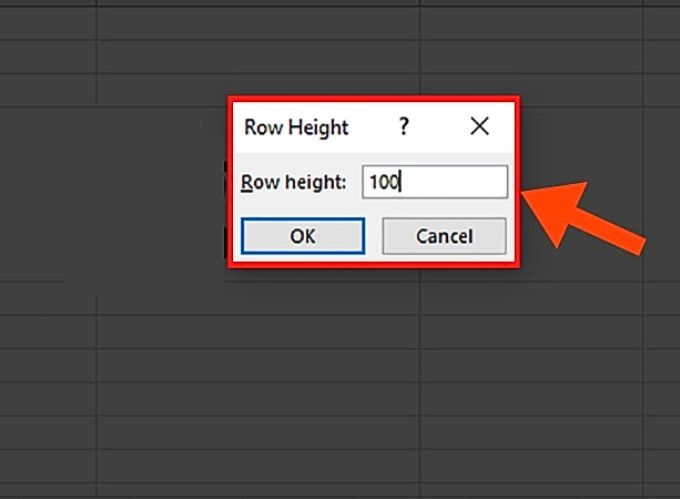
Theo chiều ngang
Để chỉnh sửa kích thước ô trong Excel theo chiều ngang, bạn thực hiện các bước sau:
- Bước 1: Mở bảng tính Excel và chọn ô cần thay đổi kích thước
- Bước 2: Chọn “Home”
- Bước 3: Ở thanh công cụ “Cells” => Chọn “Format”
- Bước 4: Chọn “Chiều rộng cột”
- Bước 5: Nhập chiều ngang mong muốn vào ô “Chiều rộng cột”.
- Bước 6: Nhấn OK để hoàn thành.
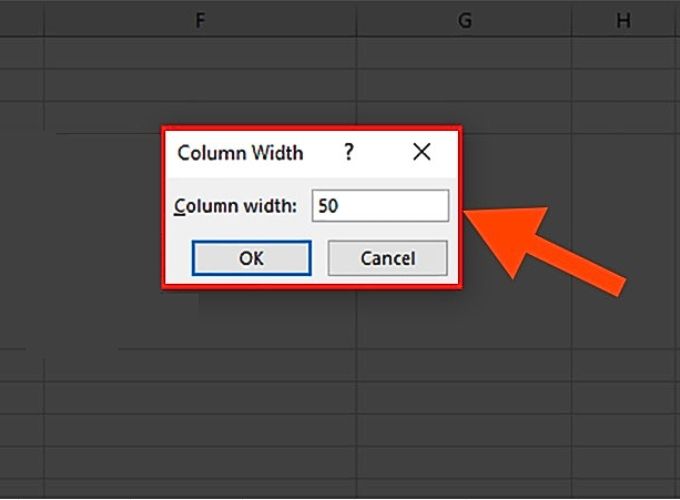
Các cột bằng nhau trong Excel
Để đồng nhất kích thước các cột trong Excel, bạn làm theo các bước sau:
- Bước 1: Mở bảng tính Excel và chọn cột cần thay đổi kích thước
- Bước 2: Chọn “Home”
- Bước 3: Ở thanh công cụ “Cells” => Chọn “Format”
- Bước 4: Chọn “Độ rộng cột”
- Bước 5: Nhập kích thước mong muốn vào ô “Độ rộng cột”.
- Bước 6: Nhấn OK để hoàn thành.
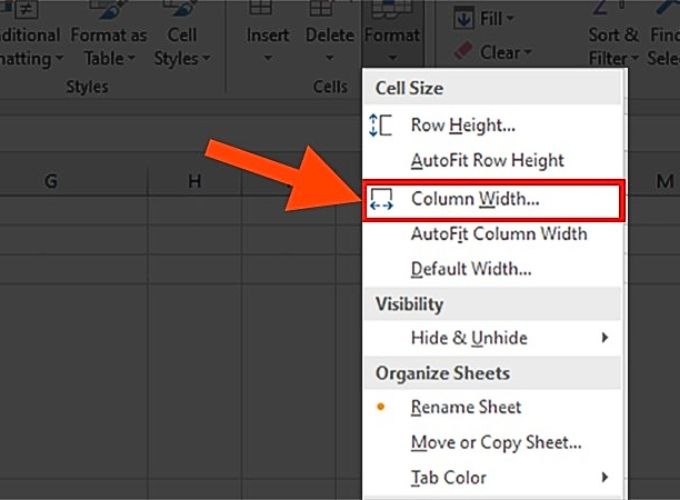
Các dòng bằng nhau trong Excel
Để đồng nhất kích thước các dòng trong Excel, bạn thực hiện các bước sau:
- Bước 1: Mở bảng tính Excel và chọn số dòng cần thay đổi kích thước
- Bước 2: Chọn “Home”
- Bước 3: Ở thanh công cụ “Cells” => Chọn “Format”
- Bước 4: Chọn “Chiều cao hàng”
- Bước 5: Nhập kích thước mong muốn vào ô “Chiều cao hàng”.
- Bước 6: Nhấn OK để hoàn thành.
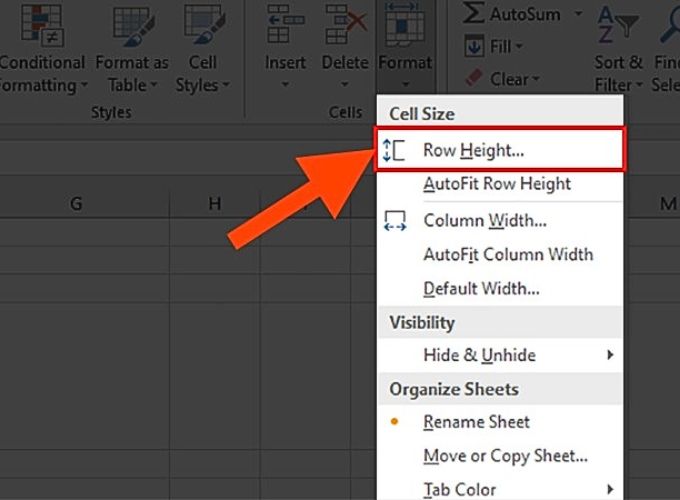
Sử dụng tính năng AutoFit trong Excel
Ngoài những phương pháp trên, bạn cũng có thể điều chỉnh kích thước ô trong Excel thông qua tính năng AutoFit. Đây là tính năng được thiết kế để người dùng có thể tự điều chỉnh ô trên bảng tính phù hợp với dữ liệu có độ dài tương ứng.
Cách sử dụng AutoFit để điều chỉnh độ rộng cột
- Bước 1: Mở bảng tính Excel
- Bước 2: Bôi đen bằng chuột hoặc nhấn Ctrl + A để bôi đen các cột muốn điều chỉnh kích thước.
- Bước 3: Chọn “Home” trên thanh công cụ
- Bước 4: Chọn “Format” => Chọn “AutoFit Width Column”.
Cách sử dụng AutoFit để điều chỉnh độ rộng hàng
- Bước 1: Mở bảng tính Excel
- Bước 2: Bôi đen bằng chuột hoặc nhấn Ctrl + A để bôi đen các hàng muốn điều chỉnh kích thước.
- Bước 3: Chọn “Home” trên thanh công cụ
- Bước 4: Chọn “Format” => Chọn “AutoFit Height Row”.
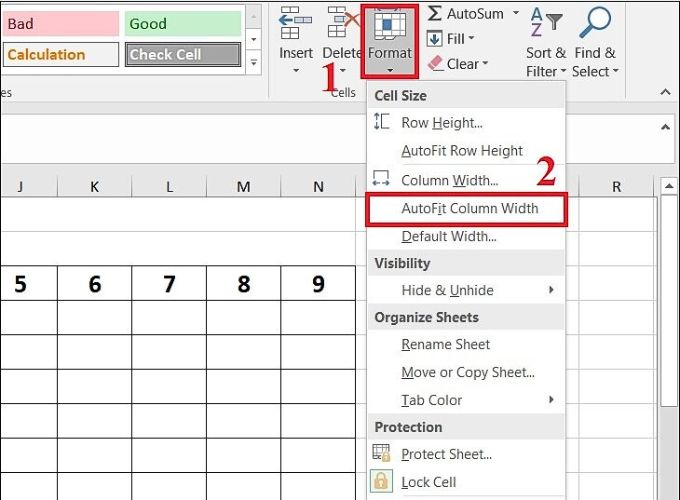
Trên đây là những cách điều chỉnh kích thước ô trong Excel đơn giản và nhanh chóng mà HR Insider chia sẻ đến bạn. Hãy lưu lại và áp dụng mỗi ngày để từng bước trở thành bậc thầy sử dụng Excel nhé!
