Bài viết này sẽ hướng dẫn bạn cách chỉnh sửa màu ở bất kỳ vị trí nào của ảnh trong GIMP khi sử dụng máy tính. GIMP là phần mềm chỉnh sửa ảnh miễn phí, mã nguồn mở và sẵn có cho máy tính cá nhân. Bạn có thể tạo ra nhiều lớp ảnh khác nhau, sau đó sử dụng công cụ Bucket Fill hoặc Paintbrush trong GIMP để thay đổi màu sắc của bất kỳ phần nào trong ảnh.
Các bước
Mở ảnh
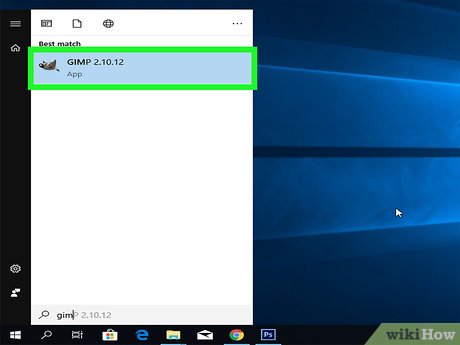
Mở GIMP trên máy tính của bạn. Biểu tượng GIMP có hình một con vật nhỏ ngậm cây chổi. Bạn có thể tìm thấy nó trong menu Start trên Windows hoặc trong thư mục Applications trên Mac.
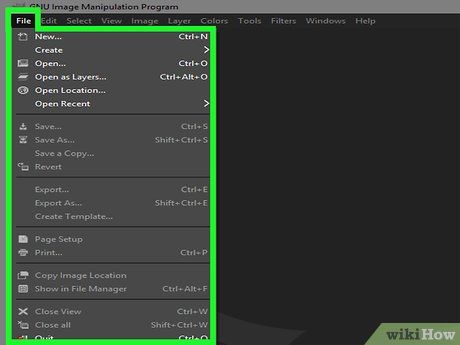
Chọn thẻ File ở góc trên bên trái. Đây là nơi để mở tùy chọn tập tin.
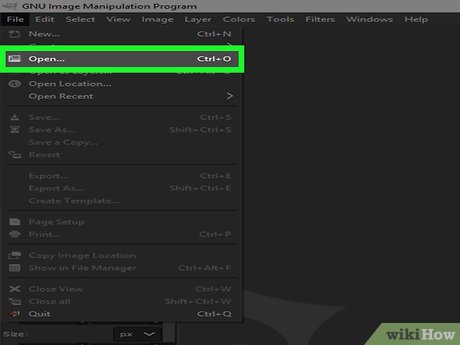
Nhấp vào Open trong menu File. Đây là cách mở cửa sổ mới và chọn ảnh muốn mở.
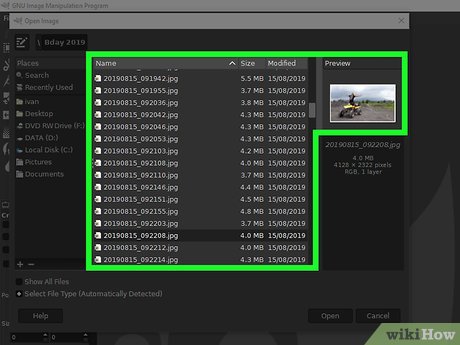
Chọn ảnh bạn muốn chỉnh sửa màu. Tìm và nhấp vào tên tập tin trong cửa sổ mới mở ra.
- Khi bạn chọn ảnh, bạn sẽ thấy một trước xem nằm ở phía bên phải của cửa sổ mới.
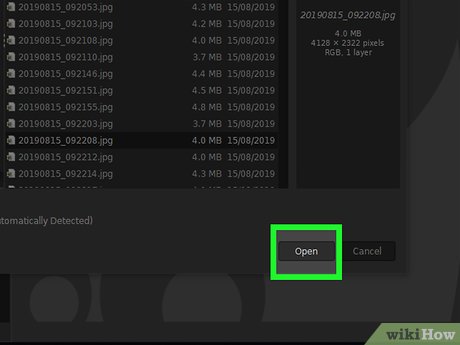
Nhấp vào nút Open. Đây là cách mở ảnh đã chọn trong GIMP.
- Nếu bạn được hỏi về việc chuyển đổi hồ sơ ảnh thành thang màu tương thích cho GIMP, nhấp vào Convert để có kết quả tốt nhất.
Tạo lớp mới
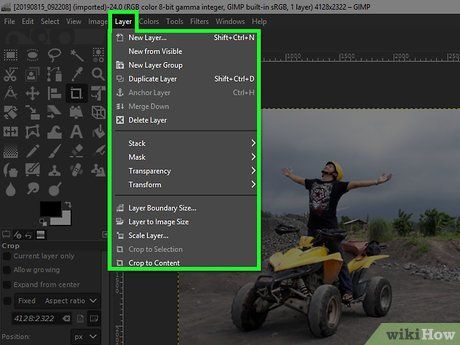
Nhấp vào thẻ Layer ở trên cùng. Đây là nơi để mở tùy chọn lớp.
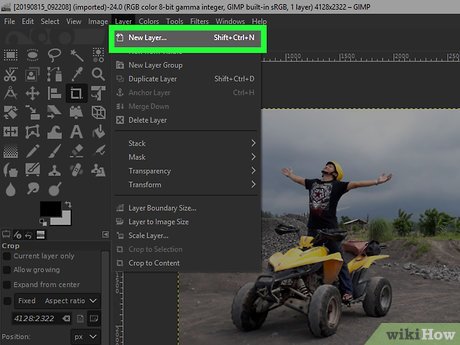
Nhấp vào New Layer trong menu Layer. Đây là bước tạo lớp mới để chỉnh sửa màu ảnh.
- Lựa chọn này sẽ mở cửa sổ mới 'Tạo một Lớp Mới'.
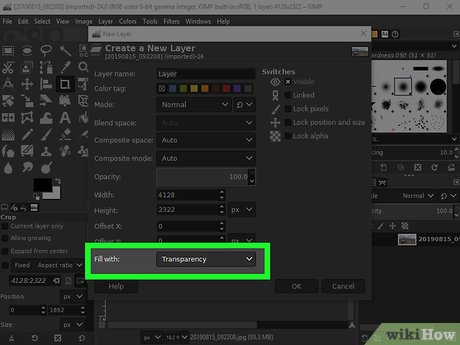
Chọn Transparency kế bên 'Fill with.' Trong cửa sổ 'Tạo một Lớp Mới' vừa hiện ra, đảm bảo tùy chọn 'Transparency' đã được chọn cho lớp màu dưới cùng.
- Trong một số phiên bản GIMP, bạn có thể thấy 'Loại Lớp Màu' thay vì 'Fill with'.
- Nếu bạn thấy 'Loại Lớp', hãy đặt tùy chọn này thành 'Bình thường'.

Nhấp vào OK trong cửa sổ 'Tạo một Lớp Mới'. Đây là bước tạo lớp mới với hiệu ứng trong suốt trên ảnh.
Chỉnh sửa màu cho một vùng trên ảnh
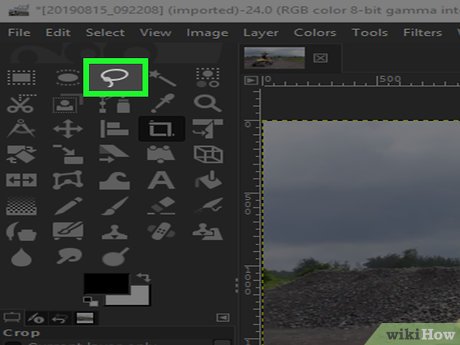
Chọn công cụ Chọn Tự Do (Lasso) trong bộ công cụ. Nút này giống như biểu tượng dây thòng lọng trong phần bộ công cụ ở góc trên bên trái. Bạn có thể sử dụng nút này để chọn một vùng trong ảnh.

 Làm mềm cạnh viền
Làm mềm cạnh viền- Bước này cho phép bạn làm mềm cạnh viền hơn.
- Bạn có thể tăng giá trị Bán Kính ở dưới tùy chọn 'Làm mềm cạnh viền' để làm mềm cạnh viền hơn.
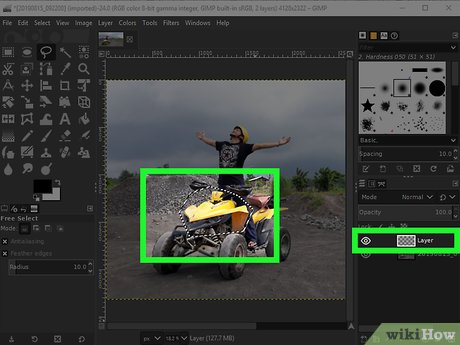
Chọn phần viền của vùng muốn sửa màu. Sử dụng công cụ Chọn Tự Do (Lasso) bằng chuột và vẽ đường viền xung quanh vùng muốn sửa màu.
- Chắc chắn rằng bạn đã chọn lớp mới, trong suốt ở bên phải, không phải ảnh gốc.
- Khi vẽ xong, bạn sẽ thấy đường viền nét đứt xung quanh phần đã chọn.
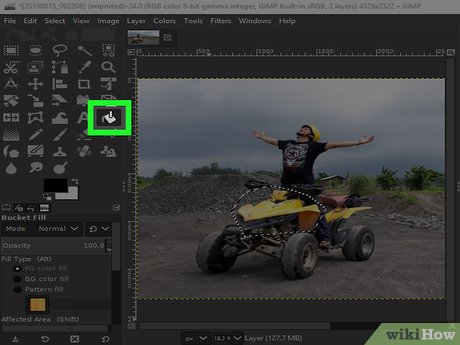
Nhấp vào nút 'Đổ Màu' trong bộ công cụ. Nút này giống như xô sơn trong phần bộ công cụ ở góc trên bên trái.
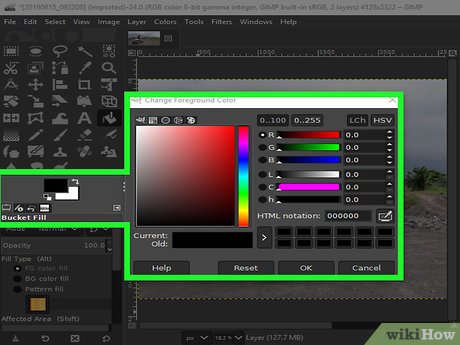
Nhấp vào ô màu phía dưới của bảng công cụ. Điều này mở cửa sổ lựa chọn màu mới.
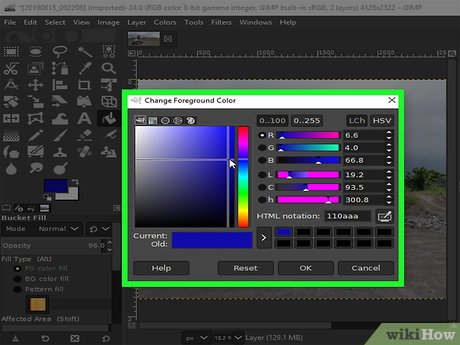
Chọn màu bạn muốn sử dụng. Bạn có thể chọn bất kỳ màu nào trong cửa sổ chọn màu.

Nhấp vào vùng đường viền trong ảnh. Điều này sẽ tô màu thuần vào vùng đã chọn.
- Đảm bảo rằng bạn đã chọn lớp mới, trong suốt ở bên phải, không phải ảnh gốc.
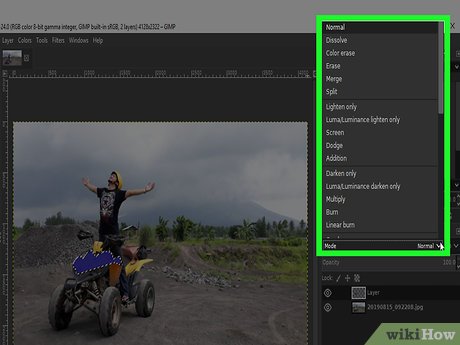
Nhấp vào tùy chọn Mode ở phần trên của danh sách lớp (Layer). Điều này cho phép bạn thấy danh sách tất cả các lớp ảnh ở bên phải của cửa sổ ứng dụng.
- Nếu để mặc định, chế độ lớp được đặt thành 'Bình thường'.
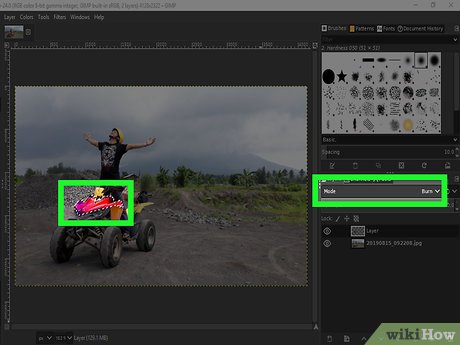
Chọn Màu sắc trong tùy chọn Mode. Điều này thay đổi chế độ của lớp từ lớp trong suốt sang lớp 'Màu sắc', và sửa màu của vùng đã chọn trong ảnh gốc.
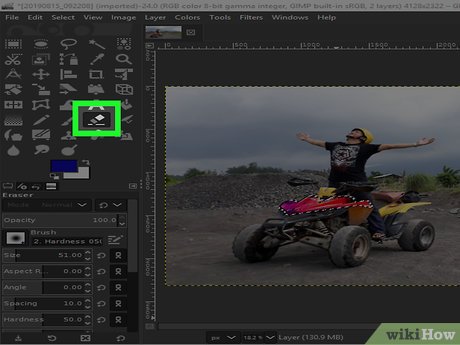
Chọn công cụ Tẩy trong bộ công cụ. Nút này giống như cục tẩy hình chữ nhật trong phần bộ công cụ ở góc trên bên trái.
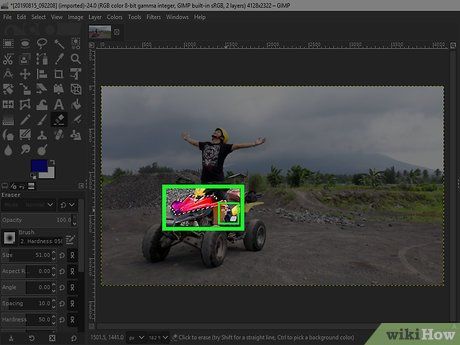
Tẩy màu ở vùng đã sửa màu. Dùng công cụ Tẩy để cắt xén phần viền và tẩy màu đã sửa ở vùng đã chọn.
Sửa màu với Cọ vẽ

Tạo lớp mới, trong suốt. Làm theo hướng dẫn trong Phần 2 phía trên để tạo lớp mới, trong suốt trên ảnh chưa được tô màu.
- Chắc chắn rằng đây là lớp riêng biệt với lớp 'Chế độ màu' mà bạn có thể đã sử dụng với công cụ Đổ màu ở trên.
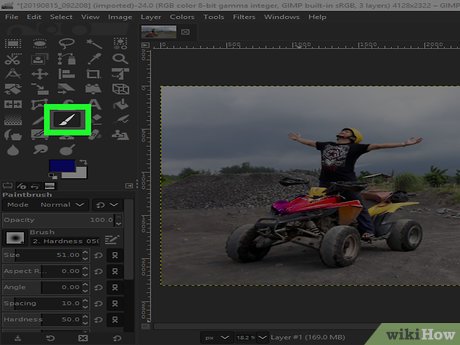
Chọn công cụ 'Cọ vẽ' trong bộ công cụ. Nút này giống như biểu tượng chổi vẽ trong bộ công cụ ở góc trên bên trái của cửa sổ ứng dụng.
- Công cụ này cho phép bạn tô màu mới vào ảnh theo ý thích.
- Bạn cũng có thể điều chỉnh kích thước, góc, độ cứng và nhiều thuộc tính khác của nét vẽ bằng cọ ở phần góc dưới bên trái.
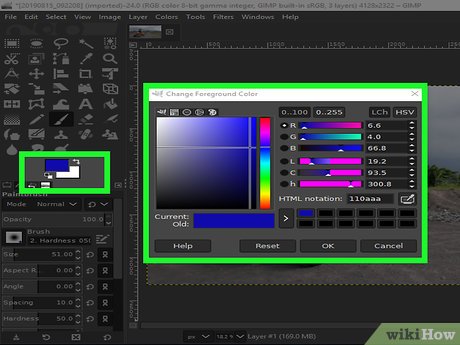
Chọn lớp màu phía trước ở dưới bộ công cụ. Bên trái, chọn lớp phía trước của hai lớp màu và mở trình lựa chọn màu.
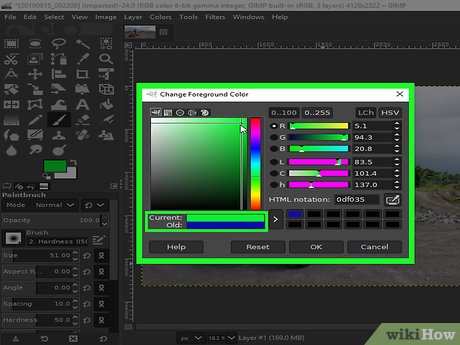
Lựa chọn màu cho chổi vẽ. Bạn có thể chọn màu từ cửa sổ chọn màu hoặc nhập giá trị RGB/HTML để chọn màu chính xác.
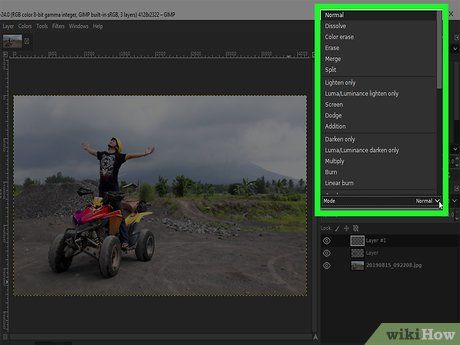
Chọn tùy chọn Mode trong lớp (Layer). Trình đơn này nằm trên cùng của tất cả các lớp ảnh bên phải và thường được đặt mặc định là 'Normal'.
- Chọn lớp mới, trong suốt mà bạn đã tạo cho việc sử dụng chổi vẽ. Không chọn ảnh gốc ở đây.
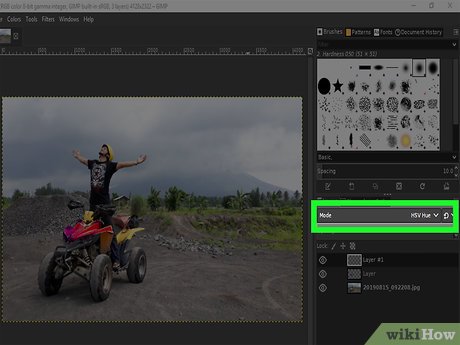
Lựa chọn Hue trong tùy chọn Mode. Đây là bước cho phép bạn thay đổi màu sắc của các vùng mà bạn tô bằng chổi vẽ.

Tô trên ảnh để sửa màu. Sử dụng chuột để tô và thay đổi màu sắc của bất kỳ vùng nào trong ảnh.
- Tô trên lớp 'Hue' trong suốt thay vì tô vào ảnh gốc.
Xuất ảnh
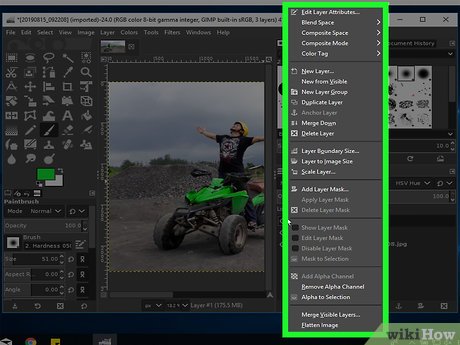
Click chuột phải vào ảnh gốc trong danh sách lớp (Layer). Phần này nằm bên phải của cửa sổ ứng dụng.
- Đây là bước mở các tùy chọn.
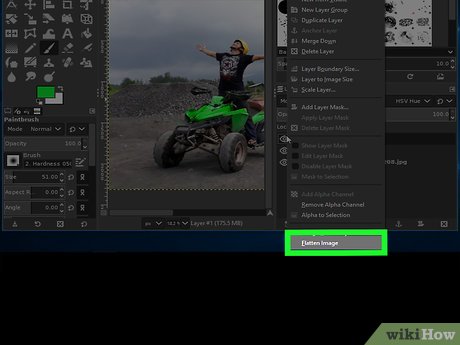
Chọn Flatten Image trong menu. Tùy chọn này nằm ở dưới cùng hoặc trên cùng của menu.
- Đây là bước hợp nhất tất cả các lớp để tạo thành một lớp ảnh duy nhất hiển thị toàn bộ phần đã chỉnh sửa màu.
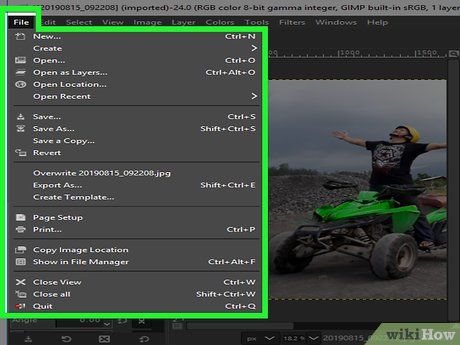
Click vào menu File ở góc trên bên trái. Bạn có thể tìm thấy tùy chọn này ở đầu cửa sổ ứng dụng (trên máy tính) hoặc trong thanh menu góc trên bên trái của màn hình (trên Mac).
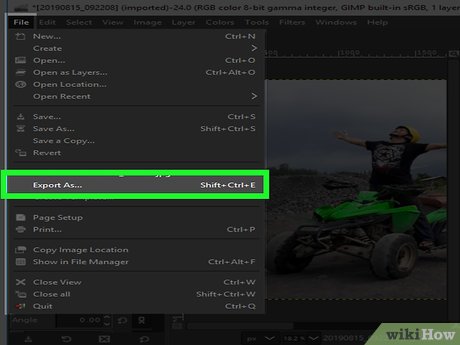
Chọn Export As trong menu File. Đây là bước mở hộp thoại mới, cho phép bạn lưu ảnh mới vào máy tính dưới dạng tệp riêng biệt.
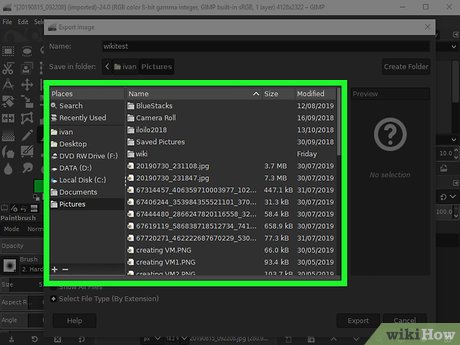
Chọn vị trí lưu ảnh mới. Tìm và nhấp vào thư mục bạn muốn lưu ảnh mới.
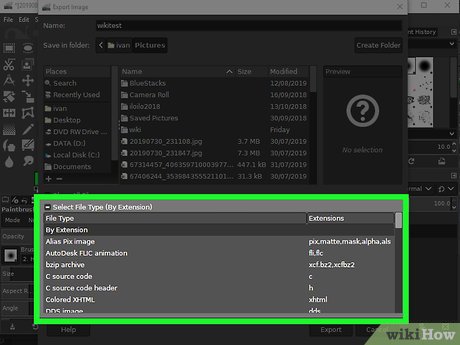
Nhấp vào Chọn Loại Tập Tin ở dưới cùng. Bạn sẽ thấy tùy chọn này ở cuối cùng của hộp thoại. Đây là bước chọn loại tập tin ảnh để xuất.
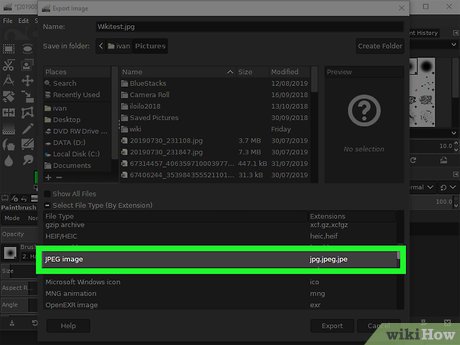
Lựa chọn định dạng cho ảnh mới. Bạn có thể chọn định dạng như JPEG, TIFF hoặc PNG ở đây.
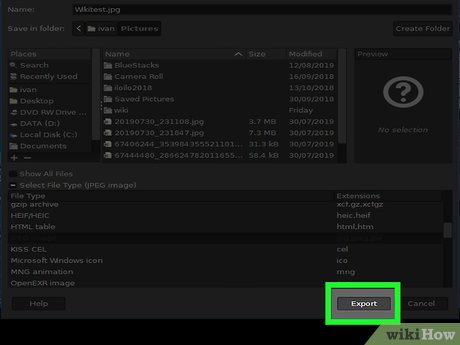
Nhấp nút Xuất. Nút này nằm ở góc dưới bên phải của hộp thoại. Đây là bước xuất và lưu ảnh mới vào thư mục đã chọn.
- Một số định dạng ảnh như JPEG có thể yêu cầu bạn chọn chất lượng ảnh trong cửa sổ bật ra. Nếu cần, bạn có thể điều chỉnh tùy chọn ở đây, sau đó nhấp Xuất để hoàn tất.
Tips
- Bạn có thể di chuột qua bất kỳ biểu tượng nào trong bộ công cụ GIMP và xem thông tin của nó trong cửa sổ pop-up nhỏ.
