File PDF, định dạng phổ biến, thường khó chỉnh sửa với phần mềm thông thường. Tuy nhiên, nếu bạn cần chỉnh sửa nhanh chóng và thuận tiện, Google Docs là lựa chọn tốt.

Lưu ý: Google Docs còn được biết đến là Google Tài liệu.
1. Cách chỉnh sửa file PDF bằng Google Docs
Bước 1: Truy cập Google Drive và đăng nhập bằng tài khoản Google của bạn.
Link Google Drive: https://drive.google.com/
Bước 2: Sau khi truy cập Google Drive, click chuột phải và chọn Tải tệp lên để thêm file PDF lên Google Drive.
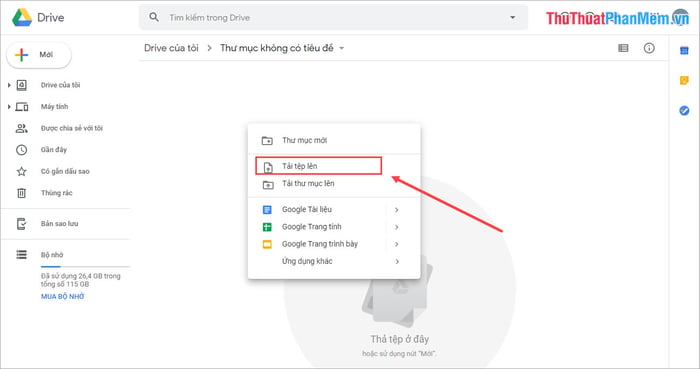
Bước 3: Chọn file PDF cần chỉnh sửa và nhấn Open để tải lên.
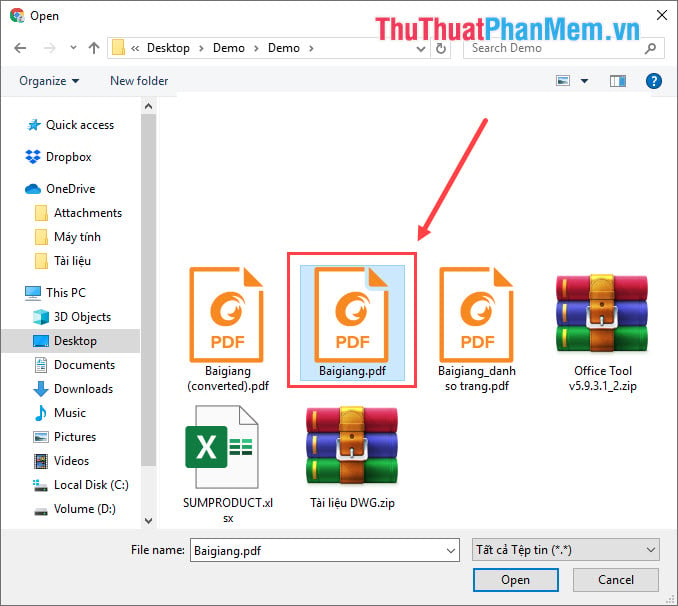
Bước 4: Sau khi tải file PDF lên xong, click chuột phải -> Mở bằng -> Google Tài liệu (Google Docs).
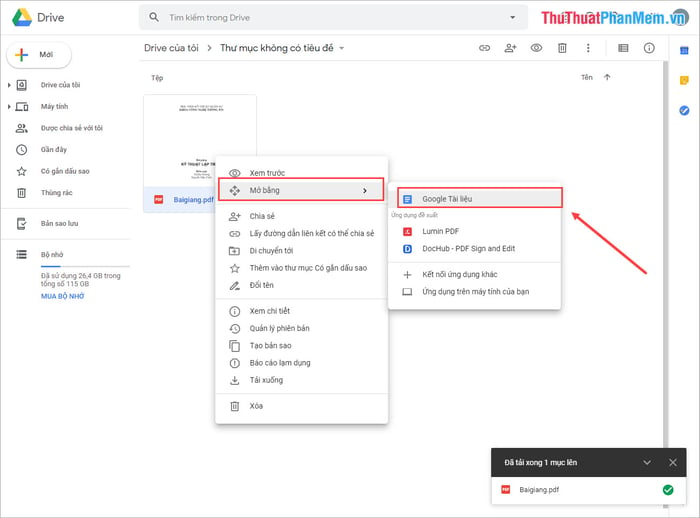
Bước 5: Lúc này bạn có thể tự do chỉnh sửa nội dung, định dạng, và bố cục của file PDF. Mọi thay đổi sẽ tự động lưu lại (mỗi 30 giây tự động lưu 1 lần), không cần thêm bước lưu.
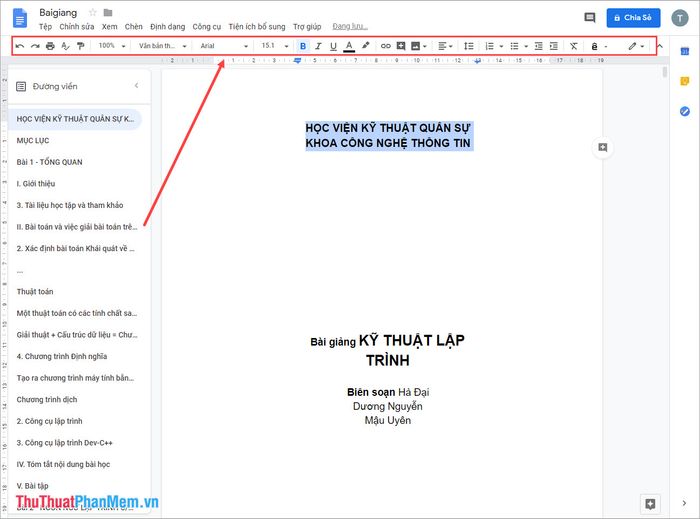
Cách lưu file PDF đã chỉnh sửa bằng Google Docs
Một vấn đề là khi bạn chỉnh sửa file PDF bằng Google Docs, nó sẽ mặc định lưu thành file Word. Để lưu lại dưới định dạng PDF gốc, bạn thực hiện như thế nào?
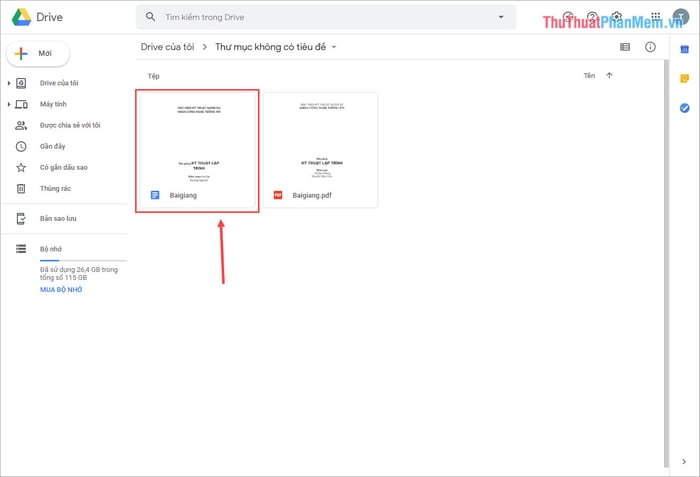
Bước 1: Tiếp tục từ Bước 5 của Phần 1 (tức là Bước chỉnh sửa nội dung).
Sau khi chỉnh sửa xong, chọn Chia sẻ để lấy đường dẫn liên kết.
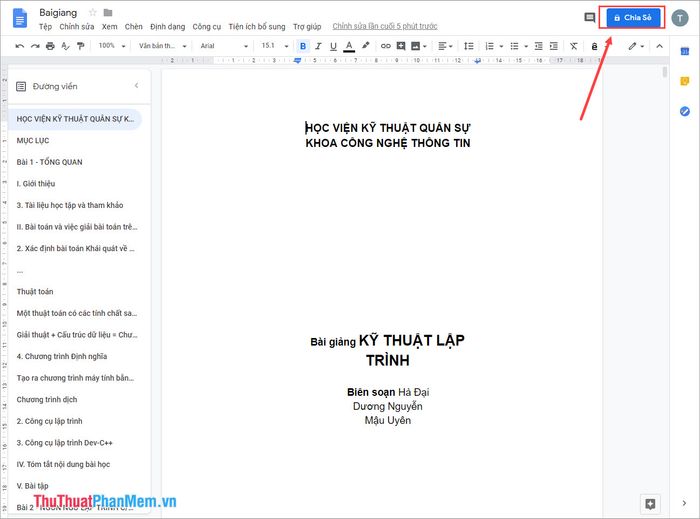
Bước 2: Tiếp theo, chọn Nhận liên kết có thể chia sẻ được và chọn Sao chép liên kết để lấy đường dẫn tải file về máy.
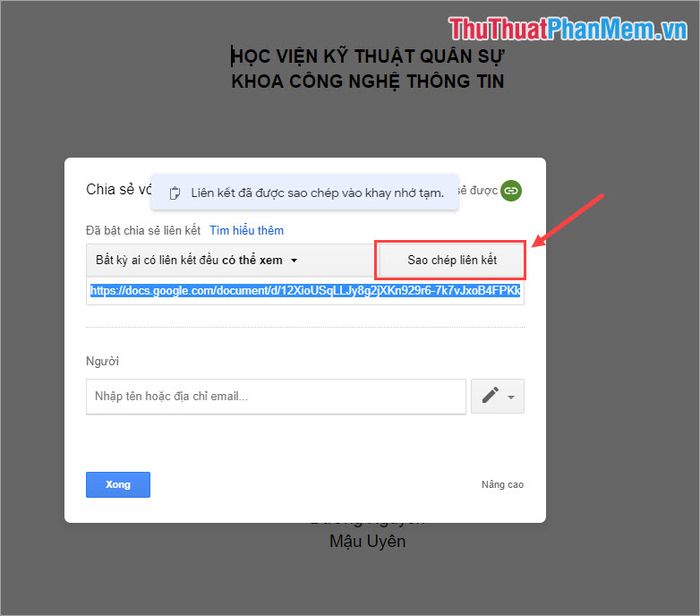
Bước 3: Lúc này, dán liên kết (Ctrl + V) vào một Tab Chrome mới nhưng đừng nhấn Enter vội.
Đường link của bạn sẽ có dạng như sau: https://docs.google.com/document/d/********************/edit?usp=sharing
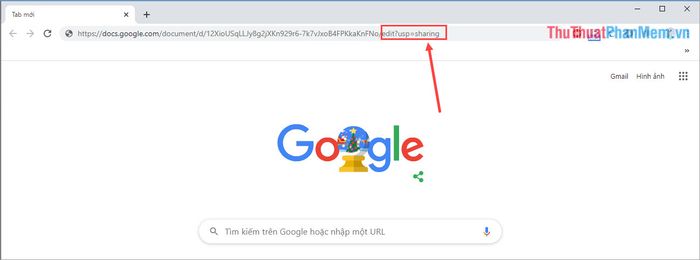
Hãy chú ý đến phần cuối của đường dẫn: edit?usp=sharing. Thực hiện thay đổi edit?usp=sharing thành export?format=pdf để chuyển đổi thành định dạng PDF.
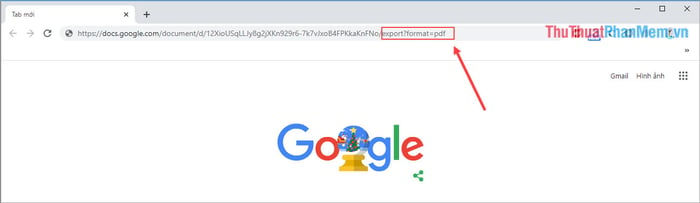
Sau khi đã thay đổi phần đuôi liên kết, nhấn Enter. Hệ thống Google Drive sẽ tự động tải về cho bạn file PDF đã chỉnh sửa dưới định dạng PDF.
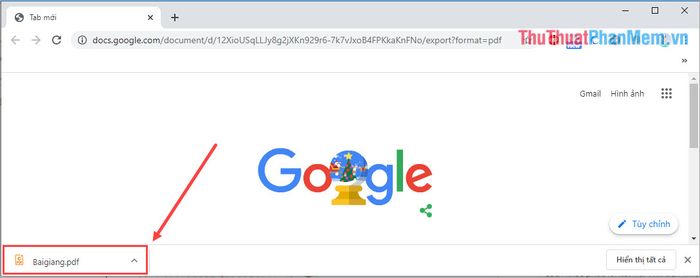
Trong hướng dẫn này, Mytour đã giới thiệu cách chỉnh sửa file PDF bằng Google Docs nhanh chóng và hiệu quả, cũng như cách lưu file PDF sau khi chỉnh sửa. Chúc bạn thành công!
