Bạn đang muốn biết cách tạo video sáng tạo và chớp nháy theo nhạc trên ứng dụng Capcut? Hãy theo dõi hướng dẫn đơn giản dưới đây.
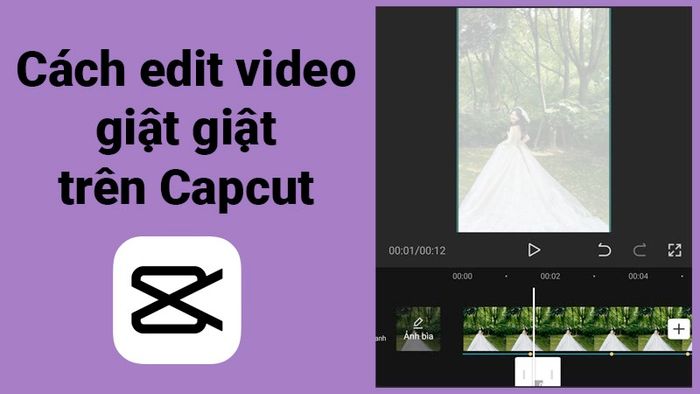
Sáng tạo video chớp nháy theo nhạc trên Capcut

![]()
![]() Ưu đãi đặc biệt cho Sạc dự phòng xịn
Ưu đãi đặc biệt cho Sạc dự phòng xịn
Hướng dẫn này được thực hiện trên điện thoại Samsung J7 Pro và bạn có thể thực hiện tương tự trên các điện thoại iPhone.
Tạo video chớp nháy theo nhạc trên Capcut
Bước 1: Khởi đầu nhanh chóng
- Mở ứng dụng Capcut và tạo Dự án mới.
- Chọn hình ảnh/video bạn muốn chỉnh sửa giật giật > Bấm Thêm.
- Chọn Âm thanh.
- Chọn Đã trích xuất.
- Chọn video chứa âm thanh bạn muốn sử dụng > Bấm Chỉ nhập âm thanh.
- Chọn khung âm thanh dưới video > Bấm Khớp.
- Thực hiện chỉnh sửa video giật giật theo nhạc trên Capcut.
- Bấm biểu tượng mũi tên để tải video về máy.
Bước 2: Hướng dẫn chi tiết
Bước 1: Mở ứng dụng Capcut và tạo Dự án mới.
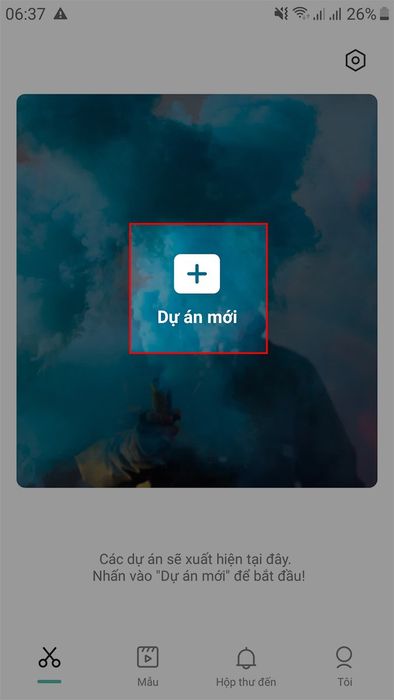
Mở ứng dụng Capcut và tạo Dự án mới
Bước 2: Chọn hình ảnh/video bạn muốn chỉnh sửa giật giật trên Capcut > Bấm Thêm.
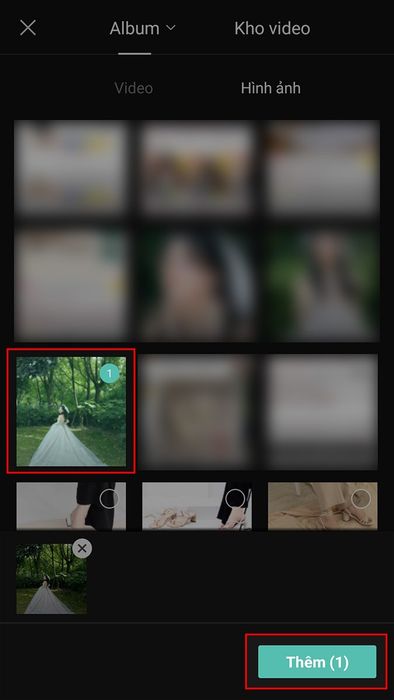
Chọn hình ảnh/video bạn muốn chỉnh sửa giật giật trên Capcut > Bấm Thêm
Bước 3: Chọn Âm thanh.
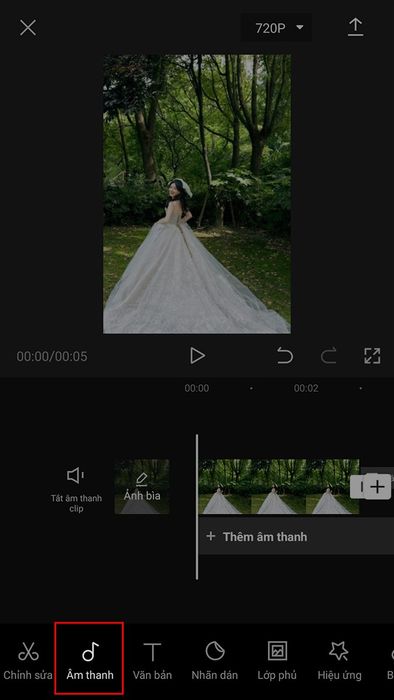
Chọn Âm thanh
Bước 4: Chọn Đã trích xuất.
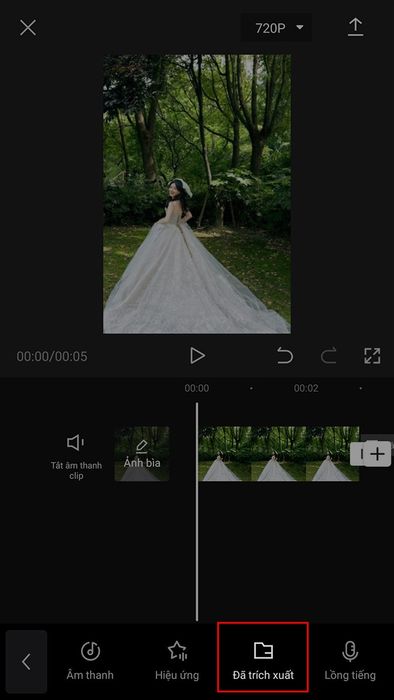
Chọn Đã trích xuất
Bước 5: Chọn video chứa âm thanh bạn muốn sử dụng > Bấm Chỉ nhập âm thanh.
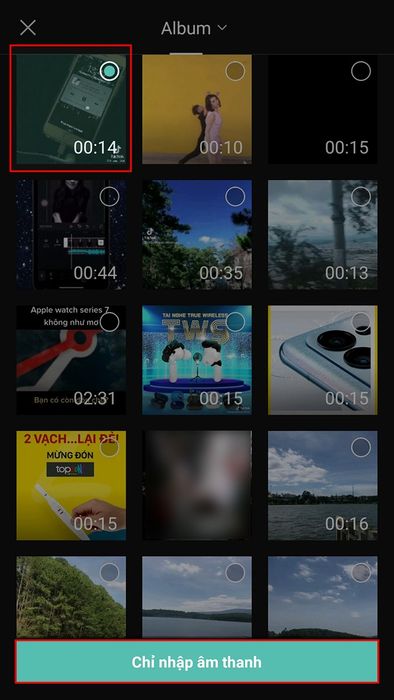
Chọn video có âm nhạc bạn muốn sử dụng > Bấm Chỉ nhập âm thanh
Bước 6: Chọn khung âm thanh bên dưới video > Bấm Khớp.
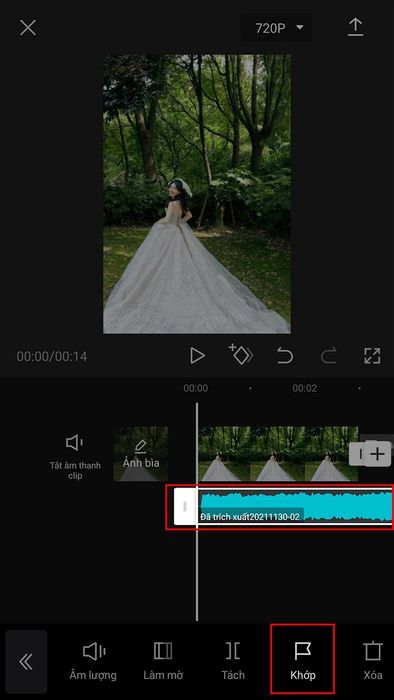
Chọn khung âm thanh bên dưới video > Bấm Khớp
Bước 7: Chọn Tạo tự động > Bấm Nhịp 1 hoặc Nhịp 2 để tạo hiệu ứng giật giật theo sở thích.
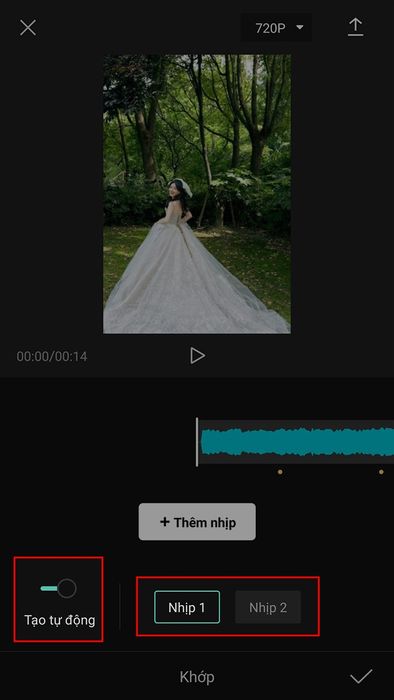
Chọn Tạo tự động > Bấm Nhịp 1 hoặc Nhịp 2 để tạo hiệu ứng giật giật theo sở thích
Chọn biểu tượng dấu tích.
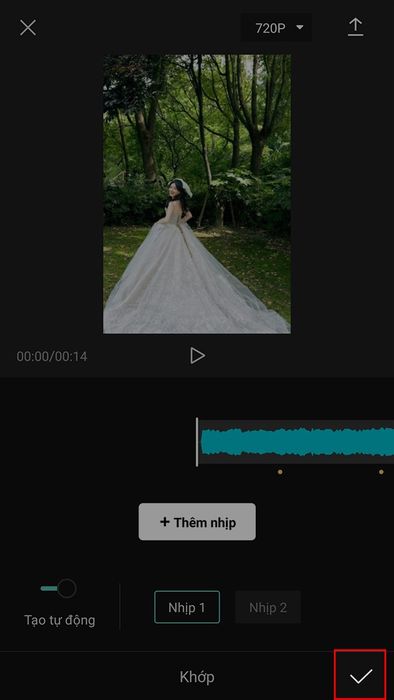
Chọn biểu tượng dấu tích
Bước 8: Nhấn chọn khung video, tại các điểm vàng ở phần khung âm thanh, nhấn chọn vào biểu tượng hình thoi ở trên làm tương tự đến hết vị trí điểm vàng.
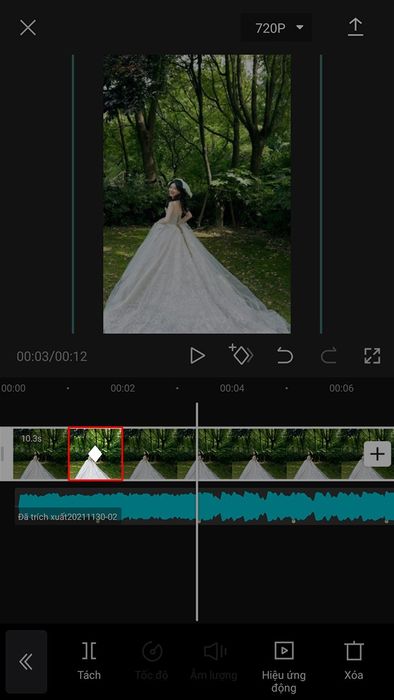
Nhấn chọn vào biểu tượng hình thoi ở trên làm tương tự đến hết vị trí điểm vàng
Bước 9: Tiếp tục quay trở về đầu video, di chuyển thanh dọc trắng đến trước vị trí hình thoi, kéo hình ảnh xuống 1 chút và làm tương tự với các điểm còn lại.
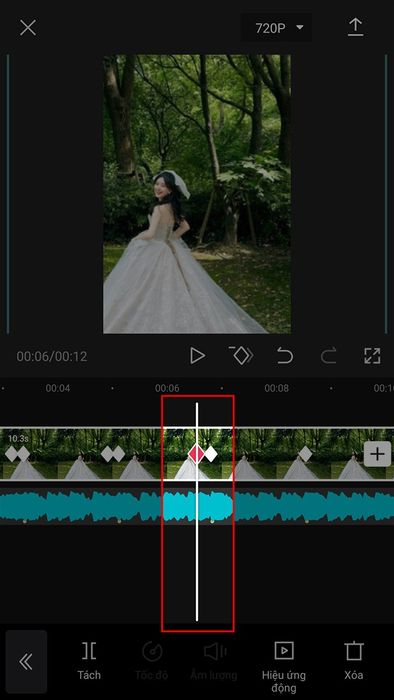
Di chuyển thanh dọc trắng đến trước vị trí hình thoi, kéo hình ảnh xuống 1 chút
Bước 10: Để video trở nên sinh động hơn, chèn thêm vào video những khoảng nháy trắng bằng cách nhấn chọn Lớp phủ.
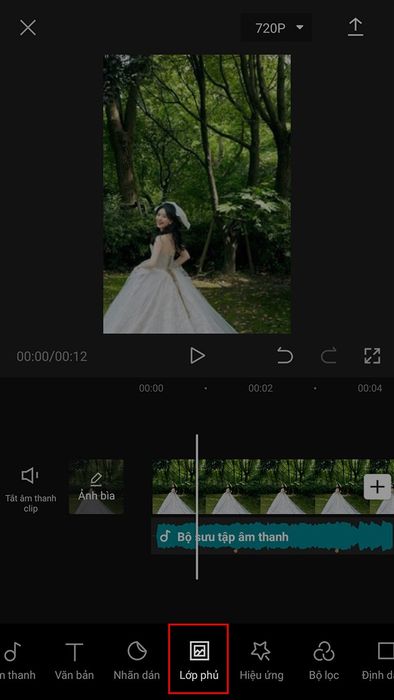
Chọn Lớp phủ
Bước 11: Chọn Thêm lớp phủ.
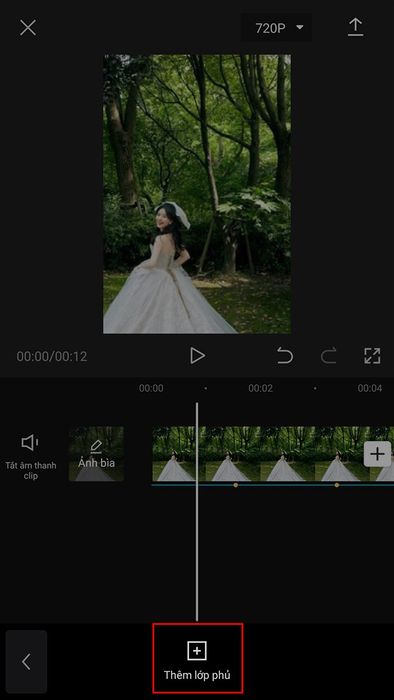
Chọn Thêm lớp phủ
Bước 12: Chọn 1 ảnh màu trắng > Chọn Thêm.

Chọn 1 ảnh màu trắng > Chọn Thêm
Bước 13: Phóng to ảnh trắng che hết video và điều chỉnh khung ảnh trắng với thời lượng 0.2 giây, sau đó nhấn chọn mục Nối.
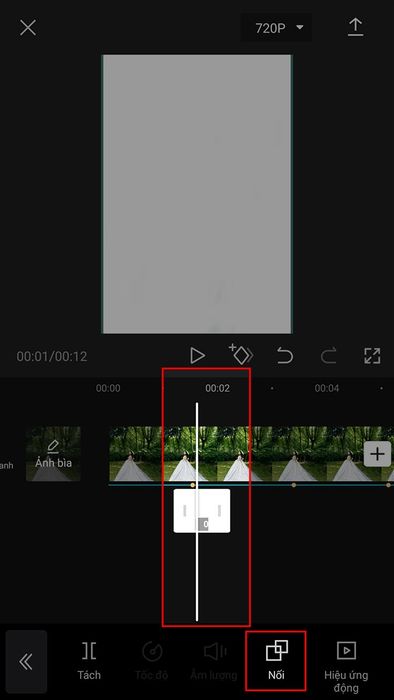
Nhấn chọn mục Nối
Bước 14: Điều chỉnh độ mờ ảnh trắng khoảng 65-75 > Nhấn biểu tượng dấu tích. Và thực hiện các bước tương tự tại các điểm vàng còn lại.
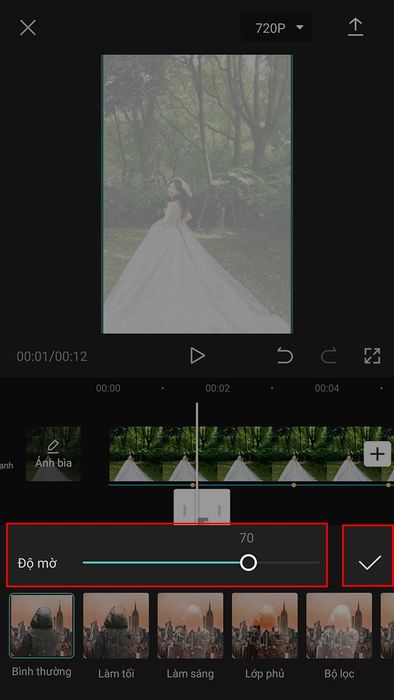
Nhấn biểu tượng dấu tích
Bước 15: Chọn biểu tượng mũi tên ở góc trên bên phải để lưu video. Hoặc chia sẻ video lên Facebook, Instagram,... với các biểu tượng tương ứng.
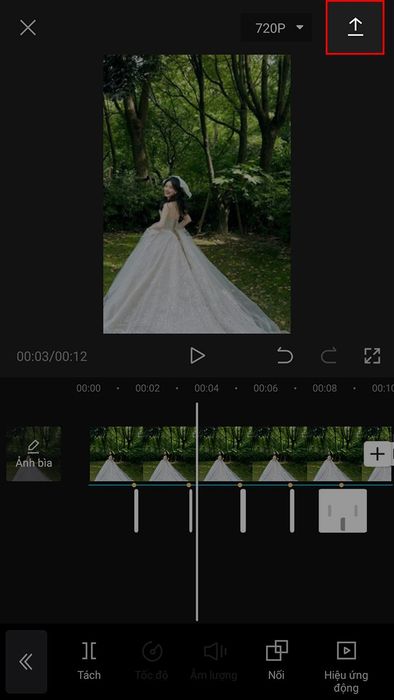
Chọn biểu tượng mũi tên ở góc trên bên phải để lưu video
SẮM NGAY ĐIỆN THOẠI XỊN VỚI NHIỀU ƯU ĐÃI HẤP DẪN
- Cách tạo video với hiệu ứng chuyển cảnh đang hot trend trên Capcut
- Cách điều chỉnh và thay đổi giọng nói nhanh chóng trên Capcut
- Cách nhập và sử dụng nhạc từ YouTube vào Capcut một cách đơn giản
- 3 phương pháp chèn, thêm và tải nhạc vào Capcut một cách nhanh chóng và dễ dàng
- Cách cắt video trên Capcut một cách nhanh chóng và chi tiết
- Cách ghép video trên ứng dụng Capcut một cách nhanh chóng và dễ dàng
- 2 cách chèn và ghép nhạc vào ảnh trên Capcut một cách nhanh chóng và đơn giản
Bài viết trên đã hướng dẫn cách chỉnh sửa video giật giật theo nhạc trên Capcut một cách đơn giản. Hãy chia sẻ với bạn bè nếu bạn cảm thấy hữu ích và đừng quên để lại bình luận phía dưới bài viết nhé!
