Microsoft Publisher là một ứng dụng trong bộ Office cho phép bạn tạo ra các tài liệu chuyên nghiệp như bản tin, thiếp mời, tờ rơi, thiệp, tờ quảng cáo và nhiều hơn nữa bằng cách sử dụng các mẫu có sẵn. Sau khi chọn một trong số các mẫu có sẵn của Publisher, bạn có thể thêm văn bản và hình ảnh theo ý muốn trước khi lưu và in tài liệu của mình.
Bước Tiếp Theo
Chọn Một Mẫu
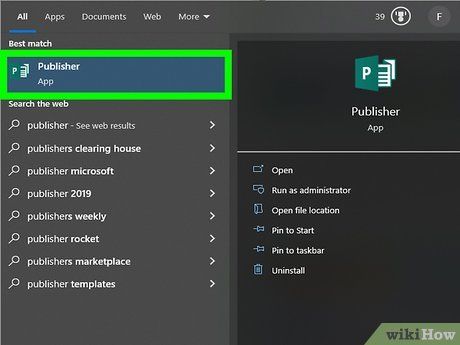
Khởi động Microsoft Publisher. Khi mở ứng dụng, cửa sổ Catalog sẽ hiển thị trên màn hình. Cửa sổ Catalog hiển thị một số loại xuất bản khác nhau và các mẫu bạn có thể sử dụng để thiết kế tài liệu của mình, bao gồm bản tin, tờ quảng cáo, biển hiệu, thiệp chúc mừng, tiêu đề thư, phong bì, biển, quảng cáo, và nhiều hơn nữa.
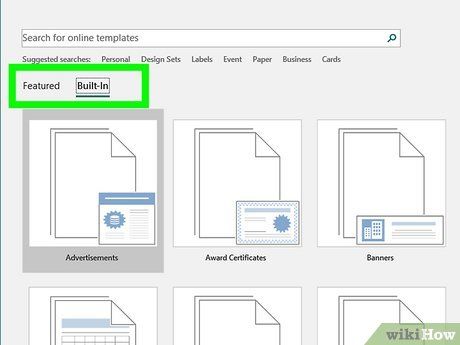
Nhấp vào loại xuất bản mà bạn muốn tạo ở cột bên trái. Một số mẫu khác nhau cho loại xuất bản được chọn sẽ hiển thị trong cửa sổ bên phải.
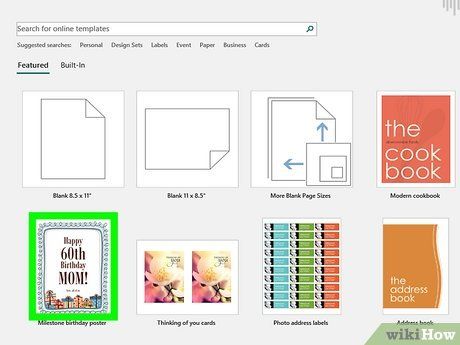
Cuộn qua các mẫu trong cửa sổ bên phải để tìm mẫu bạn muốn sử dụng. Ví dụ, nếu bạn chọn “Bản tin” là loại xuất bản và bản tin của bạn được hướng đến trẻ em, bạn có thể muốn sử dụng mẫu “Bản tin Đồ Chơi Trẻ Em”.
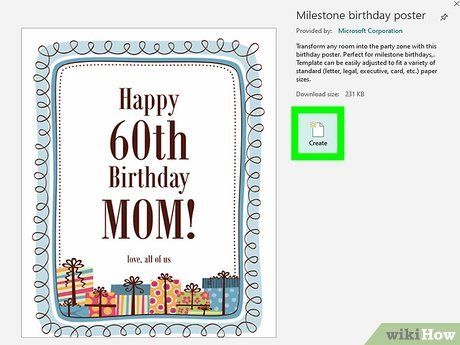
Chọn mẫu của bạn, sau đó nhấp vào “Bắt đầu Trình Hướng Dẫn” ở góc dưới bên phải của cửa sổ Catalog. Cửa sổ Catalog sẽ biến mất và hiển thị mẫu của bạn trong cửa sổ chính của Publisher.
Tạo Tài Liệu Của Bạn
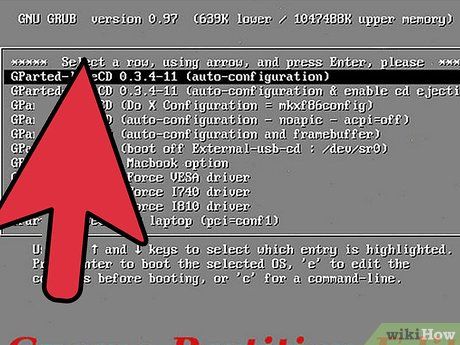
Nhấp vào “Tiếp Theo” ở cột bên trái sau khi bắt đầu trình hướng dẫn cho mẫu Publisher của bạn. Trình hướng dẫn sẽ hướng dẫn bạn qua quá trình định dạng tài liệu của bạn.
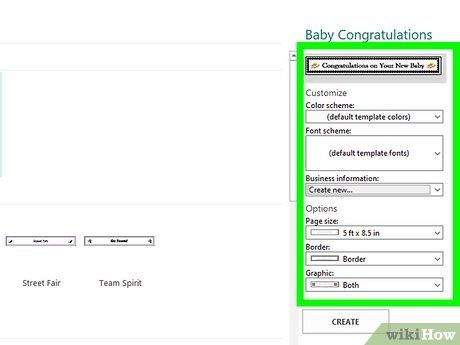
Tuân theo các hướng dẫn do Trình Hướng Dẫn của Publisher cung cấp để tạo tài liệu của bạn. Các bước sẽ thay đổi cho mỗi tài liệu dựa trên loại xuất bản của bạn. Ví dụ, nếu tạo một bản tin, trình hướng dẫn sẽ yêu cầu bạn chọn một bảng màu và cho biết liệu bạn muốn địa chỉ của người nhận được in trên tài liệu hay không.
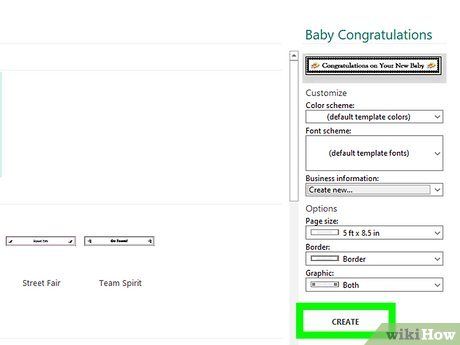
Nhấp vào “Hoàn Tất” trên tab cuối cùng của Trình Hướng Dẫn của Publisher. Trình Hướng Dẫn sẽ được thu nhỏ và bây giờ bạn có thể bắt đầu thêm văn bản và hình ảnh vào tài liệu của bạn.
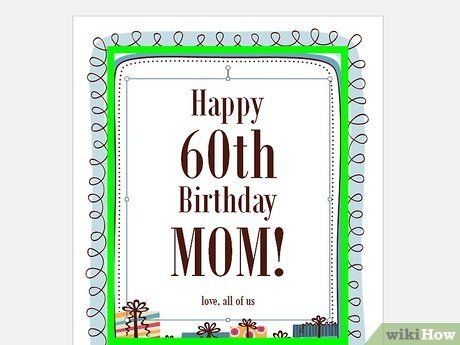
Nhấp vào phần của tài liệu mà bạn muốn thêm nội dung. Tài liệu của bạn sẽ có nhiều khung, trong đó văn bản hoặc hình ảnh có thể được thêm vào. Trong hầu hết các trường hợp, Publisher đặt văn bản và hình ảnh mẫu trong mỗi mẫu để cung cấp cho bạn một ý tưởng chung về cách viết và định dạng tài liệu của bạn. Ví dụ, nếu tạo một phong bì, Publisher chèn địa chỉ giả vào các khung văn bản phù hợp trên tài liệu để bạn có thể thay thế văn bản bằng thông tin của bạn.
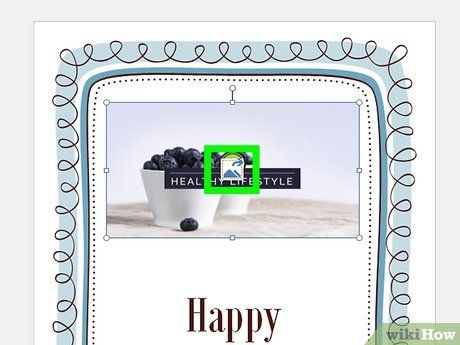
Nhập nội dung hoặc chèn hình ảnh vào mỗi khung trong tài liệu theo ý muốn. Bạn cũng có thể chèn các khung bổ sung vào tài liệu khi cần thiết.
Chèn Khung Bổ Sung
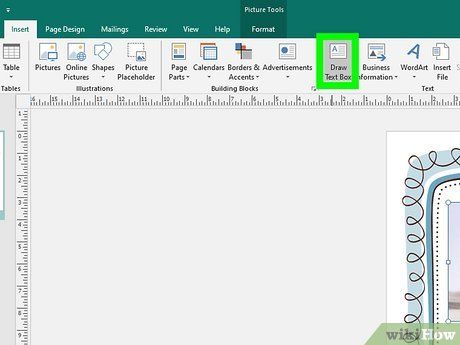
Nhấp vào tab “Chèn” và chọn “Vẽ Khung Văn Bản.”
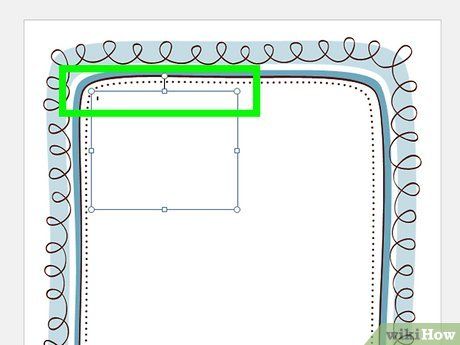
Đặt con trỏ vào vị trí bạn muốn góc trên bên trái của khung bắt đầu.
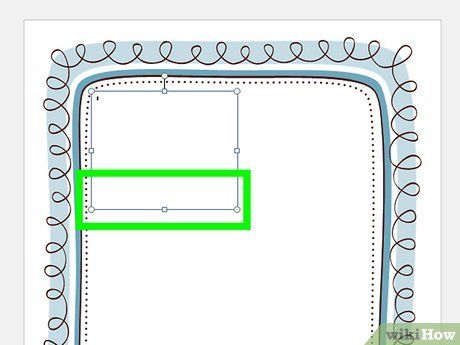
Kéo con trỏ theo đường chéo xuống và sang phải cho đến khi khung đạt kích thước mong muốn.
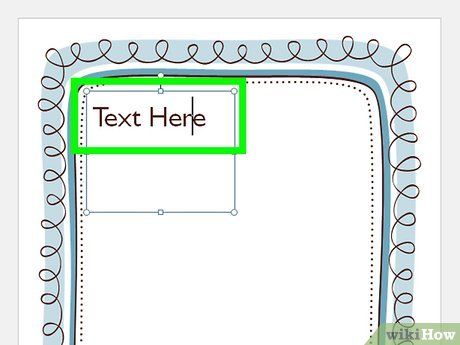
Nhấp vào bên trong khung và bắt đầu nhập văn bản.
Chèn Hình Ảnh
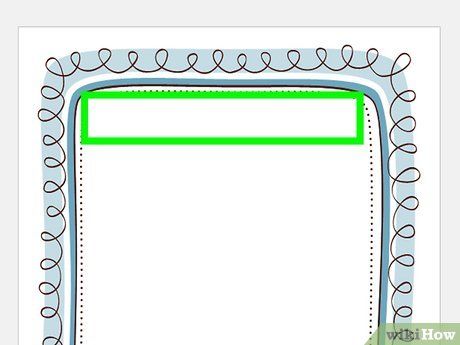
Đặt con trỏ vào vị trí bạn muốn hình ảnh được thêm vào tài liệu của bạn.
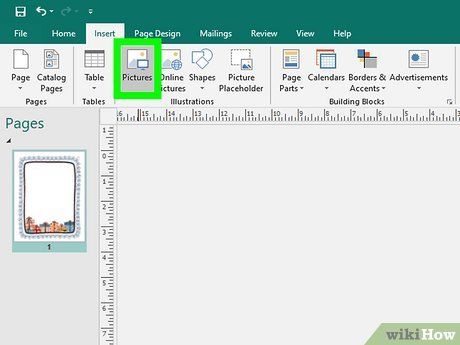
Nhấp vào tab “Chèn” và chọn “Hình Ảnh” trong nhóm Hình Minh Họa. Điều này mở hộp thoại “Chèn Hình Ảnh”.
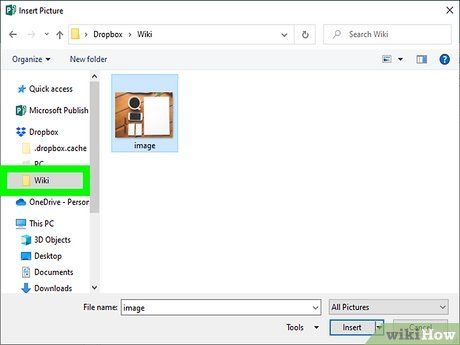
Nhấp vào thư mục trong cột bên trái chứa hình ảnh bạn muốn thêm vào tài liệu của bạn.
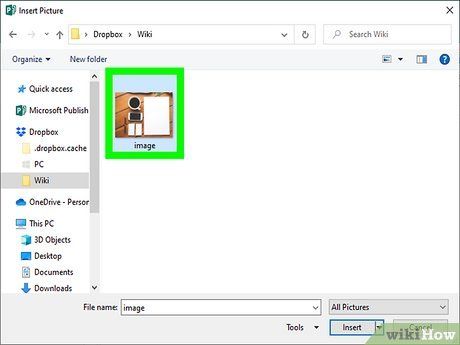
Mở cùng một thư mục trong cột bên phải của hộp thoại.
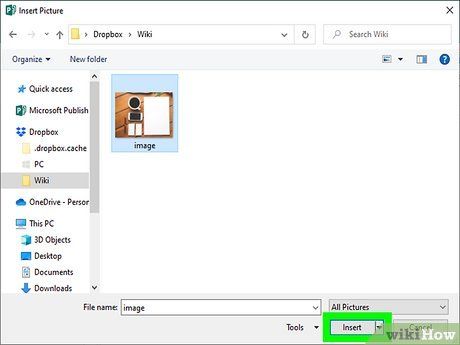
Chọn hình ảnh bạn muốn thêm vào tài liệu của bạn, sau đó nhấp vào “Chèn.” Hình ảnh sẽ được thêm vào tài liệu của bạn.
Cắt Ảnh
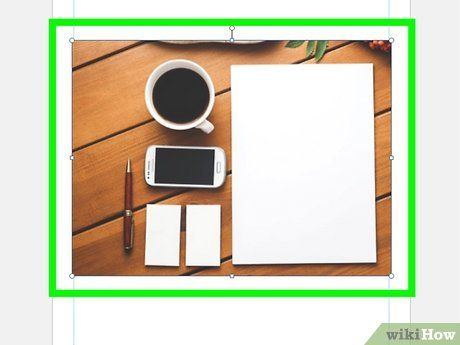
Nhấp vào hình ảnh trong tài liệu của bạn mà bạn muốn cắt. Một ô viền sẽ xuất hiện xung quanh hình ảnh.
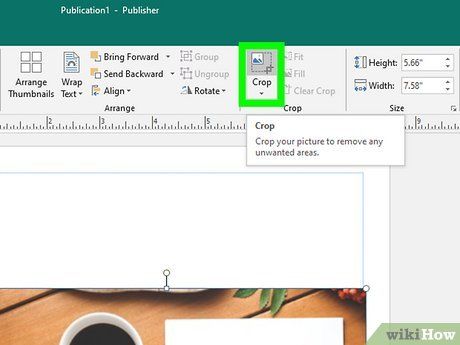
Nhấp vào tab “Định dạng” và chọn “Cắt” dưới Công Cụ Hình Ảnh.
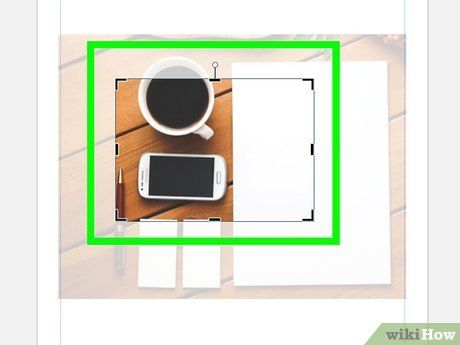
Đặt con trỏ cắt qua tay nằm ở cạnh hoặc góc của hình ảnh của bạn theo ý muốn.
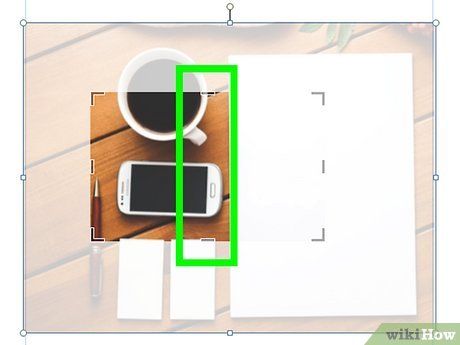
Kéo tay cắt qua phần hình ảnh bạn muốn cắt, hoặc loại bỏ. Giữ phím CTRL khi kéo một tay nằm ở giữa để cắt đều hai bên. Giữ phím CTRL + Shift khi kéo một tay nằm ở góc để cắt đều cả bốn bên và vẫn duy trì tỉ lệ của hình ảnh của bạn.
Lưu Tài Liệu Của Bạn
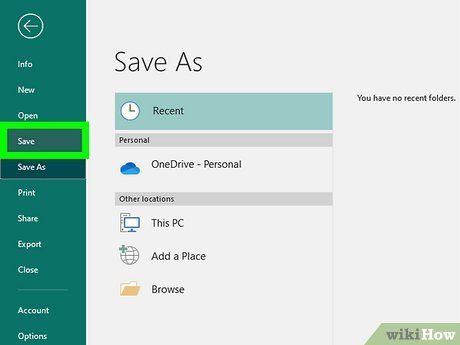
Nhấp vào “Tệp” và chọn “Lưu.”
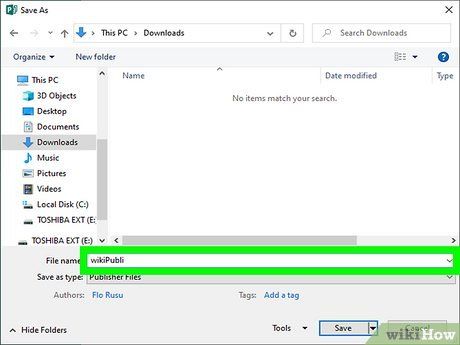
Nhập tên cho tài liệu của bạn trong hộp thoại “Lưu Như.”

Chỉ định vị trí mà bạn muốn tài liệu của mình được lưu. Nếu không, Publisher sẽ lưu tệp của bạn vào thư mục làm việc mặc định.
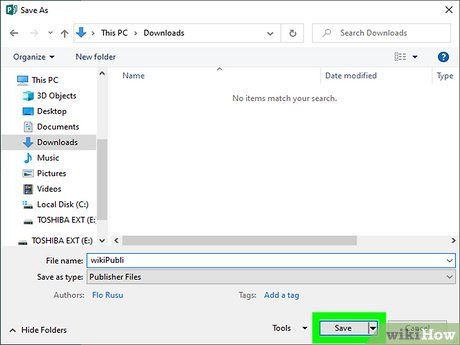
Nhấp vào “Lưu.” Tài liệu của bạn sẽ được lưu ngay lập tức.
In Ấn Tài Liệu Của Bạn
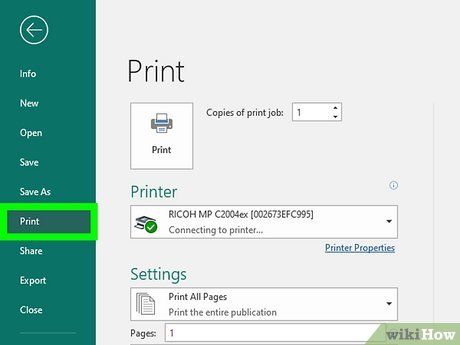
Nhấp vào “Tệp” và chọn “In.”
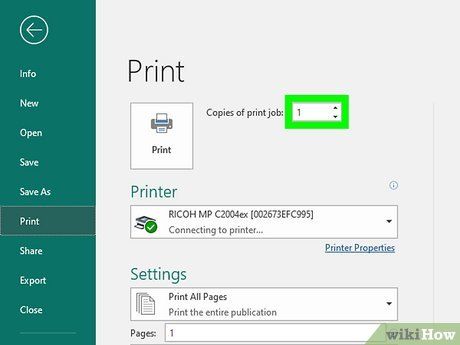
Nhập số bản sao bạn muốn in bên cạnh “Bản Sao Công Việc In.”
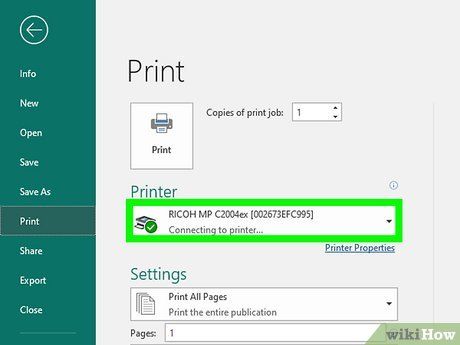
Xác nhận máy in của bạn được chọn bên cạnh “Máy In.” Trong hầu hết các trường hợp, các thuộc tính của máy in mặc định của bạn sẽ tự động hiển thị trong trường này.
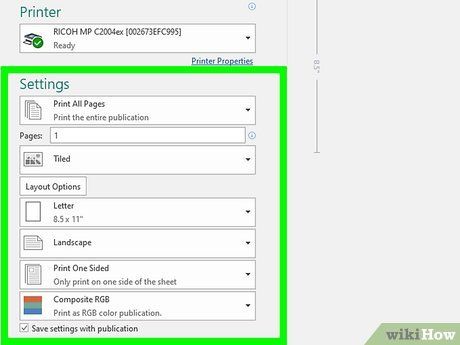
Chỉ định kích thước giấy bạn đang sử dụng để in tài liệu của bạn dưới mục “Cài Đặt.”
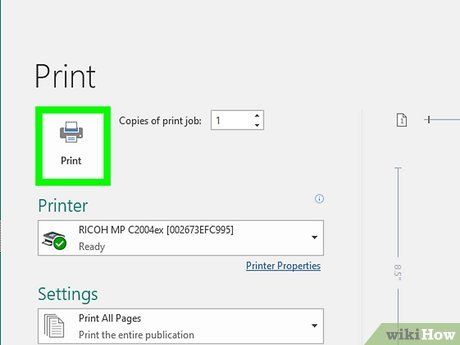
Chọn các ưa thích màu in của bạn, sau đó nhấp vào “In.” Tài liệu của bạn sẽ được gửi đến máy in ngay lập tức.
