
Việc chụp ảnh màn hình trên MacBook giúp bạn lưu giữ và chia sẻ nội dung quan trọng một cách đơn giản và nhanh chóng. Tuy nhiên, đối với những người mới bắt đầu sử dụng hệ điều hành MacOS, thao tác này có thể gây khó khăn. Để giúp bạn, Mytour sẽ hướng dẫn các cách chụp màn hình MacBook dễ hiểu và hiệu quả. Mời bạn tham khảo ngay!
Định nghĩa ảnh chụp màn hình
Trước khi đi vào hướng dẫn chụp màn hình trên MacBook, chúng ta sẽ tìm hiểu một chút về định nghĩa của ảnh chụp màn hình.
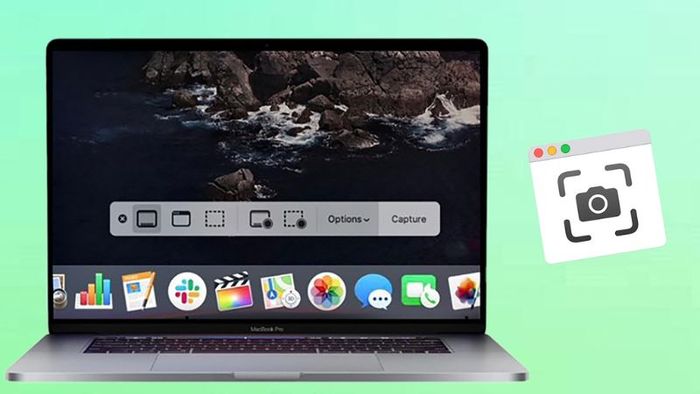
Ảnh chụp màn hình (hay còn gọi là screen grab, screenshot hoặc screen capture) là hình ảnh ghi lại những gì hiển thị trên màn hình. Thông thường, bạn có thể chụp ảnh màn hình trên máy tính hoặc điện thoại. Và ảnh chụp màn hình Macbook là hình ảnh ghi lại từ màn hình của máy tính Macbook.
Lợi ích của việc chụp ảnh màn hình Macbook
Chụp ảnh màn hình Macbook mang lại nhiều lợi ích, bao gồm:

- Chia sẻ thông tin: Bạn có thể chụp ảnh màn hình và chia sẻ thông tin đến người khác một cách nhanh chóng, dễ dàng. Đó có thể là những thông tin quan trọng, các tình huống lỗi mà bạn gặp trong quá trình sử dụng máy tính.
- Hỗ trợ kỹ thuật: Khi thiết bị của bạn gặp sự cố hoặc bị lỗi, bạn có thể chụp ảnh màn hình để gửi đến cho bộ phận kỹ thuật. Thông qua đó, họ sẽ dễ dàng nắm bắt được vấn đề và hỗ trợ bạn một cách thuận tiện nhất.
- Lưu trữ thông tin quan trọng: Ảnh chụp màn hình Macbook có thể được sử dụng để lưu trữ các thông tin quan trọng như địa chỉ, bản ghi giao dịch, hướng dẫn sử dụng…
- Phục vụ cho công tác học tập, giảng dạy: Giáo viên và sinh viên có thể lưu trữ và chia sẻ nội dung quan trọng trong buổi học bằng các hình ảnh chụp màn hình.
- Kiểm tra, sửa lỗi giao diện: Nhà phát triển có thể nâng cao trải nghiệm người dùng bằng cách kiểm tra và sửa lỗi của ứng dụng/trang web thông qua ảnh chụp màn hình.
- Ghi lại các tình huống: Bạn có thể dùng ảnh chụp màn hình để ghi lại các khoảnh khắc, tạo meme hài hước, vui nhộn từ người bạn thích hay thậm chí lưu lại một thành tích đáng chú ý trong game.
Ngoài ra, bạn còn có thể sử dụng ảnh chụp màn hình Macbook trong rất nhiều trường hợp khác nhau để nâng cao trải nghiệm trong quá trình học tập, làm việc.
2 phương thức chụp ảnh màn hình Macbook
Đầu tiên, bạn cần nắm rõ 2 phương thức chụp ảnh màn hình Macbook để sử dụng trong từng trường hợp khác nhau:
Chụp màn hình và lưu vào máy tính
Hình thức này cho phép bạn chụp màn hình và lưu vào bộ nhớ trong của thiết bị. Thường thì ảnh sẽ được lưu vào thư mục Desktop mặc định. Bạn cũng có thể thay đổi vị trí lưu trữ theo ý thích.
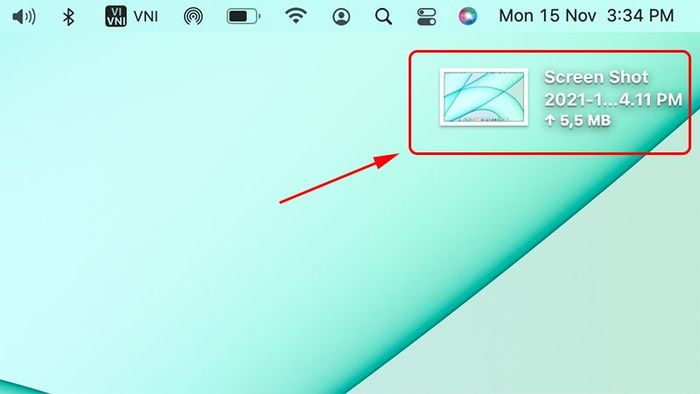
Chụp màn hình và lưu vào bộ nhớ tạm thời
Với cách này, sau khi chụp ảnh màn hình trên Macbook, bạn có thể lưu vào bộ nhớ tạm (clipboard) để dễ dàng dán vào văn bản, email, tin nhắn… bằng phím tắt. Khi bạn chụp ảnh mới hoặc sao chép nội dung khác, ảnh chụp màn hình trước đó sẽ bị thay thế.
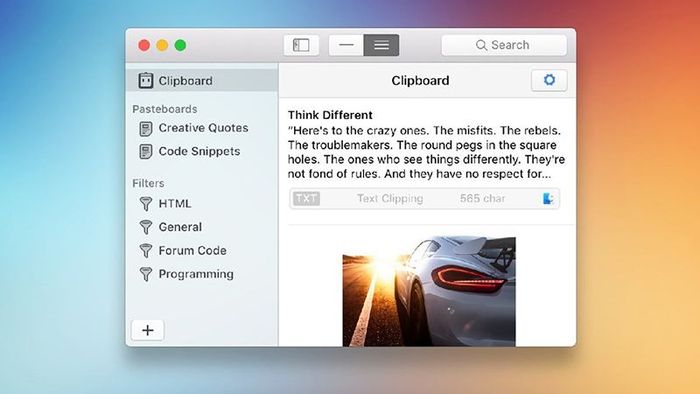
Chú ý: Bạn có thể dán ảnh chụp màn hình tạm thời từ Macbook sang các thiết bị khác như iMac, Mac mini, iPhone, iPad bằng tính năng Handoff.
Hướng dẫn cách chụp ảnh màn hình và lưu vào bộ nhớ của Macbook
Chú ý: Khi thực hiện hướng dẫn này để chụp màn hình, ảnh sẽ được lưu mặc định vào Desktop.
Chụp ảnh toàn bộ màn hình
Trên bàn phím của Macbook, bạn nhấn tổ hợp phím Command + Shift + 3 để chụp toàn bộ nội dung và thông báo hiển thị trên màn hình.
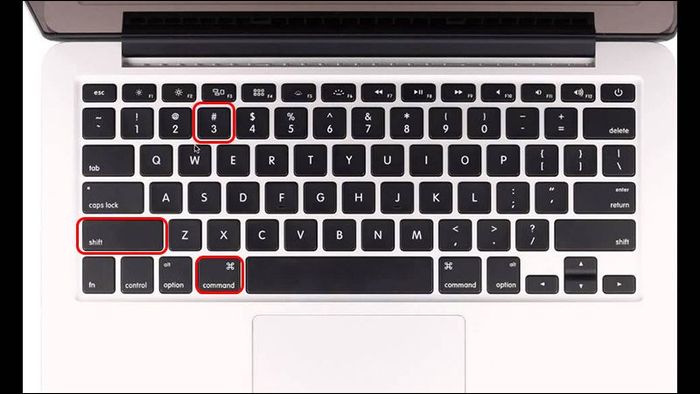
Chụp một vùng được chỉ định trên màn hình
Nếu bạn chỉ muốn chụp một vùng nhỏ trên màn hình, bạn có thể áp dụng cách chụp ảnh màn hình Macbook sau để tùy chỉnh kích thước và phạm vi chụp.
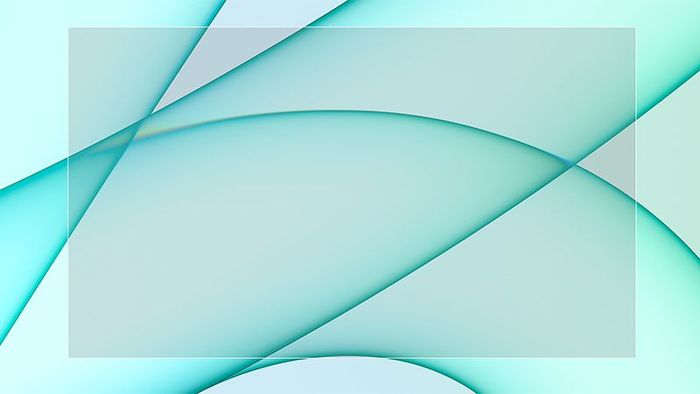
Đầu tiên, bạn bấm tổ hợp phím Command + Shift + 4, sau đó kéo chuột để bao quát vùng cần chụp màn hình và thả ra khi đã hoàn tất lựa chọn.
Chụp một cửa sổ cụ thể
Đôi khi, bạn chỉ muốn chụp một cửa sổ đang mở trên máy tính. Để làm điều này, bạn có thể sử dụng tổ hợp phím Command + Shift + 4 + Space Bar, sau đó rê chuột đến cửa sổ bạn muốn chụp trên màn hình Macbook.
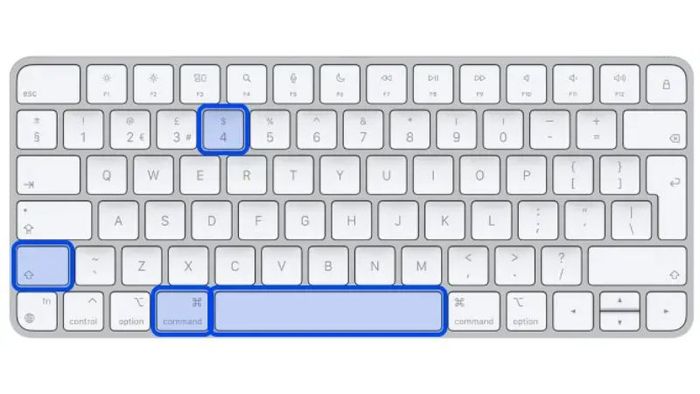
Phím tắt để mở công cụ chụp và quay lại màn hình
Hơn nữa, bạn có thể mở thanh công cụ chi tiết để chọn các chế độ chụp ảnh màn hình và ghi màn hình Macbook một cách đơn giản.
Để làm điều này, bạn nhấn tổ hợp phím Command + Shift + 5. Các lựa chọn cụ thể bao gồm:
- Chụp toàn bộ màn hình.
- Chụp một cửa sổ.
- Chụp một phần màn hình.
- Ghi lại toàn bộ màn hình.
- Ghi lại một phần màn hình.
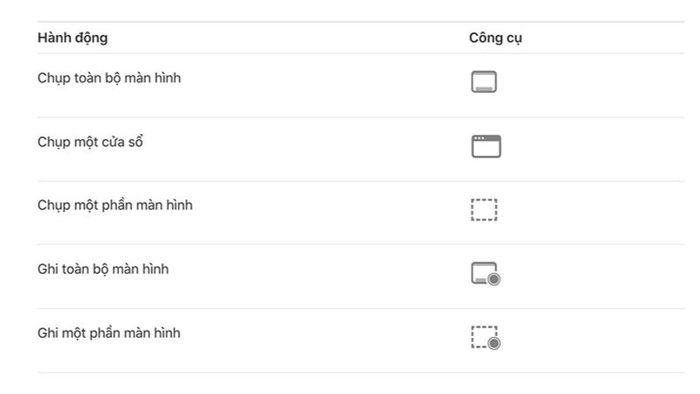
Hướng dẫn cách chụp ảnh màn hình Macbook và lưu vào bộ nhớ tạm của máy
Hướng dẫn ngắn gọn:
- Thực hiện chụp để lưu vào bộ nhớ tạm của máy tương tự như hướng dẫn chụp ảnh lưu vào bộ nhớ trong như đã hướng dẫn ở trên. Tuy nhiên, bạn cần thêm tổ hợp phím Control vào.
- Sau khi chụp ảnh thành công, bạn có thể dán ảnh tương tự như dán file hoặc văn bản bằng tổ hợp phím Command + V.
Hướng dẫn chi tiết như sau:
Chụp toàn bộ màn hình Macbook
Tổ hợp phím bạn cần sử dụng để chụp toàn bộ màn hình máy tính và lưu vào clipboard là:
Command + Shift + Control + 3.
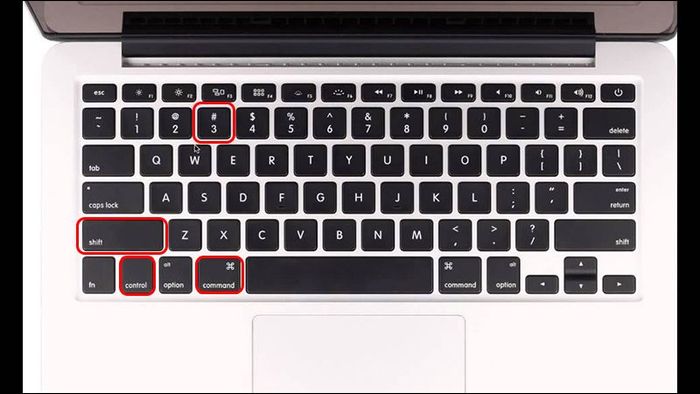
Chụp một khu vực được chỉ định
Tương tự, để chụp một khu vực với kích thước và vùng thông tin tùy ý, bạn sử dụng tổ hợp phím sau:
Command + Shift + Control + 4.
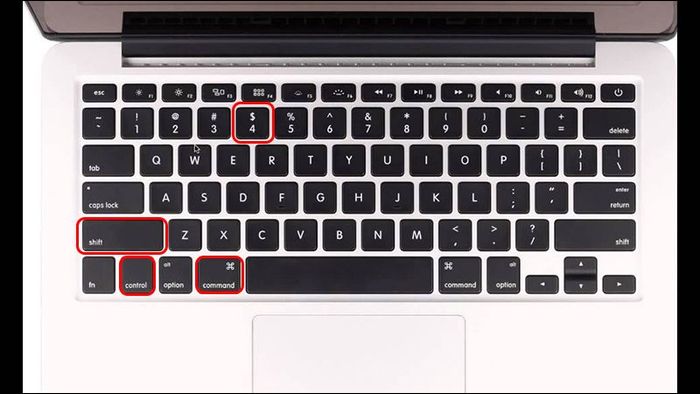
Sau khi nhấn tổ hợp phím đó, bạn kéo chuột bao phủ khu vực chứa thông tin bạn muốn chụp màn hình.
Chụp màn hình của một cửa sổ cụ thể trên Macbook
Nếu bạn chỉ muốn chụp một cửa sổ duy nhất trong số các cửa sổ đang mở trên Macbook và lưu hình ảnh thu được vào bộ nhớ tạm, bạn nhấn tổ hợp phím và thực hiện các bước sau:
Tổ hợp phím: Command + Shift + Control + 4 + Space Bar, sau đó kéo chuột đến cửa sổ bạn muốn chụp màn hình.
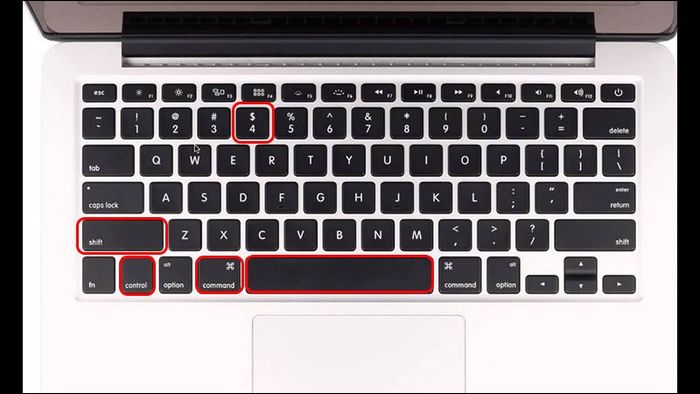
Với những thao tác đơn giản như vậy, bạn đã có thể chụp ảnh màn hình Macbook và lưu vào bộ nhớ tạm thành công. Bây giờ, chỉ cần nhấn tổ hợp phím Command + V để dán vào tin nhắn, email hoặc các ứng dụng tài liệu, văn bản một cách nhanh chóng, dễ dàng.
Chụp màn hình Macbook bằng ứng dụng khác
Bên cạnh những thao tác chụp ảnh màn hình Macbook như đã hướng dẫn, bạn cũng có thể sử dụng các ứng dụng của bên thứ ba để chụp và lưu ảnh lại. Dưới đây là một số ứng dụng hỗ trợ chụp màn hình trên MacOS mà bạn có thể tham khảo:
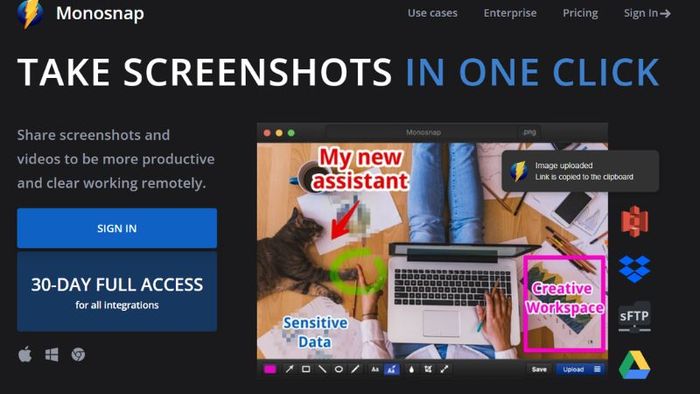
- Monosnap
- Teampaper Snap
- Skitch
- TechSmith Capture (Jing)
- CloudApp
- Lightshot Screenshot
- SnapNDrag
- CleanShot
- Snagit
- Snapz Pro X
Chuyển đổi ảnh chụp trên Macbook thành định dạng JPG
Theo mặc định, sau khi chụp ảnh màn hình Macbook, ảnh sẽ được lưu dưới dạng PNG. Để giảm dung lượng, bạn có thể chuyển đổi sang định dạng JPG với các thao tác đơn giản sau:
- Bước 1: Nhấn tổ hợp phím Command + Phím Space.
- Bước 2: Mở Spotlight.
- Bước 3: Tìm Terminal và nhập lệnh: defaults write com.apple.screencapture type jpg.
- Bước 4: Nhấn Enter để áp dụng thay đổi.
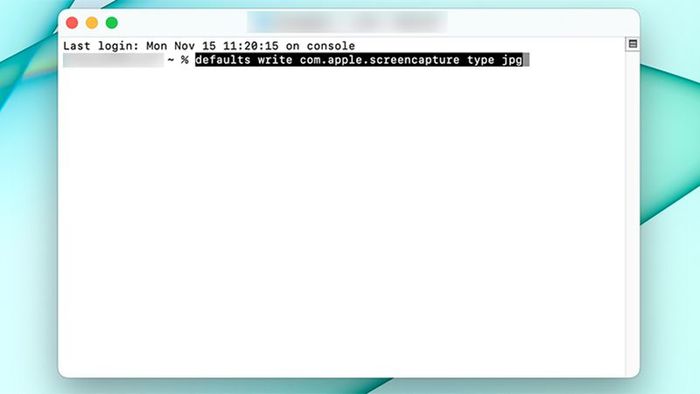
Các câu hỏi thường gặp về chụp ảnh màn hình
Ảnh chụp màn hình trên MacOS sẽ được lưu ở đâu?
Theo chế độ mặc định, ảnh chụp màn hình sẽ được lưu trong clipboard hoặc desktop.

Có thể thay đổi vị trí lưu ảnh chụp màn hình không?
Đáp án là có, bạn có thể thay đổi vị trí lưu ảnh chụp màn hình bằng cách:
- Bước 1: Tạo một thư mục mới. Sau khi tạo thư mục thành công, bạn nhấp đúp vào đó và đặt tên thư mục. Lưu ý đặt tên thư mục dễ nhớ và phân biệt với các thư mục khác. Ví dụ, bạn có thể tạo thư mục Ảnh chụp màn hình với đường dẫn là ~/Documents/Screenshots/.
- Bước 2: Mở LaunchPad hoặc Spotlight, nhập và tìm Terminal. Sau đó, dán lệnh sau vào: defaults write com.apple.screencapture location ~/Documents/Screenshots/; killall SystemUIServer. Trong đó, ~/Documents/Screenshots/ là đường dẫn của thư mục bạn vừa tạo, bạn có thể thay đổi đường dẫn này theo ý muốn.

Lưu ý:
- Nếu bạn không biết đường dẫn của thư mục mà bạn đã tạo để lưu ảnh Screenshots, bạn có thể kéo thư mục đó vào Terminal để thiết bị tự động hiển thị đường dẫn.
- Để quay lại chế độ mặc định, bạn nhập lệnh sau: defaults write com.apple.screencapture location ~/Desktop/;killall SystemUIServer.
Cách đổi tên cho ảnh chụp Macbook
Đổi tên cho ảnh chụp màn hình giúp bạn dễ dàng phân biệt được nội dung của từng bức ảnh trong số lượng lớn các hình ảnh khác. Để đổi tên, bạn vào thư mục chứa ảnh, click chuột phải vào ảnh cần đổi tên và chọn Rename. Bây giờ, bạn chỉ cần nhập tên mới và nhấn Enter là xong.
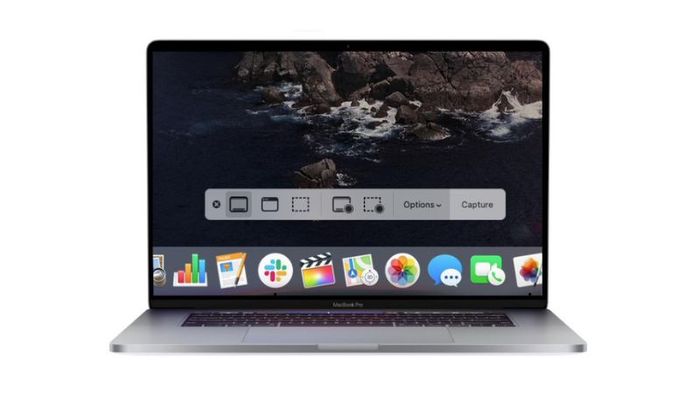
Lời kết
Vậy là bạn đã có đầy đủ hướng dẫn chi tiết về cách chụp ảnh màn hình Macbook. Tóm lại, thao tác này trên MacOS rất đơn giản và ai cũng có thể thực hiện được. Hãy tận dụng tính năng này để giúp quá trình lưu trữ và chia sẻ thông tin trở nên nhanh chóng và thuận tiện hơn nhé.
