Khi duyệt web, bạn có thể gặp những trang web bạn muốn lưu lại nhưng chúng quá dài và không thể chụp hết bằng tính năng chụp ảnh màn hình trên Windows. Có cách nào đơn giản và hiệu quả hơn không?
Tải Webpage Screenshot cho Chrome.
Nếu bạn sử dụng trình duyệt web Firefox hoặc Chrome, chỉ cần cài đặt thêm tiện ích mở rộng là bạn có thể dễ dàng chụp ảnh toàn bộ trang web. Dù trang web dài đến đâu, bạn vẫn có thể lưu thành tập tin hình ảnh.
Hôm nay, Mytour sẽ hướng dẫn bạn cách sử dụng Add-onWebpage Screenshot để chụp ảnh toàn bộ trang web trên trình duyệt Chrome và Add-on FireShot để chụp ảnh màn hình trên Firefox:
Hướng dẫn chụp toàn bộ trang web trên Chrome
Bước 1: Đầu tiên, truy cập vào đây hoặc đây rồi click vào Miễn phí để thêm tiện ích mở rộng Webpage Screenshot vào Chrome.
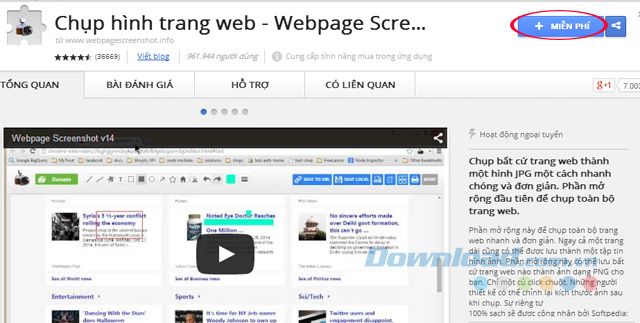
Bước 2: Sau đó, sẽ hiện cửa sổ xác nhận có muốn thêm Webpage Screenshot vào Chrome không? Nhấn Add
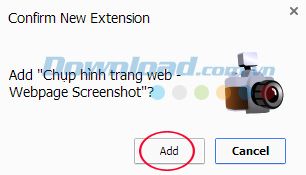
Bước 3: Sau khi cài đặt xong, sẽ xuất hiện biểu tượng máy ảnh ở góc trên cùng bên phải màn hình (cuối thanh địa chỉ). Nhấn vào biểu tượng này sẽ xuất hiện một số tùy chọn sau:
- Chụp ảnh những gì hiển thị trên màn hình.
Chọn Chụp tất cả các trang web tùy thuộc vào nhu cầu của bạn.
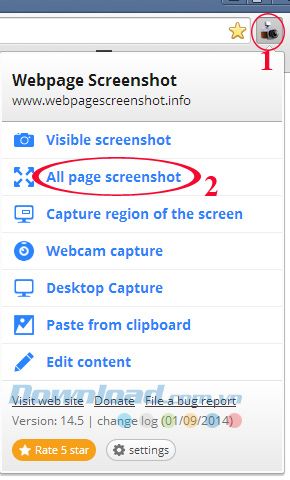
Sau đó, bạn có thể tùy chỉnh, cắt, vẽ hoặc thay đổi độ phân giải của ảnh.

Khi chỉnh sửa xong, bạn có thể lưu ảnh chụp màn hình. Webpage Screenshot cho phép lưu ở nhiều dạng như URL, máy tính, in trực tiếp hoặc chia sẻ trực tuyến qua các dịch vụ như Google Drive, Facebook, Evernote, Twitter, Google+, Pinterest...
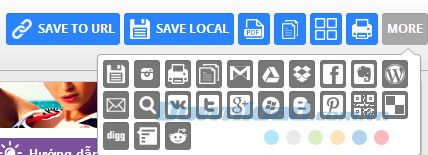
Hướng dẫn sử dụng Webpage Screenshot:
Thêm vào đó, bạn cũng có thể tham khảo Add-on Capture Webpage Screenshot để chỉnh sửa và thêm chú thích dễ dàng cho ảnh chụp.
Cách chụp toàn bộ trang web trên Firefox
Để chụp toàn bộ trang web trên Firefox, bạn cần cài đặt FireShot qua trình duyệt. Mở Firefox, nhấn vào biểu tượng ba gạch ngang ở góc phải trên, chọn Add-ons.

Nhấn vào Get Add-ons, tìm FireShot, và cài đặt tiện ích vào Firefox.

Chờ cho quá trình cài đặt hoàn tất, và khởi động lại Firefox để cập nhật tiện ích.
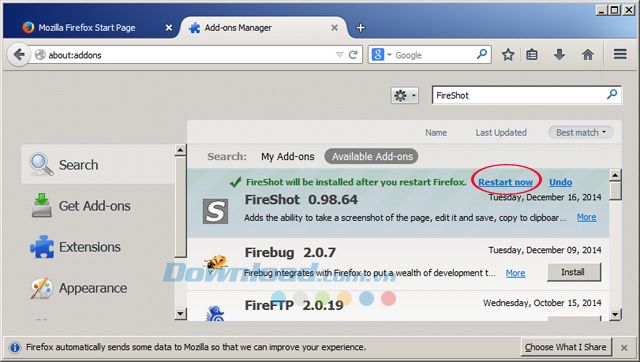
Sau khi cài đặt FireShot xong, bạn sẽ thấy biểu tượng chữ S ở góc trên bên phải màn hình. Nhấn vào mũi tên và chọn Preferences để điều chỉnh chụp ảnh.
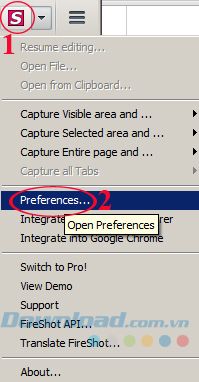
Trong cửa sổ FireShot Preferences, bạn có thể tùy chỉnh các thiết lập như Default Tool Button Action.
- Cài đặt FireShot cho phép bạn chụp những vùng nhìn thấy, những vùng được lựa chọn, toàn bộ trang web hoặc cửa sổ trình duyệt.
Trong phần cài đặt Tùy chọn Nút Mặc Định bên phải, bạn có thể điều chỉnh như sau:
- Chỉnh Sửa: Thay đổi hình ảnh sau khi chụp.
- Tải Lên: Đưa ảnh lên mạng.
- Lưu Trữ: Bảo quản hình ảnh.
- Lưu Dưới Dạng PDF: Chuyển thành PDF.
- In: Tạo bản in qua máy in.
- Sao Chép vào Bảng Sao Chép: Chép vào Bảng Sao Chép.
- Gửi Email: Gửi qua Email.
- Gửi đến OneNote: Gửi đến OneNote.
- Mở trong Trình Biên Tập Bên Ngoài: Mở bằng trình biên tập ảnh ngoài.
Sau khi điều chỉnh các thiết lập phù hợp với nhu cầu của bạn, nhấn OK để lưu lại.
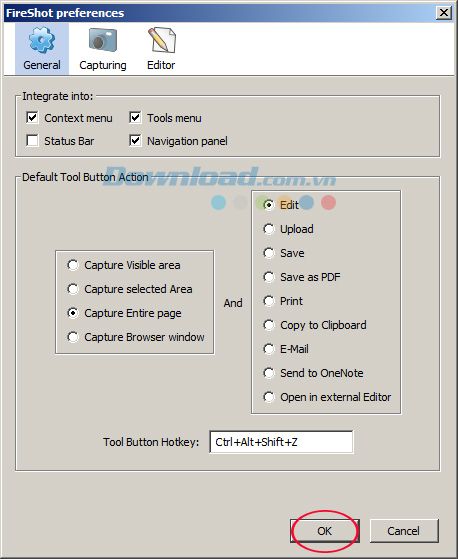
Bước 5: Sau khi cài đặt một lần, chỉ cần nhấn vào biểu tượng chữ S trên thanh công cụ của Firefox.
Bây giờ bạn có thể dễ dàng chụp ảnh bất kỳ trang web yêu thích nào trong cả Firefox và Chrome mọi lúc mọi nơi. Ngoài ra, bạn cũng có thể sử dụng một số phần mềm như: Snagit, Freez Screen Video Capture, Screen Grab Pro... để chụp lại màn hình.
Chúc mọi người đạt được thành công!
