Bài viết này sẽ chỉ cho bạn cách chuyển ảnh từ điện thoại iPhone hoặc Android sang máy tính Windows hoặc Mac bằng cách sử dụng cáp kết nối hoặc Google Drive.
Các bước cần thực hiện
Trên Windows

Kết nối điện thoại với máy tính bằng cách sử dụng cáp USB. Gắn một đầu vào điện thoại và đầu còn lại vào cổng USB của máy tính.
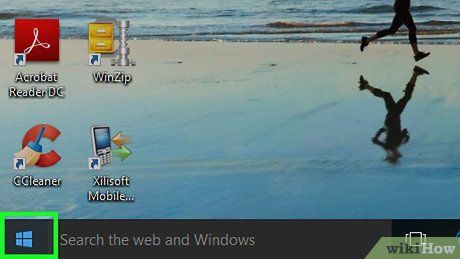
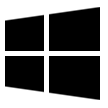
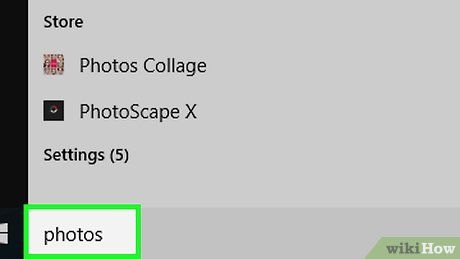
Đánh photos vào Start để tìm ứng dụng Ảnh trong danh sách này.
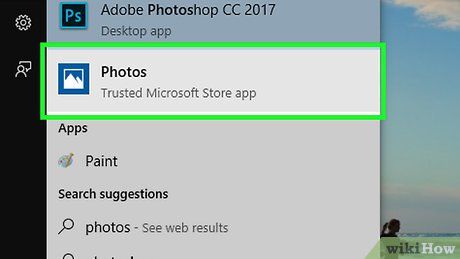
Nhấp vào Ảnh ở phía trên trình đơn Start để mở ứng dụng này.
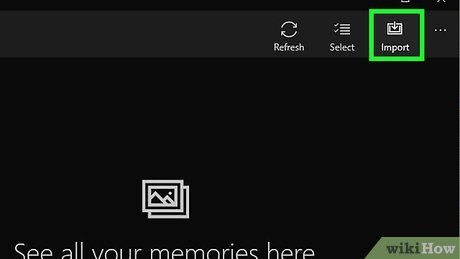
Nhấp Nhập ở phía trên góc phải của cửa sổ Ảnh.
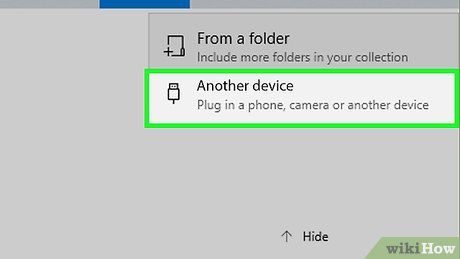
Nhấp vào Thiết bị khác bên phải cửa sổ.

Chờ máy tính tìm ảnh. Máy tính sẽ mất một chút thời gian để tìm các thiết bị đã kết nối, chẳng hạn như USB và điện thoại của bạn.
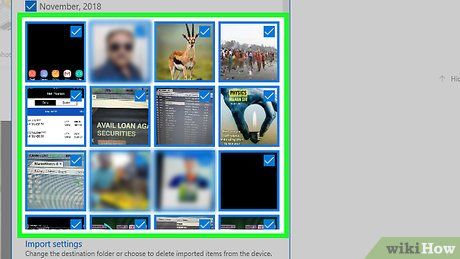
Chọn ảnh muốn gửi. Mặc định, tất cả ảnh và video trên điện thoại đã được chọn; nhấp vào ảnh để bỏ chọn hoặc nhấp vào Xóa tất cả để bỏ chọn tất cả và chỉ chọn những gì bạn muốn.
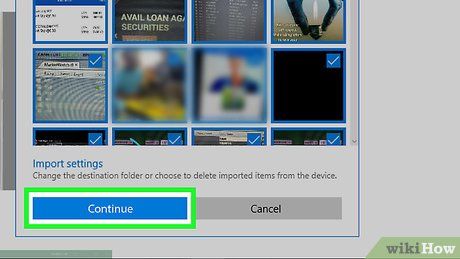
Nhấp Tiếp tục ở dưới cửa sổ.
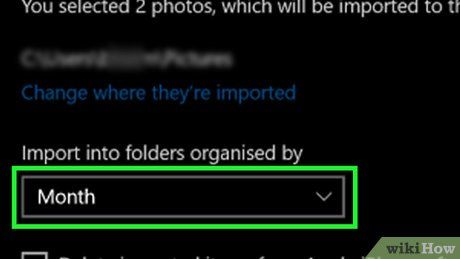
Kiểm tra cài đặt nhập dữ liệu. Bạn có thể điều chỉnh một số yếu tố sau trước khi nhập dữ liệu:
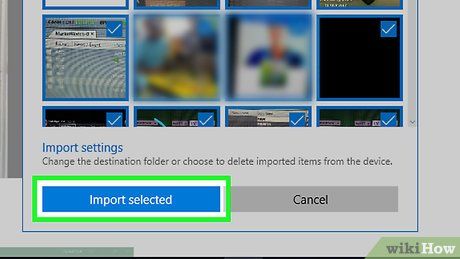
Nhấp vào Nhập ở dưới cửa sổ. Hành động này sẽ bắt đầu gửi ảnh sang máy tính.
Sử dụng iPhone trên máy Mac

Kết nối iPhone với máy tính bằng cách sử dụng cáp USB. Gắn một đầu vào điện thoại và đầu còn lại vào cổng USB của máy tính.
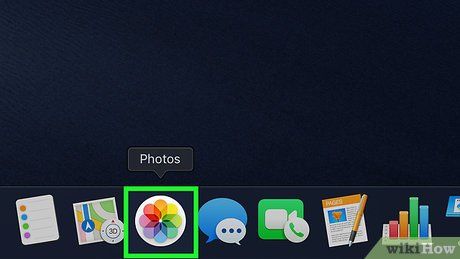
Mở ứng dụng Photos. Nhấp vào biểu tượng chong chóng nhiều màu trên nền trắng trong Dock của máy Mac.
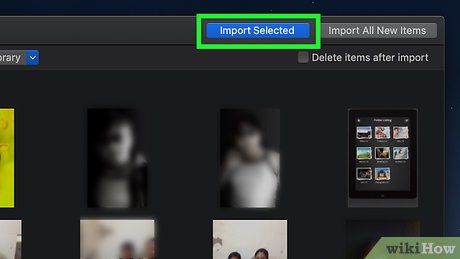
Nhấp vào thẻ Nhập ở phía trên góc phải của cửa sổ.
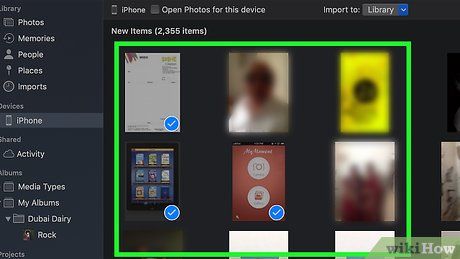
Chọn ảnh bạn muốn gửi. Nhấp để chọn từng ảnh một.
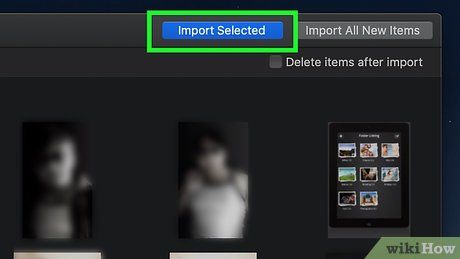
Nhấp vào Nhập các ảnh đã chọn ở gần phía trên góc phải của cửa sổ Photos. Hành động này sẽ bắt đầu sao chép ảnh vào máy Mac.
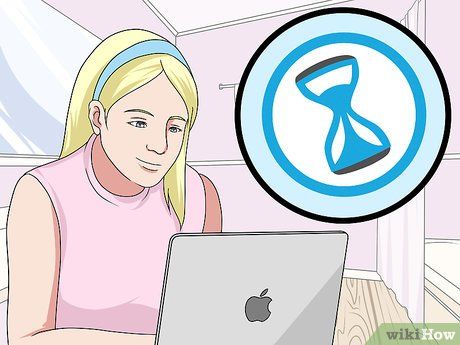
Chờ đến khi việc gửi ảnh hoàn tất. Thời gian cho quy trình này phụ thuộc vào số lượng ảnh cần gửi.
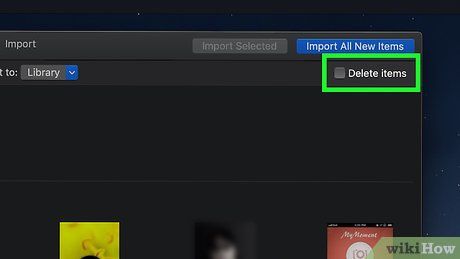
Quyết định liệu bạn muốn giữ ảnh trên iPhone hay không. Khi được hỏi, bạn có thể chọn Xóa hoặc Giữ. Thao tác này sẽ xóa hoặc giữ ảnh trên iPhone của bạn.

Mobile Kangaroo
Kỹ thuật viên sửa chữa máy tính & CEO, Mobile Kangaroo
Kỹ thuật viên sửa chữa máy tính & CEO, Mobile Kangaroo
Ngoài ra, sử dụng iCloud để tải ảnh lên máy Mac. Nếu bạn sử dụng thư viện ảnh iCloud, bạn không cần phải chuyển ảnh thủ công. Ảnh sẽ tự động tải lên đám mây mà không cần tác động từ người dùng. Nếu bạn có máy Mac, hãy mở ứng dụng Photos và chọn điện thoại của mình để nhập những bức ảnh bạn cần.
Sử dụng Android trên máy Mac
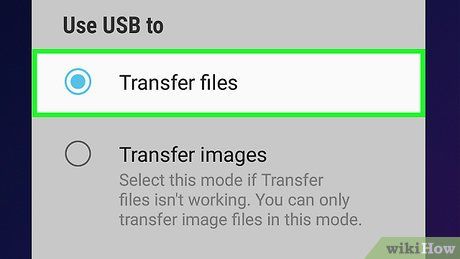
Kết nối Android với máy Mac bằng cách sử dụng dây sạc của Android để kết nối với một trong các cổng USB của máy tính.
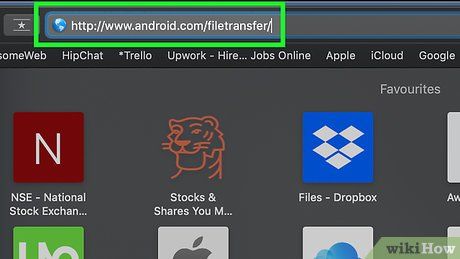
Tải và cài đặt Android File Transfer theo các bước sau:
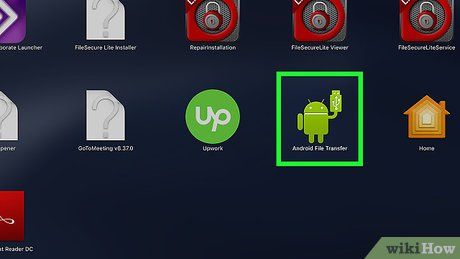
Mở Android File Transfer. Nếu không tự khởi động, nhấp vào biểu tượng phi thuyền trong Dock, sau đó chọn biểu tượng Android màu xanh lá cây.
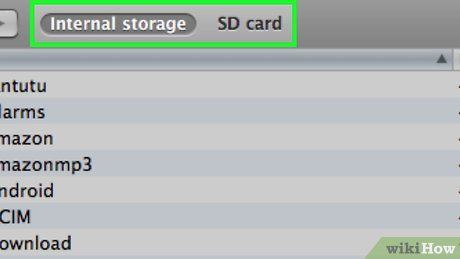
Nhấp đúp vào thư mục 'Internal storage' hoặc 'SD card'. Tùy thuộc vào nơi lưu trữ ảnh bạn muốn gửi và loại bộ nhớ có trên thiết bị Android, bạn sẽ thấy sự khác biệt nhỏ ở đây.
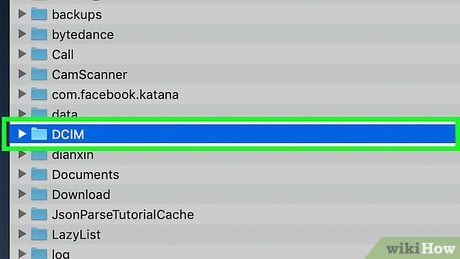
Nhấp đúp vào thư mục 'DCIM'.
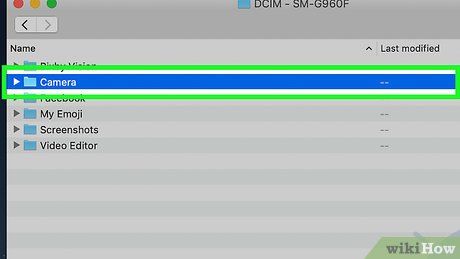
Nhấp đúp vào thư mục 'Camera' để xem toàn bộ ảnh của thiết bị Android. Thao tác này sẽ hiển thị danh sách ảnh có trên thiết bị của bạn.
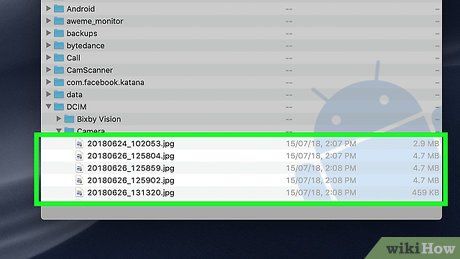
Chọn ảnh của thiết bị Android bằng cách nhấp và kéo chuột trên số ảnh bạn muốn gửi sang máy tính để chọn toàn bộ. Bạn cũng có thể giữ phím Command trong khi nhấp vào từng ảnh để chọn nhiều ảnh riêng lẻ cùng lúc.
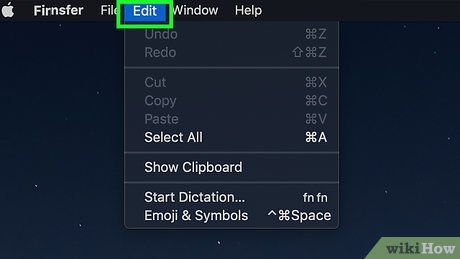
Nhấp vào Edit ở phía trên góc trái màn hình Mac để mở danh sách lựa chọn.
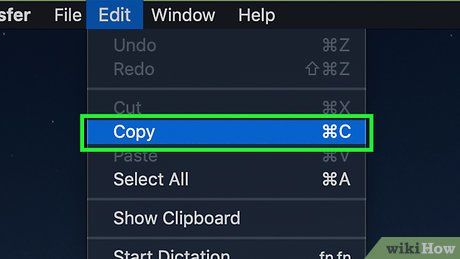
Nhấp vào Copy ở gần phía trên trình đơn Edit.
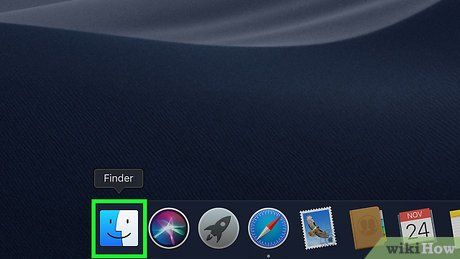
Mở Finder bằng cách nhấp vào biểu tượng gương mặt màu xanh dương trong Dock của máy Mac.
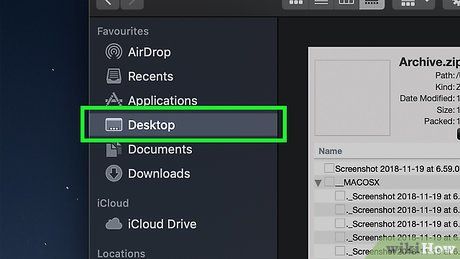
Chọn nơi lưu bằng cách nhấp vào thư mục (ví dụ như All My Files) ở phía bên trái của cửa sổ Finder.
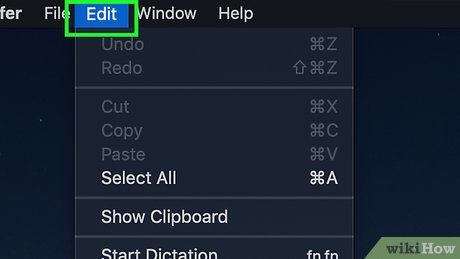
Nhấp vào Edit một lần nữa để mở lại danh sách lựa chọn trong trình đơn Edit.
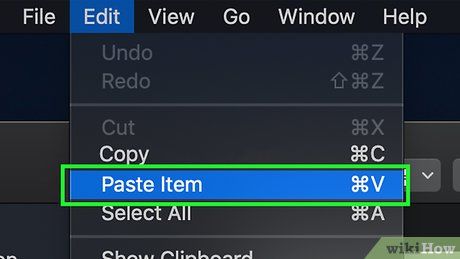
Nhấp vào Paste Items (Dán tập tin) để sao chép ảnh từ thiết bị Android sang máy Mac. Quá trình này có thể mất vài phút để gửi hết toàn bộ ảnh đã chọn.
Đảm bảo rằng bạn đã cài đặt Google Drive trên điện thoại của mình. Nếu chưa, bạn cần tải ứng dụng này về iPhone hoặc Android trước khi tiếp tục. Google Drive có sẵn để tải và sử dụng miễn phí.
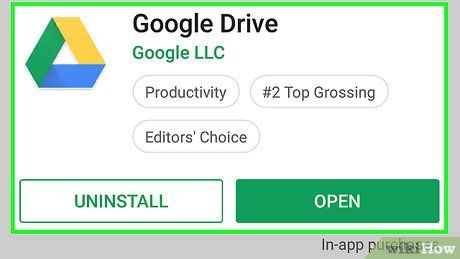
Sử dụng Google Drive bằng cách đảm bảo rằng bạn đã cài đặt ứng dụng trên điện thoại của mình. Nếu chưa có, bạn cần tải và cài đặt ứng dụng này trước khi tiếp tục.

Chuyên gia từ Mobile Kangaroo - nơi bạn có thể tìm thấy giải pháp cho sự cố về máy tính và CEO của họ.
Điện thoại Android có khả năng tự động đồng bộ hóa với Google Photos. Với Google Drive và Google Photos, điện thoại Android của bạn có thể tự động tải ảnh lên mà không cần bạn phải làm gì. Bạn có thể quản lý và tải ảnh xuống bằng cách truy cập vào www.photos.google.com.
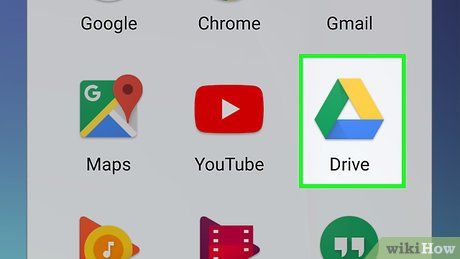
Mở ứng dụng Google Drive bằng cách chạm vào biểu tượng hình tam giác màu xanh lá cây, xanh dương và vàng. Đảm bảo bạn đã đăng nhập vào tài khoản Google. Nếu chưa, hãy đăng nhập trước.
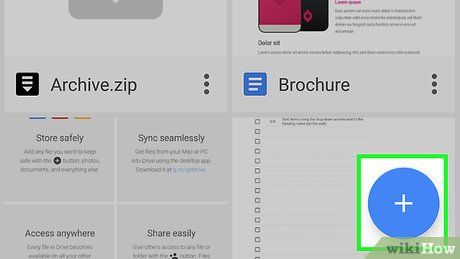
Chạm vào nút màu xanh dương ở góc dưới bên phải màn hình để mở trình đơn.
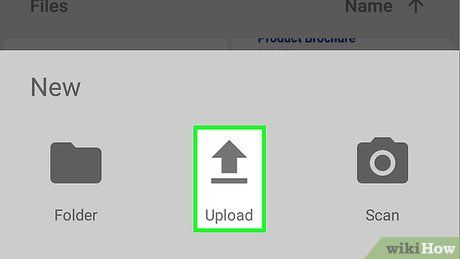
Chạm vào Upload (Tải tệp lên) với biểu tượng mũi tên hướng lên trong trình đơn.
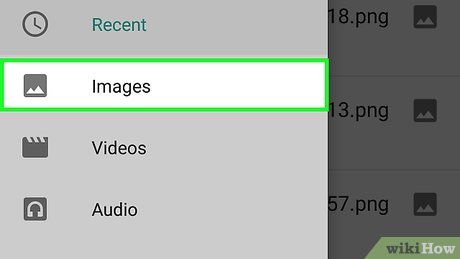
Chạm vào Photos and Videos để mở ứng dụng Photos của điện thoại.
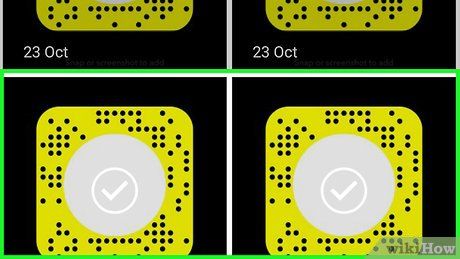
Chọn ảnh mà bạn muốn tải lên bằng cách chạm vào từng ảnh trong album.
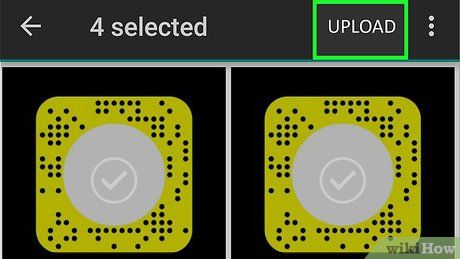
Chạm vào UPLOAD ở góc phải trên cùng của màn hình.

Chờ đợi cho đến khi tải ảnh hoàn tất, thời gian này sẽ phụ thuộc vào số lượng ảnh và tốc độ Internet.
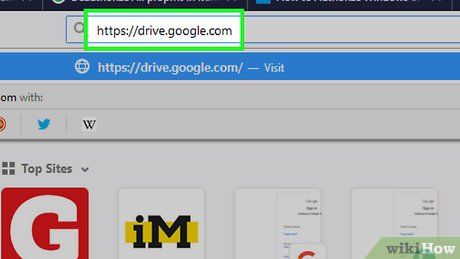
Truy cập vào Goolge Drive thông qua trình duyệt web tại địa chỉ https://drive.google.com/.
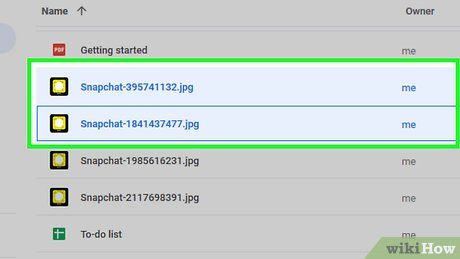
Chọn ảnh đã tải lên bằng cách nhấp và kéo chuột trên chúng. Ảnh sẽ được tô màu xanh dương để đánh dấu.
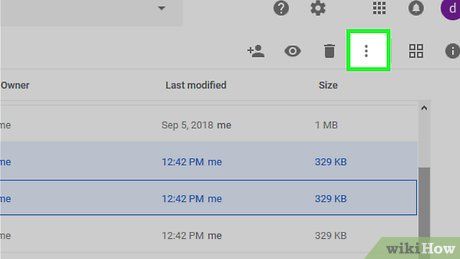
Nhấp vào biểu tượng ⋮ ở góc phải trên cùng của trang để mở danh sách lựa chọn.
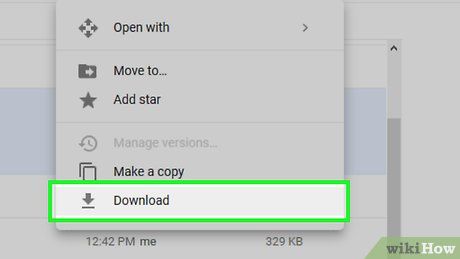
Nhấp vào Download (Tải về) trong danh sách lựa chọn để bắt đầu tải ảnh về máy tính.

Chờ đợi cho đến khi quá trình tải ảnh hoàn tất. Khi tải xong, bạn có thể mở thư mục chứa ảnh để xem chúng trên máy tính.
Lời khuyên
Một số ứng dụng đặc biệt của điện thoại như iCloud trên iPhone và Google Photos trên Android cho phép bạn chia sẻ ảnh giữa máy tính và điện thoại thông qua ứng dụng và trình duyệt web.
Cảnh báo
Nếu bạn quyết định sử dụng Google Drive, hãy tải ảnh lên khi có kết nối Wi-Fi để tránh chi phí dữ liệu di động phát sinh.
