Trong bài viết này, chúng ta sẽ tìm hiểu cách chuyển đổi video MP4 thành định dạng phim DVD một cách đơn giản và hiệu quả. Bạn sẽ cần sử dụng một phần mềm ghi đĩa phù hợp với hệ điều hành của bạn, chẳng hạn như DVD Flick (Windows) hoặc Burn (Mac). Nếu chỉ muốn lưu trữ hoặc phát video trên máy tính, bạn cũng có thể sử dụng phần mềm ghi đĩa tích hợp sẵn trên hệ thống của mình.
Cách thực hiện
Hướng dẫn ghi đĩa DVD trên Windows

Chuẩn bị đĩa DVD trắng và máy tính. Đảm bảo rằng bạn đã chuẩn bị đủ đĩa DVD phù hợp với chương trình ghi đĩa của mình. Các loại đĩa phổ biến bao gồm DVD±R và DVD±RW. Nếu máy tính của bạn không có khe đĩa DVD, hãy xem xét việc sử dụng đầu DVD gắn ngoài.
- Nếu có bất kỳ cửa sổ tự động nào mở ra sau khi bạn cho đĩa DVD vào máy tính, hãy đóng lại trước khi tiếp tục.
- Nếu không chắc chắn về cách sử dụng đầu DVD của bạn, hãy tham khảo hướng dẫn sử dụng hoặc tìm kiếm trực tuyến để biết thêm thông tin chi tiết.
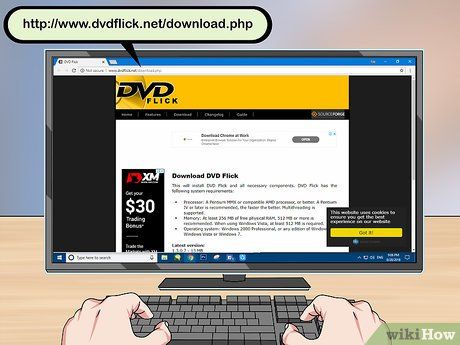
Hướng dẫn tải và cài đặt DVD Flick

Tải DVD Flick từ trang chính thức. Đây là bước đầu tiên để bắt đầu sử dụng DVD Flick. Hãy thực hiện các bước sau:
- Truy cập trang web http://www.dvdflick.net/download.php.
- Chọn Download DVD Flick ở trung tâm trang.
- Chờ đợi quá trình tải xuống bắt đầu và thực hiện các hướng dẫn cụ thể.

Cài đặt và khởi động DVD Flick. Sau khi tải xong, tiến hành cài đặt DVD Flick theo các bước sau:
- Mở tệp cài đặt DVD Flick và thực hiện các bước theo hướng dẫn.
- Chấp nhận điều khoản sử dụng.
- Hoàn thành cài đặt và khởi chạy DVD Flick.
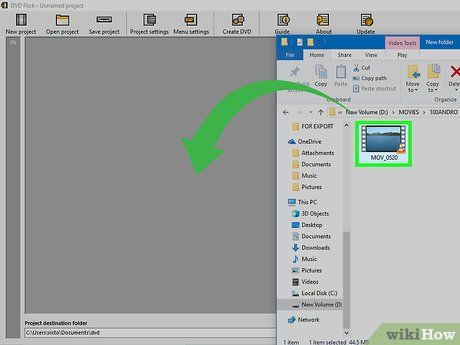
Thêm tập tin MP4 vào DVD Flick. Bạn cần thực hiện các bước sau để thêm tập tin MP4 vào DVD Flick:
- Chọn tập tin MP4 mà bạn muốn thêm vào chương trình.
- Kéo và thả tập tin vào cửa sổ DVD Flick.

Thiết lập dự án trên DVD Flick. Đây là bước cuối cùng trước khi ghi đĩa DVD:
- Chọn thẻ Project settings để thiết lập các cài đặt cho dự án của bạn.
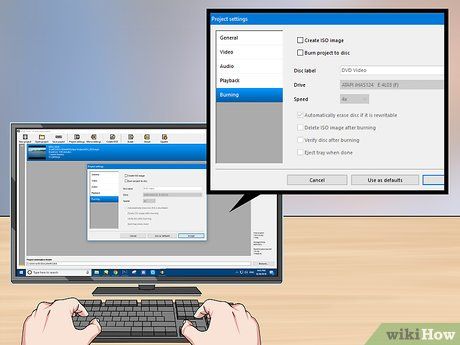
Bắt đầu quá trình ghi đĩa DVD
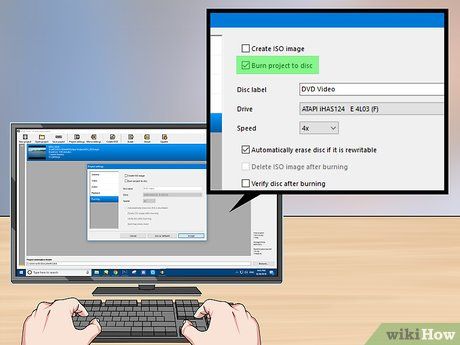
Chọn 'Ghi dự án ra đĩa' ở đầu trang. Điều này đảm bảo rằng tập tin MP4 sẽ được ghi vào đĩa DVD.
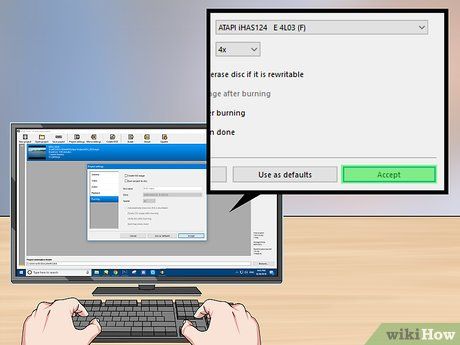
Đồng ý với các thiết lập để tiếp tục. Khi đã lưu lại các thiết lập, bạn sẽ được đưa trở lại trang chính của DVD Flick.
- Nếu bạn muốn sử dụng các thiết lập này cho các dự án sau, hãy chọn Sử dụng làm mặc định.

Bắt đầu quá trình tạo DVD tại đầu trang. DVD Flick sẽ bắt đầu mã hóa và ghi tập tin MP4.
- Nếu xuất hiện cảnh báo về việc chọn tên tập tin khác, hãy chọn Tiếp tục.
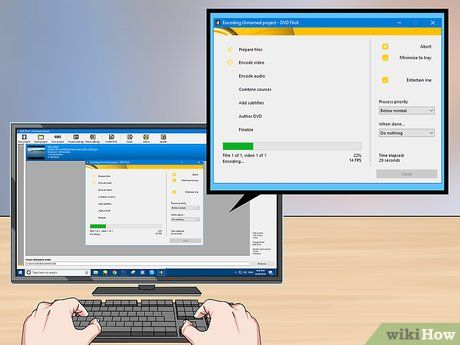
Chờ đợi quá trình hoàn tất. Thời gian này sẽ phụ thuộc vào độ dài của video, có thể từ vài phút đến một giờ hoặc hơn để hoàn thành quá trình mã hóa và ghi DVD.
- Nếu gặp vấn đề, bạn có thể tham khảo phần 'Lời khuyên' ở cuối bài viết.

Kiểm tra đĩa DVD.
Ghi đĩa DVD trên Mac

Chuẩn bị đĩa DVD trắng cho Mac. Đảm bảo bạn sử dụng đúng loại đĩa phù hợp với máy tính Mac của bạn.
- Để tránh sự cố, đóng tất cả các cửa sổ tự động mở ra sau khi bạn đặt đĩa vào máy tính.
- Nếu máy tính không có khe đĩa DVD, bạn cần mua và kết nối đầu đĩa DVD gắn ngoài qua cổng USB-C.
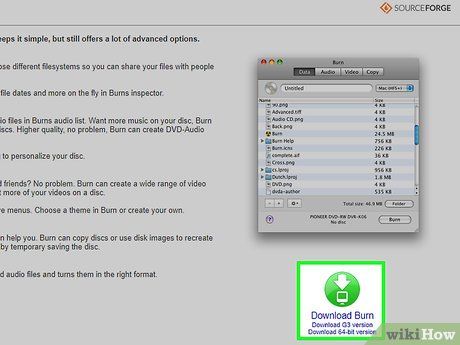
Tải và cài đặt Burn. Burn là phần mềm ghi đĩa DVD miễn phí cho Mac. Truy cập http://burn-osx.sourceforge.net/Pages/English/home.html, nhấp vào Tải Burn ở dưới cùng bên phải và thực hiện các bước sau:
- Mở thư mục ZIP Burn và kéo biểu tượng ứng dụng Burn vào thư mục Applications.
- Mở ứng dụng Burn.
- Xác nhận tải xuống nếu được hỏi.
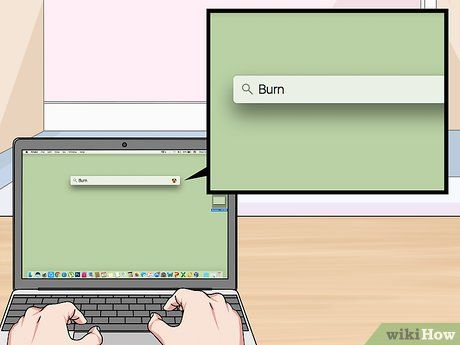 Mở Burn.Điểm sáng
Mở Burn.Điểm sáng ghiGhi
ghiGhi- Có thể cần kích chuột phải vào biểu tượng Burn, sau đó chọn Mở trong menu, và khi được nhắc, kích Mở để mở Burn đúng cách.
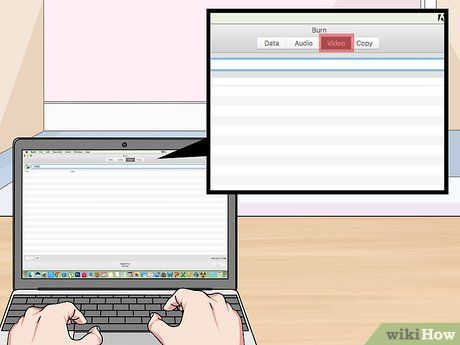
Chọn thẻ Video ở đầu cửa sổ Burn. Tập tin sẽ được di chuyển vào phần 'Video' trong cửa sổ.
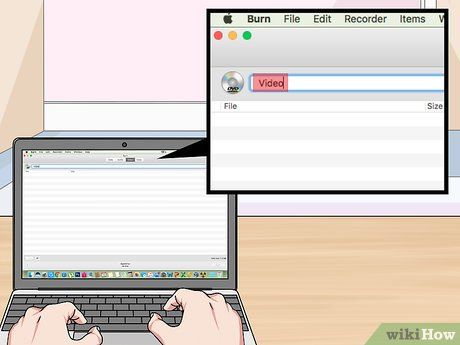
Nhập tên cho DVD.
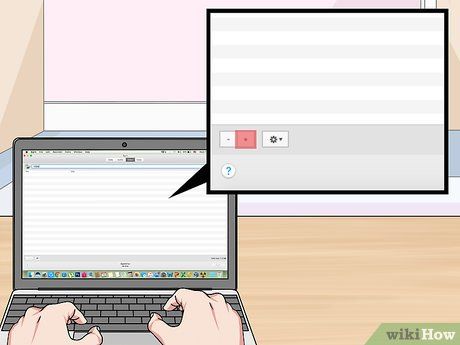
Nhấp vào dấu + ở góc dưới bên trái cửa sổ.
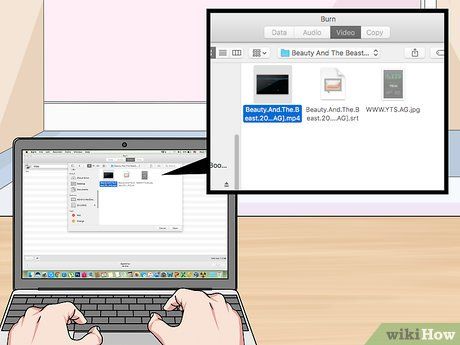
Chọn tập tin MP4.
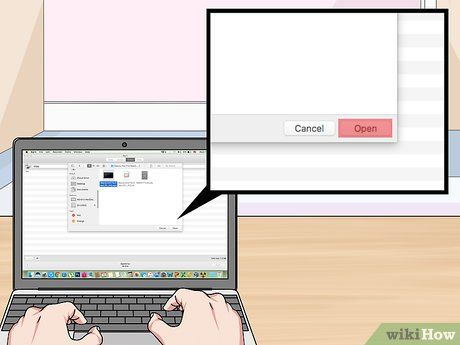
Nhấp vào Mở ở góc dưới bên phải cửa sổ.
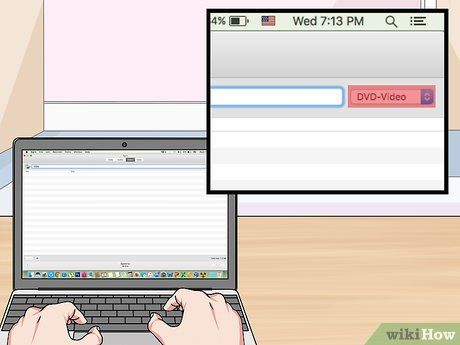
Nhấp vào khung loại tập tin thả xuống.
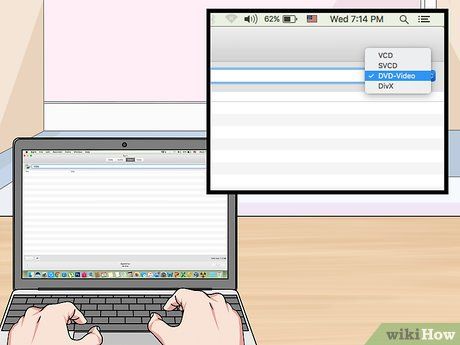
Nhấp vào thẻ DVD-Video trong trình đơn thả xuống.
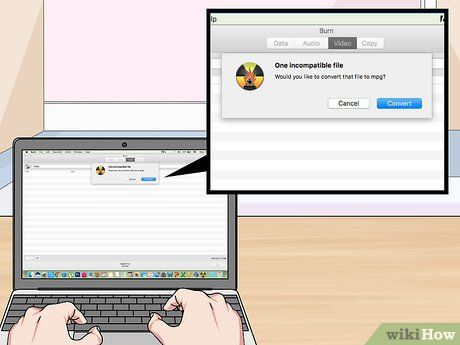
Nhấp vào Convert (Chuyển đổi) nếu cần.
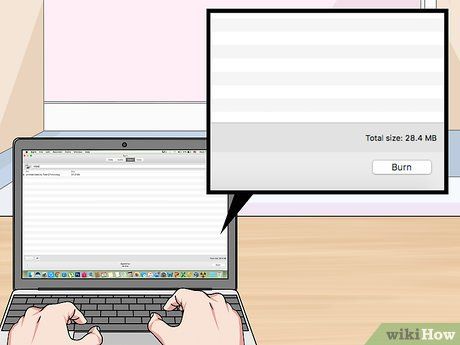
Nhấp vào Burn ở góc dưới bên phải cửa sổ.

Tiến hành theo chỉ dẫn trên màn hình.
Ghi DVD dữ liệu trên Windows

Đặt đĩa trắng vào khay đĩa CD của máy tính.

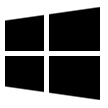
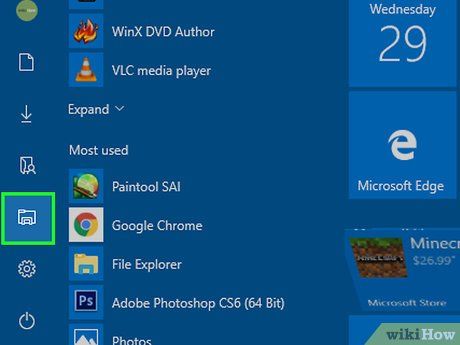

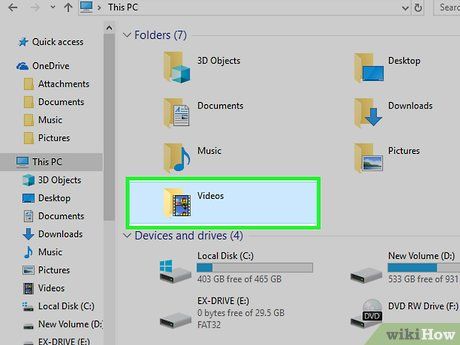
Chọn vị trí để lưu tập tin.
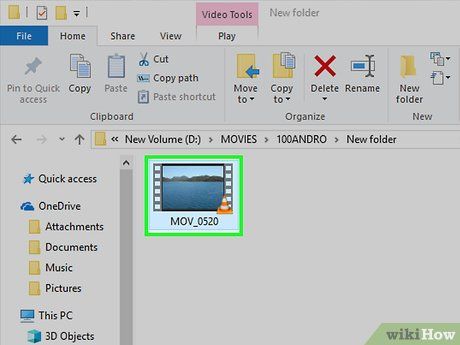
Chọn phim mà bạn muốn ghi vào đĩa DVD.
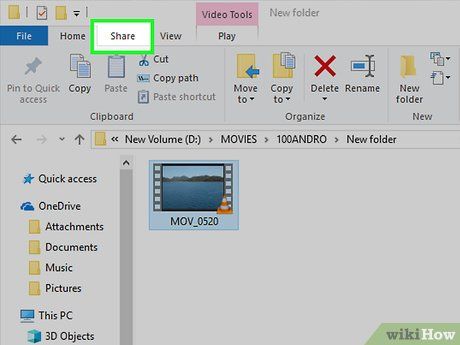
Nhấp vào nút Chia sẻ để tiếp tục.
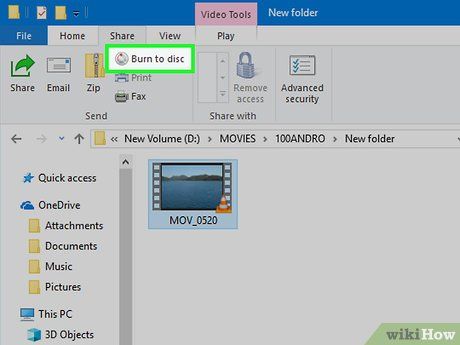
Nhấp vào Ghi ra đĩa để tiếp tục.
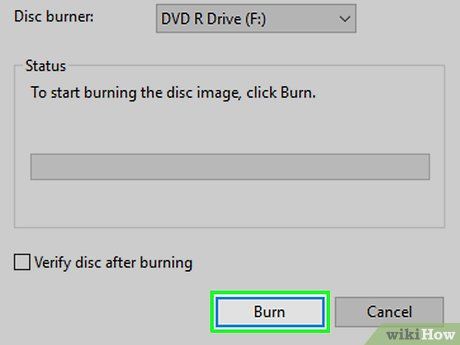
Nhấp vào Ghi đĩa đầu cửa sổ. Phim sẽ bắt đầu được ghi vào đĩa DVD.
- Quá trình này có thể mất từ vài phút đến hơn một tiếng tùy vào dung lượng phim và tốc độ ghi của máy tính.

Nhấp vào Hoàn thành khi tùy chọn hiện ra cuối cửa sổ. Sau khi nhấp Hoàn thành, bạn có thể lấy DVD ra khỏi máy tính. Bây giờ bạn đã có thể sử dụng đĩa DVD để mở và xem tập tin MP4 trên tất cả máy tính có đầu đĩa DVD.
Ghi DVD dữ liệu trên Mac

Mua và kết nối đầu DVD gắn ngoài qua cổng USB. Đa số máy tính Mac không có đầu DVD tích hợp nên bạn cần thêm đầu DVD gắn ngoài để ghi DVD dữ liệu.
- Nếu máy tính Mac sử dụng cổng USB-C (hình oval) thay vì chuẩn USB 3.0 (hình chữ nhật), hãy đảm bảo đầu DVD cũng có kết nối USB-C hoặc mua bộ chuyển đổi USB 3.0 sang USB-C.

Cho DVD trắng vào khay đĩa CD của máy tính Mac. Đảm bảo rằng trên đĩa DVD không có bất kỳ tập tin nào trước khi tiến hành.

Khởi động Finder.
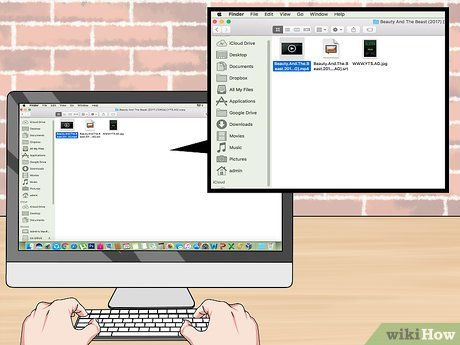
Mở thư mục chứa tập tin MP4.
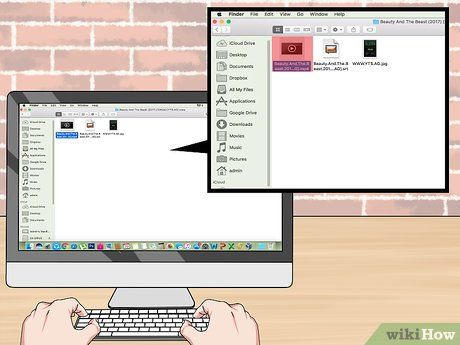
Chọn tập tin MP4.
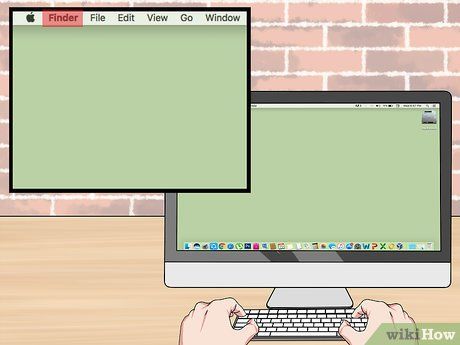
Bấm vào Tập tin trong trình đơn.
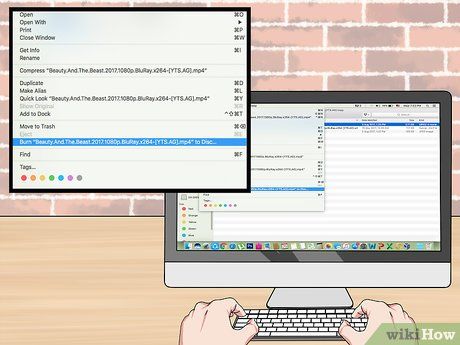
Chọn Burn [tên phim] to Disc… trong trình đơn.
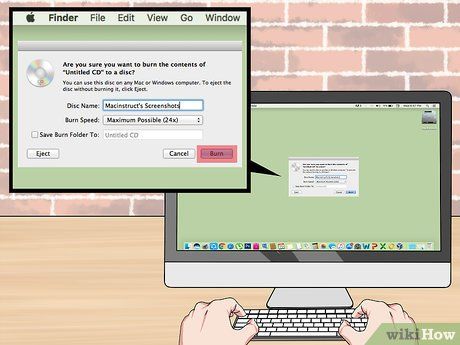
Bấm vào Burn khi hiện lên.

Chạm vào OK ở góc dưới bên phải của cửa sổ.
Gợi ý
- Khi dùng DVD Flick, bạn có thể chuyển đổi tập tin MP4 thành tập tin ISO thay vì DVD bằng cách tích vào 'Tạo ảnh ISO' thay vì 'Ghi project ra đĩa' như đã hướng dẫn. Ảnh ISO có thể ghi vào DVD bằng tính năng burn trên máy tính, sau đó tập tin sẽ chạy trên hầu hết các đầu DVD.
Cảnh báo
- Một số đầu DVD, như đầu Blu-ray hoặc một số dòng cũ, có thể không thể chạy đĩa DVD do người dùng tự tạo.
