Khám phá ngay ưu đãi giảm giá cực sốc cho sạc dự phòng:
Có lúc bạn cần chuyển đổi dự án từ Canva sang PDF để chia sẻ hoặc in ấn. Trong hướng dẫn này, chúng tôi sẽ giới thiệu chi tiết về cách chuyển đổi dự án trên Canva sang định dạng PDF trên cả smartphone và máy tính.

Bí quyết chuyển đổi dự án từ Canva sang PDF trên Smartphone và laptop dễ dàng từ A - Z
I. Hướng dẫn cách chuyển đổi dự án Canva sang PDF trên điện thoại
1. Hướng dẫn nhanh
Mở ứng dụng Canva > Chọn Thiết kế gần đây > Chọn mẫu thiết kế cần lưu > Nhấn Chia sẻ ở góc phải > Chọn Loại tệp > Chọn PDF tiêu chuẩn > Tải xuống
2. Hướng dẫn chi tiết
Bước 1: Mở ứng dụng Canva trên điện thoại. Chọn Thiết kế gần đây và chọn mẫu cần lưu.
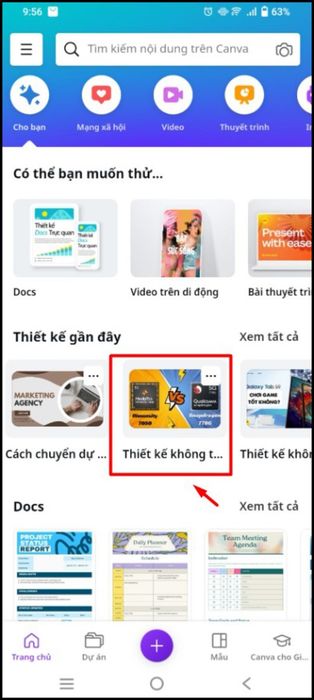
Bước 1
Bước 2: Bấm Chia sẻ ở góc phải, sau đó chọn Tải xuống.
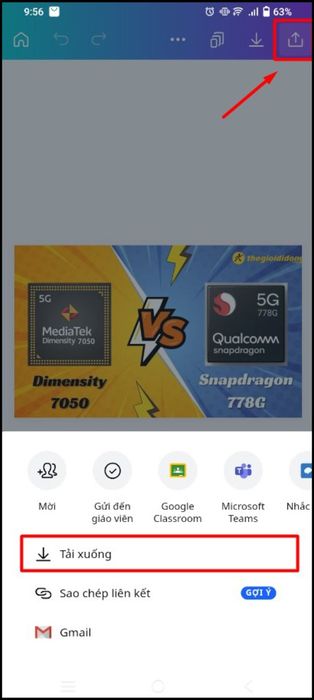
Bước 2
Bước 3: Chọn mục Loại tệp, sau đó chọn PDF tiêu chuẩn. Cuối cùng, nhấn Tải xuống để hoàn tất quá trình.
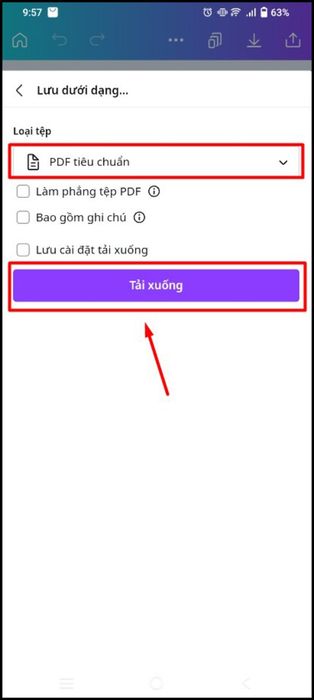
Bước 3
Tham khảo ngay các mẫu điện thoại giảm giá SHOCK:
II. Hướng dẫn chuyển đổi dự án Canva sang PDF trên máy tính
1. Hướng dẫn nhanh
Truy cập Canva trên trình duyệt web > Chọn Dự án > Chọn Dự án cần lưu > Chia sẻ > Tải xuống > Chọn định dạng PDF tiêu chuẩn > Tải xuống
2. Hướng dẫn chi tiết
Bước 1: Truy cập Canva qua trình duyệt web. Nhấp chuột vào tab Dự án, sau đó chọn Dự án bạn muốn lưu.
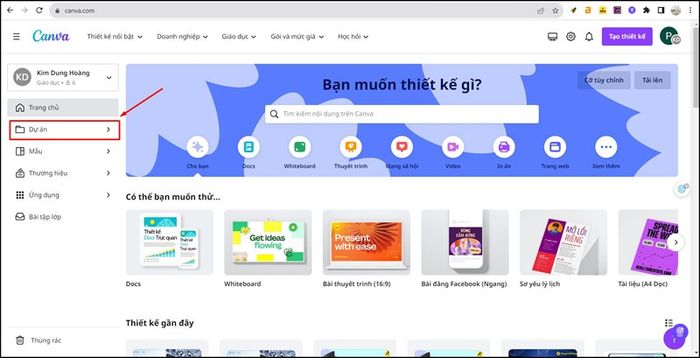
Truy cập Canva qua trình duyệt web. Nhấp chuột vào tab Dự án

Tiếp tục chọn Dự án bạn muốn lưu.
Bước 2: Tiếp tục nhấn vào Chia sẻ và chọn Tải xuống.
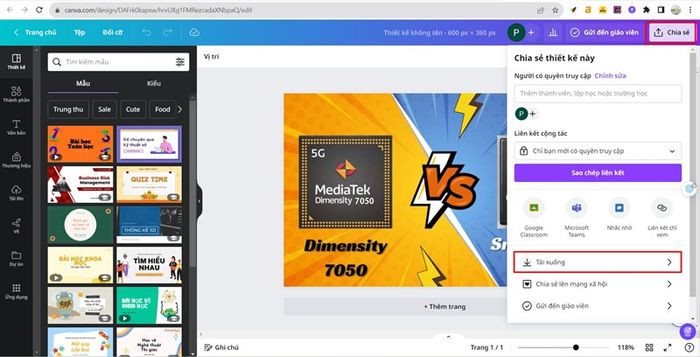
Bước 2
Bước 3: Chọn PDF tiêu chuẩn và nhấn Tải xuống để hoàn tất.
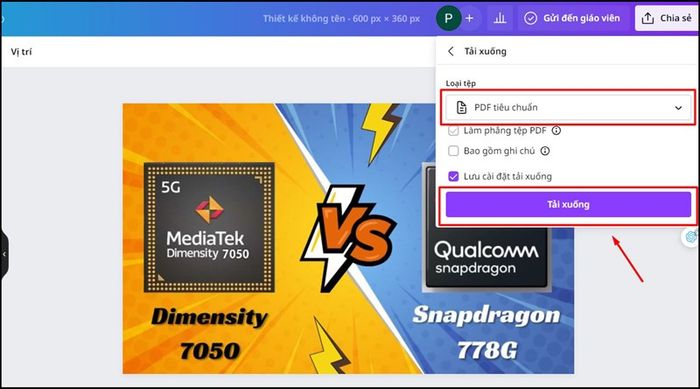
Bước 3
- Cách sử dụng ChatGPT để tạo thiết kế nhanh chóng trên Canva
- Cách xem và khôi phục thiết kế trên Canva một cách nhanh chóng
- Cách tạo và thay đổi bố cục bảng trong Canva dễ dàng
- Cách tải và cài đặt Canva trên máy tính một cách đơn giản
Bài viết này đã hướng dẫn cách lưu dự án trên Canva thành PDF bằng điện thoại và máy tính một cách đơn giản từ đầu đến cuối. Chúc bạn thực hiện thành công! Nếu cần giúp đỡ, hãy để lại bình luận phía dưới để chúng tôi hỗ trợ bạn!
